
In the digital age, where efficiency and convenience are paramount, being able to effortlessly set up a printer through your Apple device is a game-changer. Gone are the days of fumbling with cables and deciphering complicated instructions. With a few simple steps, you can have your printer up and running, allowing you to print documents, photos, and more from the comfort of your own home.
By leveraging the capabilities of an Apple device and harnessing the power of wireless connectivity, the process of connecting your printer becomes a seamless experience. With just a few taps on your screen, you can unleash the full potential of your printer and unlock a world of possibilities.
Picture this: you're sitting on your couch, engrossed in your favorite novel, when suddenly you realize you need a hard copy of a document. Normally, this would involve getting up, finding a nearby computer, connecting cables, and hoping for the best. But with the effortless setup of a network printer through your Apple device, all it takes is a couple of taps, and voila! Your document is printed, and you can get back to enjoying your book.
Whether you're a student needing to print out assignments, a professional in need of hard copies of important documents, or a creative individual looking to bring your digital designs to life, setting up a network printer through your Apple device opens up a world of possibilities. Say goodbye to the hassle of traditional printer setups and say hello to a seamless printing experience that is sure to make your life easier and more productive.
Step 1: Ensure Printer Compatibility
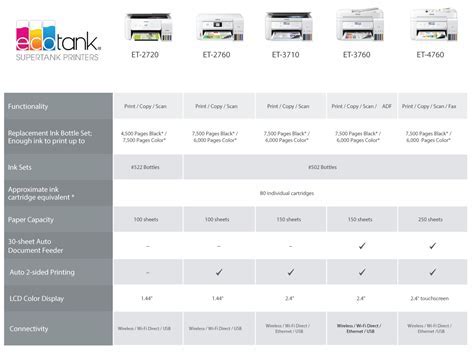
In this section, we will discuss the first crucial step in setting up a network printer through an iOS router - checking the compatibility of your printer. It is important to make sure that your printer is compatible with the network and can be seamlessly connected to an iOS router.
Why is printer compatibility important?
Before proceeding with the setup process, it is essential to verify whether your printer is compatible with the network and the iOS router. This step is necessary to ensure that the printer can successfully communicate with the router and properly function in a networked environment.
Therefore, before diving into the setup process, it is recommended to check the printer's compatibility by examining its specifications or consulting the manufacturer's documentation. This will help you determine if your printer supports network connectivity and if it is compatible with an iOS router.
If your printer is compatible, you can move on to the next steps of configuring your network printer through an iOS router.
Step 2: Establishing a Connection Between the Printer and the Wireless Network
After enabling the wireless capabilities on your printer, the next crucial step is to ensure it is properly connected to your existing wireless network. This will enable the printer to communicate with other devices on the network and allow for seamless printing.
To begin, locate the control panel on your printer. This may be a built-in touchscreen or a simple display with buttons. Access the settings menu and navigate to the wireless network settings. Here, you will find options to connect to your wireless network.
Depending on your printer model, you may be prompted to select your network from a list of available networks, or you may need to manually enter the network name (SSID) and password. If prompted for a security type, choose the appropriate encryption method used by your router (e.g., WPA2, WEP).
Once you have entered the necessary information, the printer will attempt to connect to the network. This process might take a few moments as the printer establishes a secure connection with the wireless router. Be patient and wait for the connection to be successfully established.
Once connected, your printer will display a confirmation message on its screen or provide some indication that it is now connected to the network. You can also verify the connection by printing a network configuration page directly from the printer's control panel.
With the printer now connected to the wireless network, it is ready to receive print jobs from any device connected to the same network. In the next step, we will explore how to configure your iOS device to send print requests to this network printer.
Step 3: Activating AirPrint on your iOS Router
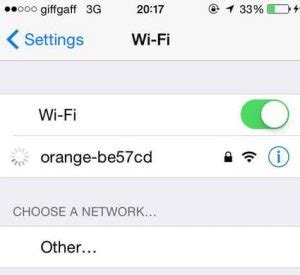
In this section, we will explore the process of enabling the AirPrint feature on your iOS router, allowing you to wirelessly print documents and files from your iOS devices. By activating AirPrint, you will be able to conveniently print directly to your network printer without the need for any additional software or drivers.
To enable AirPrint on your iOS router, follow these steps:
- Access your iOS router’s settings by opening the router's web interface through a web browser on your iOS device. This can typically be done by entering the router's IP address into the address bar.
- Once you are logged into the router's settings, navigate to the "Wireless" or "Network" section, where you can find the AirPrint settings. The exact location of these settings may vary depending on your router model.
- Locate the option to enable AirPrint and toggle it on. This will activate the AirPrint feature on your iOS router, allowing your network printer to be recognized and used by your iOS devices.
- Save the settings and exit the router's interface. It may be necessary to restart your router for the changes to take effect.
Once AirPrint is enabled on your iOS router, you can now easily print directly from your iOS devices to the network printer. Simply select the document or file you wish to print, tap the share button, and choose the printer from the available options.
By enabling AirPrint on your iOS router, you have simplified the printing process and eliminated the need for additional configurations. Enjoy the convenience of wireless printing from your iOS devices!
Step 4: Install Printer Drivers on iOS Devices
Configuring a printer on your iOS devices involves the installation of printer drivers, which are essential software components that enable seamless communication between your device and the printer. These drivers provide the necessary instructions and capabilities required for your iOS device to recognize and utilize the network printer's features.
| Key Actions | Details |
|---|---|
| Step 1: Identify the Printer Model | In order to download the correct printer drivers, you need to know the exact model of your network printer. This information can usually be found on a label on the printer itself or within the printer's user manual. |
| Step 2: Access the Printer Manufacturer's Website | Visit the official website of the printer manufacturer to locate the downloads section. Look for the section that contains printer drivers and software. |
| Step 3: Locate and Download iOS-Compatible Drivers | Within the downloads section, navigate to the iOS-compatible printer drivers. These drivers are specifically designed for iOS devices and ensure optimal compatibility and performance. |
| Step 4: Install the Printer Drivers | Once you have downloaded the drivers, proceed with the installation process. This typically involves running an installer file on your iOS device and following the on-screen prompts. Make sure to carefully read any instructions provided by the manufacturer. |
| Step 5: Connect iOS Devices to the Network Printer | After the installation is complete, connect your iOS devices to the same network as the printer. The devices should automatically detect the newly installed drivers and establish a connection. |
By following these steps, you can effectively install the necessary printer drivers on your iOS devices, allowing you to fully utilize the network printer's functionalities. It is important to ensure that the drivers are regularly updated to maintain optimal compatibility and performance.
Step 5: Incorporating the Network Printer with iOS Devices
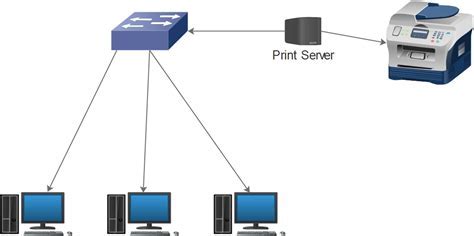
To seamlessly integrate the network printer with your iOS devices, follow the steps outlined below:
1. Access Printer Settings on iOS Devices
In order to include the network printer as a viable printing option on your iOS devices, such as iPhones or iPads, you will need to access the printer settings. This can usually be done through the settings menu, by navigating to the "Printers" or "Printing" section.
2. Look for Available Printers
Once you have accessed the printer settings on your iOS device, look for the option to add a new printer. This will initiate a search for available printers within the network.
3. Select the Network Printer
After the search is complete, a list of available printers will be displayed on your iOS device. Look for the network printer you have incorporated and select it from the list.
4. Confirm Printer Setup
Upon selecting the network printer, your iOS device will prompt you to confirm the printer setup. This usually involves confirming the printer model, name, and other details to ensure accurate communication between the device and the printer.
5. Start Printing
Once the printer setup is confirmed, your iOS device is now successfully connected to the network printer. You can now begin printing documents, photos, or any other desired content directly from your device.
Note: It is important to remember that the printer must be powered on and connected to the network in order for your iOS devices to recognize and utilize it.
Step 6: Check Printer Compatibility and Perform Test Prints from iOS Devices
As you near the completion of the network printer setup process, it is essential to ensure the compatibility of your printer with iOS devices. Testing the printing functionality from your iPhone or iPad will help you verify that everything is functioning correctly.
- Ensure that your printer supports AirPrint or has a dedicated iOS printing app.
- Check the printer's documentation or manufacturer's website for specific instructions on connecting and configuring the printer with iOS devices.
- Once the printer is connected to the network, turn on your iOS device and make sure it is connected to the same Wi-Fi network as the printer.
- Open an app on your iOS device that supports printing, such as Mail, Photos, or Safari.
- Select the file or document you want to print, and tap the "Share" button.
- In the Share menu, locate and tap the "Print" option.
- Your device will search for available printers on the network. Select your printer from the list of available options.
- Configure the print settings, such as page orientation, number of copies, or paper size, if necessary.
- Once you have reviewed the settings, tap the "Print" button to initiate the print job.
- Listen for any sounds from the printer and check if the document is being printed correctly.
- If the print job completes successfully, check the printed document for any anomalies, such as smudges, misalignment, or missing text.
- Repeat the test print on various apps and document types to ensure consistent and reliable printing functionality.
By carefully testing the printing capabilities of your iOS devices through the newly set up network printer, you can confirm its compatibility and identify and resolve any potential issues before relying on it for your daily printing needs.
Troubleshooting Connectivity Issues with an Apple-Enabled Router and Printer
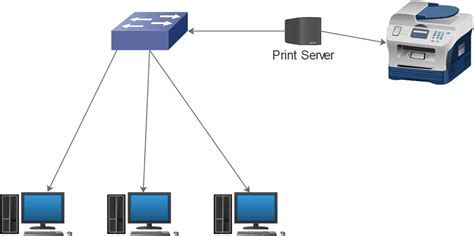
In this section, we will explore potential obstacles that may arise when attempting to establish a successful connection between an Apple-enabled router and a printer. We will provide troubleshooting tips and insights to help you overcome these challenges, allowing for a smooth and efficient printing experience.
1. Checking Network Compatibility
Before diving into troubleshooting steps, it is crucial to verify that your printer and Apple router are compatible in terms of network connectivity. Ensure that both devices support the same network protocols and frequencies to establish a reliable connection.
2. Ensure Printer and Router Connectivity
Confirm that the printer and Apple router are both connected to power sources and switched on. Check if the devices are within the range of the wireless network, and if necessary, adjust their positions to maximize signal strength and reduce interference.
3. Secure Network Connection
Double-check if your network is password-protected and that the printer is correctly connected to the correct network. Verify the password for the wireless network and re-enter it on the printer, ensuring there are no typos or errors.
4. Verify Printer Software Updates
Ensure that your printer has the latest firmware installed, as outdated software can cause conflicts with the router. Access the printer's settings menu or manufacturer's website to check for any available firmware updates. Install the updates following the provided instructions.
5. Restart Devices
If the printer and router are properly connected but still experiencing connectivity issues, try turning them off, waiting for a few minutes, and then turning them on again. This simple reset can often resolve connectivity problems caused by temporary glitches in the devices or network.
6. Disable Firewall or Security Software
Firewall settings or security software on your Apple router or printer might be preventing the devices from communicating effectively. Temporarily disable any such features and test the connection between the printer and router. If the issue is resolved, consider reconfiguring the firewall or security software to allow communication between the devices.
7. Reset Router Settings
If all else fails, consider resetting your Apple router to its factory settings. Please note that this should be the last resort, as it will erase all previous configurations and will require reconfiguration. Consult the device's user manual or the manufacturer's website for specific instructions on how to perform a reset.
Summary
By following the troubleshooting steps outlined above, you can effectively address and resolve network connectivity issues between a printer and an Apple-enabled router. Remember to verify compatibility, ensure proper connectivity, update firmware, restart devices, and adjust firewall settings if necessary. Performing these steps in a systematic manner will help you establish a successful network connection and enable seamless printing through your iOS router.
| Common Troubleshooting Steps: |
|---|
| 1. Check network compatibility |
| 2. Ensure device connectivity |
| 3. Secure network connection |
| 4. Verify printer software updates |
| 5. Restart devices |
| 6. Disable firewall or security software |
| 7. Reset router settings |
FAQ
Can I set up a network printer through my iOS router?
Yes, you can set up a network printer through an iOS router. This allows you to easily print documents from any device connected to the same network.
Do I need any additional software to set up a network printer through an iOS router?
In most cases, you do not need any additional software to set up a network printer through an iOS router. As long as your printer is compatible with iOS devices and connected to the same Wi-Fi network as your iOS router, you should be able to set it up directly from your iOS device.
Can I set up multiple network printers through an iOS router?
Yes, you can set up multiple network printers through an iOS router. Each printer will need to be connected to the same Wi-Fi network as your iOS router, and you can follow the same steps to set up each printer on your iOS device. Once set up, you can easily select the desired printer when printing from your iOS device.




