Are you ready to unlock the full potential of your precious iPad and harness its vast capabilities? One of the key skills every iPad user must possess is the ability to flawlessly install various types of content. Whether you're an avid reader, a movie enthusiast, or a productivity junkie, this article will guide you through the intricate process of adding new content to your beloved device.
Unleash your creativity: Have you ever stumbled upon an interesting e-book or a captivating movie and experienced the frustration of not knowing how to get it on your iPad? Say goodbye to those moments of despair as we equip you with the knowledge to effortlessly acquire and indulge in a plethora of digital treasures. From literary classics to the latest Hollywood blockbusters, your iPad will soon become a haven for all your favorite content.
Seamless integration: Gone are the days when the installation of files on your iPad was a time-consuming and arduous endeavor. With our step-by-step guide, you'll seamlessly navigate the array of options available to you, ensuring that every file finds its way onto your home screen with ease. You'll become a maestro of the App Store and discover the untapped potential of file manager applications, enabling you to organize and access your content effortlessly.
Preparing Your iPad for the Installation of a File
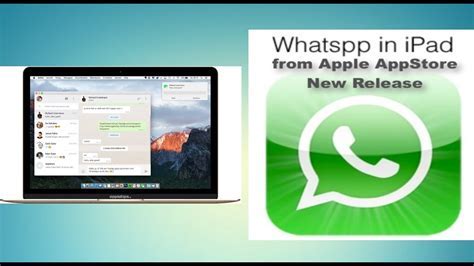
Before you can proceed with installing a file on your iPad, it is essential to ensure that your device is adequately prepared. This involves taking certain steps to ensure smooth and successful installation. By making the necessary preparations, you can avoid potential issues and enhance the overall experience of using your iPad.
- Check the available storage: The first thing to do is to determine the amount of available storage on your iPad. This is important as files require sufficient space to be installed. Checking your storage will help you assess whether you need to free up some space before proceeding with the installation.
- Update your iPad's software: Keeping your iPad's software up to date is crucial for optimal performance and compatibility with various files. Check for any available software updates and ensure that your device is running the latest version of iOS. Updating the software will provide a stable environment for file installation.
- Back up your data: It is always advisable to back up your important data before installing any files. This ensures that your files and settings are safeguarded in case anything goes wrong during the installation process. Use iCloud or iTunes to create a backup of your device's content.
- Secure your iPad: Before proceeding with any installation, it is essential to make sure that your iPad is secure. Set a strong passcode or enable Face ID or Touch ID for added security. This will protect your device and its contents from unauthorized access.
- Check for device compatibility: Not all files are compatible with every iPad model. Before attempting to install a file, verify its compatibility with your specific iPad model. This information can usually be found on the file's documentation or the developer's website.
- Prepare necessary tools: Depending on the type of file you plan to install, you may need specific tools or applications. For example, if you are installing a multimedia file, you might need a suitable media player. Ensure that you have all the necessary tools and apps ready before starting the installation process.
By following these preparatory steps, you can ensure that your iPad is ready for file installation. This will help you avoid potential complications and ensure a smooth and successful installation process.
Clearing Storage Space
One important aspect of managing your iPad's storage is ensuring that you have enough space for the files and apps you want to install. In this section, we will explore some effective methods to clear storage space on your iPad without compromising important data or functionality.
- Organize and delete unnecessary files: Begin by reviewing your files and deleting any unnecessary documents, photos, or videos that are taking up valuable storage space. You can easily identify and remove duplicates, old files, or files that are no longer needed.
- Offload unused apps: If your iPad has numerous apps that you no longer use, consider offloading them. This feature temporarily removes the app from your device while retaining any related data or configurations. You can reinstall the app later if needed.
- Optimize storage with iCloud: Take advantage of iCloud's storage optimization feature, which allows you to keep your files accessible while saving space on your device. Enable this feature to automatically store older and larger files in iCloud, making them available for download when needed.
- Manage offline content: If you use apps like Spotify or Netflix, they may be storing significant amounts of offline content on your device. Review and remove any unnecessary offline content to regain storage space.
- Clear cache and browsing data: Internet browsing can accumulate cached files and browsing data. Regularly clear your device's cache and browsing history to free up storage space. Most browsers provide options to clear these data directly within the app settings.
- Review app data usage: Some apps may be consuming a significant amount of storage due to cached files, downloaded media, or other data. Check each app's settings to identify and delete unnecessary data that is consuming storage space.
- Delete unnecessary messages and attachments: Messages can quickly accumulate and consume storage, especially if they contain media attachments. Regularly delete unnecessary conversations or individual messages to free up space.
By following these methods and regularly maintaining your iPad's storage, you can ensure that you have adequate space for new installations and optimize your device's performance.
Updating Your iPad's Operating System

In this section, we will explore the process of keeping your iPad's operating system up to date, ensuring that you have access to the latest features, improvements, and security enhancements. By regularly updating your device's software, you can enjoy a seamless and optimized user experience on your iPad.
When it comes to updating your iPad's operating system, Apple provides a straightforward and user-friendly method that allows you to easily download and install the latest software version. Below, we will outline the steps involved in updating your iPad's operating system.
| Step | Description |
|---|---|
| Step 1 | Connect to a Wi-Fi network |
| Step 2 | Open the Settings app |
| Step 3 | Select "General" from the menu |
| Step 4 | Tap on "Software Update" |
| Step 5 | Your iPad will check for available updates |
| Step 6 | If an update is available, tap on "Download and Install" |
| Step 7 | Follow the on-screen instructions to complete the installation |
It is important to note that before updating your iPad's operating system, it is recommended to back up your device to ensure that your data is not lost during the update process. You can do this by connecting your iPad to a computer with iTunes or by using iCloud. By taking this precautionary step, you can have peace of mind knowing that your data is safe.
In conclusion, updating your iPad's operating system is a simple and essential task that should be performed regularly. By staying up to date with the latest software version, you can enjoy improved functionality, new features, and enhanced security on your iPad.
Ensuring Compatibility of Applications
When it comes to installing applications on your iPad, one crucial aspect to consider is ensuring the compatibility of the app with your device. Before proceeding with the installation process, it is important to verify that the app you wish to install is compatible with your iPad's operating system version and hardware specifications.
In order to ensure app compatibility, it is recommended to check the system requirements specified by the app developer. These requirements typically include the minimum iOS version supported, as well as any hardware limitations such as the amount of available storage or the necessity of specific device features.
Before installing an app, it can be helpful to review user reviews and ratings in the App Store. This can give you insights into the compatibility of the app with different iPad models and versions. Additionally, you can visit the developer's website or support page to find more detailed information about the app's compatibility.
Furthermore, it is essential to keep your iPad's operating system up to date. Apple regularly releases iOS updates that not only introduce new features but also include bug fixes and improvements to ensure better app compatibility. By updating your iPad's software, you can avoid potential compatibility issues that may arise with outdated operating system versions.
Lastly, it is worth noting that while most apps are designed to be compatible with multiple iPad models, certain apps may be optimized for specific device variations. This means that the app's performance and user experience may vary across different iPad models. Therefore, it is advisable to consider the compatibility recommendations provided by the app developer to ensure optimal performance on your particular iPad model.
Downloading and Locating Files on Your iPad
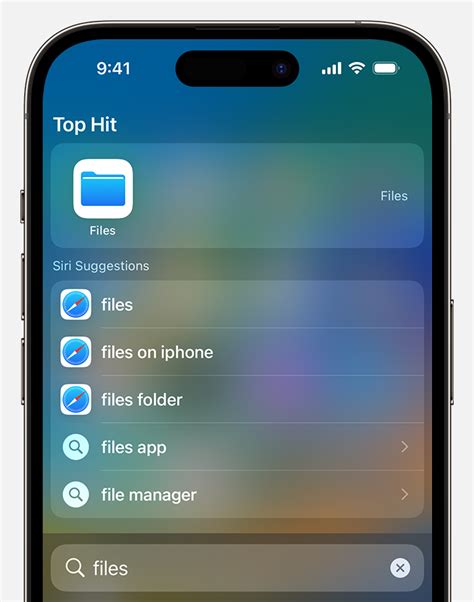
When it comes to acquiring and finding files on your iPad, there are a few steps you can follow to make the process seamless and efficient. Whether you are looking to download documents, images, videos, or music, this section will guide you through the process of finding and managing your files on your iPad.
- Use Safari: Safari, the default web browser on your iPad, allows you to download files directly from the internet. Simply navigate to the webpage where the file is located, tap the download link, and the file will start downloading.
- Check 'Downloads' Folder: Once a file is downloaded, you can find it in the 'Downloads' folder. To access this folder, open the Files app, tap on "Browse," then select "Downloads." Here, you will find all the files that you have downloaded using Safari or other apps.
- Use Cloud Storage Services: If you prefer to save your files on cloud storage services like iCloud, Dropbox, or Google Drive, you can easily download files from these platforms onto your iPad. Install the respective app, sign in to your account, and navigate to the file you want to download. Once downloaded, you can access the file within the app or through the Files app.
- Check Email Attachments: If you receive files as email attachments, you can also download and access them on your iPad. Open the email containing the attachment, tap on the attachment, and select the "Download" option. The file will be saved in the appropriate location, such as the Downloads folder or the app associated with the file type.
- Use File Management Apps: There are numerous file management apps available on the App Store that can help you download and organize your files. These apps often offer additional features like file compression, file transfer between devices, and easy organization of files into folders.
By following these methods, you can easily download and locate files on your iPad. Whether you are downloading files from the internet, receiving email attachments, or utilizing cloud storage services, managing files on your iPad can be a hassle-free experience.
FAQ
Can I install any type of file on my iPad?
No, you can only install specific file types that are supported by iOS. Common file types that can be installed on an iPad include apps from the App Store, documents, images, audio files, and videos.
Do I need to jailbreak my iPad to install files?
No, jailbreaking is not required to install files on an iPad. You can easily install supported files from various sources such as the App Store, iCloud, Dropbox, email attachments, or by connecting your iPad to a computer.
What if I encounter an error while installing a file?
If you encounter an error while installing a file, make sure that the file is supported by iOS and that you have enough storage space available on your iPad. Also, check if your iPad is running the latest version of iOS. If the issue persists, try restarting your iPad or contacting the app developer for assistance.
Can I install files on my iPad without using a computer?
Yes, you can install files on your iPad without using a computer. You can download and install apps directly from the App Store on your iPad, transfer files using cloud storage services like Dropbox or iCloud, or receive files through email and install them directly on your device.




