Are you tired of missing out on all the exciting apps available only for Mac users? Don't worry, we have got you covered! In this article, we will show you a simple, step-by-step method to bring those coveted DMG files to your iPad. Now you can enjoy all the powerful applications that were previously out of reach.
Whether you are a professional looking for advanced photo editing tools or someone who wants to explore the world of gaming, DMG files offer a wide range of possibilities. They contain software packages specifically designed for Apple devices. Although they are primarily created for Mac users, we are here to break down the barriers and help you unlock the potential of your iPad.
By following our comprehensive guide, you will gain access to an array of utilities, productivity tools, and entertainment apps. You will no longer feel limited by the available options on the App Store. With a few easy steps, you can tap into the vast world of DMG files and elevate your iPad experience to a whole new level.
So, if you have ever wondered how to bring those powerful applications to your iPad, look no further. We have done the research, tested the methods, and laid out a clear path for you to follow. Get ready to take advantage of the enormous possibilities that DMG files bring to your fingertips. Let's get started on this exciting journey together!
Method 1: Utilizing a File Manager Application
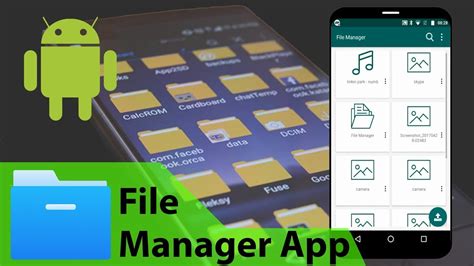
One effective way to manage and access files on your iPad is by utilizing a file manager application. These applications provide you with the ability to browse, organize, and manipulate files in various formats, including DMG files.
Here are the steps you can follow to install a DMG file on your iPad using a file manager app:
- Open the App Store on your iPad and search for a reliable file manager app. There are several options available, so you can choose the one that suits your needs and preferences.
- Once you have selected a file manager app, tap on the "Get" or "Install" button to download and install it on your iPad. Make sure you have a stable internet connection for a smooth installation process.
- After the app is successfully installed, locate its icon on your iPad's home screen, and tap on it to open the file manager application.
- Within the file manager app, navigate to the location where the DMG file is stored. This can be either in the app's local storage or in a cloud storage service integrated with the app.
- Once you have located the DMG file, tap on it to select it. Depending on the file manager app you are using, you may need to tap on a specific action button, such as "Open" or "Import," to initiate the installation process.
- Follow the on-screen prompts and instructions provided by the file manager app to complete the installation of the DMG file on your iPad. The process may vary slightly depending on the specific app you are using.
- Once the installation is finished, you will be able to access and use the content of the DMG file directly from within the file manager app.
Using a file manager app to install DMG files on your iPad provides you with flexibility and convenience in managing your files. It eliminates the need for complex procedures and allows you to seamlessly integrate various file formats into your iPad's workflow.
Method 2: Utilizing Third-Party Software
In addition to the default installation methods available for iPad, there is another approach that involves using third-party software. This method offers an alternative and efficient way to install files that are in the DMG format. By relying on external software, users can expand their options and enjoy a broader range of file management capabilities.
Here are the steps to follow when employing third-party software to install a DMG file on your iPad:
- First, go to the App Store and search for a reliable third-party file management application. Look for apps that have good ratings and positive reviews from users.
- Once you have selected an appropriate app, download and install it onto your iPad.
- Open the newly installed file management app and navigate to the DMG file that you want to install.
- Tap on the DMG file icon to begin the installation process.
- Follow the on-screen prompts and instructions provided by the third-party software to complete the installation.
- After the installation is finished, you can access the newly installed application or utility directly from your iPad's home screen or the app drawer of the file management app.
Using third-party software offers a convenient and flexible way to manage and install DMG files on your iPad. It expands the capabilities of your device and provides a user-friendly interface for handling file installations. By following these steps, you can leverage the power of third-party software to enhance your iPad's functionality and explore a wide range of possibilities.
How to Install Full Mac OS X on the iPhone or iPad Using UTM (No Jailbreak)
How to Install Full Mac OS X on the iPhone or iPad Using UTM (No Jailbreak) by iPodHacks142 97,742 views 4 years ago 18 minutes
FAQ
Can I install a DMG file on my iPad?
No, you cannot directly install a DMG file on your iPad. DMG files are typically designed for macOS and cannot be directly executed on iOS devices like the iPad.
Why do I see DMG files when searching for iPad apps?
Although DMG files are primarily used for macOS applications, sometimes developers package their apps in DMG format for both Mac and iPad users. In this case, you need to extract the contents of the DMG file on your Mac and then transfer the compatible file or app to your iPad.
What is the step-by-step process of installing a DMG file on an iPad?
To install a DMG file on your iPad, you need to first transfer the file to your Mac. Then, open the DMG file on your Mac, extract the contents, and look for the compatible file or app that can be installed on your iPad. Finally, transfer the extracted file or app to your iPad and install it according to the provided instructions.
Is there any alternative method to install a DMG file on an iPad?
Yes, you can use software like iMazing, which allows you to convert DMG files into a format compatible with your iPad. This software helps you extract the contents of the DMG file and convert them into an iOS-compatible format, which can then be installed on your iPad.




