Are you ready to embark on an exciting journey into the world of Apache Kafka? In this article, we will walk you through the process of installing not just one, but two Kafka Docker containers on your Windows 10 machine. Whether you're a seasoned developer or just starting out, this tutorial will equip you with the necessary knowledge to get Kafka up and running smoothly.
Apache Kafka, known for its high-performance, fault-tolerant distributed messaging system, has gained immense popularity among developers for its ability to handle massive amounts of data in real-time. Docker, on the other hand, provides a lightweight and efficient way to package and distribute applications using containerization technology. By combining these two powerful tools, you can easily set up a Kafka environment on your local machine.
Throughout this guide, we will guide you step-by-step, showing you how to install and configure two separate Kafka instances using Docker containers. Each Kafka instance will act as a broker, enabling the reliable and scalable communication between producers and consumers of data. We will provide clear instructions, supplemented with helpful explanations, to ensure that you have a deep understanding of the process.
Setting up Kafka Containers on Windows 10
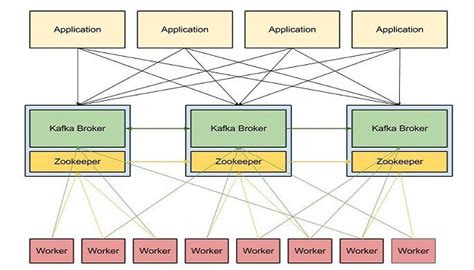
In this section, we will discuss the process of establishing Kafka containers on your Windows 10 machine. The goal is to create a reliable and efficient environment for running Kafka instances within Docker containers.
To begin, we will explore the steps involved in configuring and launching Kafka containers on a Windows 10 platform. We will cover the necessary prerequisites and outline the installation process. By following these steps, you will be able to effortlessly deploy Kafka containers and benefit from their scalability and performance capabilities.
We will also delve into the intricacies of managing multiple Kafka containers and the advantages they offer. This includes topics such as load balancing, fault tolerance, and ensuring high availability. Additionally, we will explore techniques for scaling Kafka container clusters to accommodate growing workloads and data volumes.
This section aims to provide a comprehensive guide to installing and managing Kafka Docker containers on a Windows 10 machine. By the end, you will have a firm understanding of the necessary steps and considerations involved in setting up and maintaining a Kafka containerized environment.
Let's dive into the details and get started with the installation process!
Setting up Docker Environment on Windows 10
In this section, we will explore the necessary steps to get started with Docker on your Windows 10 operating system. Docker is a powerful open-source tool for creating and managing containers, providing an efficient way to package and distribute applications.
- Check System Requirements:
- Download and Install Docker:
- Configure Docker Settings:
- Verify Docker Installation:
- Create Docker Network:
Before proceeding with Docker installation, it is important to ensure that your Windows 10 system meets the necessary requirements. Make sure you have a compatible version of Windows 10, sufficient memory, and disk space available.
To set up Docker on your Windows 10 machine, you need to download the Docker Desktop application from the official Docker website. Once downloaded, run the installer and follow the on-screen instructions to complete the installation process.
After successful installation, you will find the Docker Desktop application in your system tray. Click on the Docker icon to open the settings menu. Here, you can configure various Docker settings such as resource allocation, network settings, and shared drives.
To ensure Docker is set up correctly, open the command prompt and run the command docker version. This will display information about the installed Docker version and client/server details. Additionally, run docker run hello-world to verify that Docker can pull and run a basic container image.
Before running Kafka containers, we need to create a Docker network where the containers will communicate. Use the command docker network create kafka-network to create a network specifically for the Kafka setup.
By following these steps, you will have successfully set up Docker on your Windows 10 system. Now, in the next section, we will proceed with installing and configuring the Kafka Docker containers.
Step 2: Acquiring and Configuring Apache Kafka Docker Image
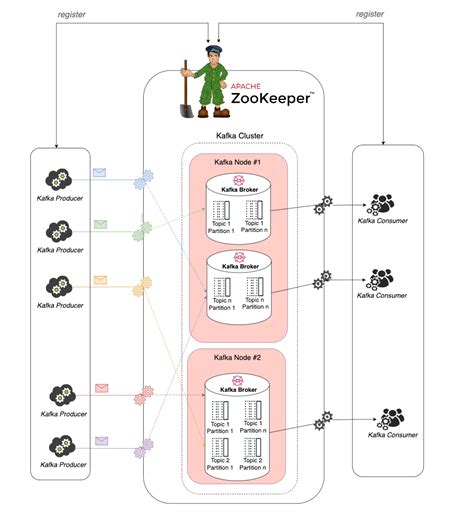
Upon obtaining the necessary software components for running Apache Kafka on your Windows 10 system, the next step is to download and configure the Docker image specifically designed for Kafka. This process involves acquiring the pre-built image from a reliable source and making the necessary configurations to ensure smooth operation.
Before proceeding with the download, it is important to identify a trustworthy repository that offers the Kafka Docker image. A reputable Docker registry or a verified vendor website can be considered as reliable sources for obtaining the image.
Once a suitable source is determined, the Kafka Docker image can be downloaded using a Docker command or a user-friendly graphical interface tool such as Docker Desktop. This ensures the secure acquisition of the required image without the need for manual installation or setup.
After the image is successfully downloaded, configuration options can be explored to tailor the Kafka environment to specific requirements. Configuration files such as 'docker-compose.yml' allow users to modify various settings such as network configurations, port mappings, and resource allocations.
It is essential to carefully review and modify these configuration files according to your needs. This ensures optimal performance and compatibility with other components within your system architecture.
By following this comprehensive process of obtaining and configuring the Apache Kafka Docker image, you will be well-prepared for the subsequent steps of deploying and utilizing Kafka in a Dockerized environment.
Step 3: Setting up and Launching the Initial Kafka Container
In this section, we will discuss the necessary steps to create and run the first Kafka container on your Windows 10 system. The process involves configuring the container and launching it to ensure a smooth installation and setup of Kafka.
To begin, we need to create a Docker container specifically designed for running Kafka. We will configure the container with the required settings and dependencies, ensuring that it is ready to handle Kafka's messaging capabilities efficiently.
Once the container is set up, we will proceed to launch it on your Windows 10 machine. This will start the Kafka environment within the container, allowing you to leverage its powerful features and functionalities.
It is important to ensure that the Kafka container is properly configured and running before proceeding to the next steps. This will provide a solid foundation for building and managing Kafka clusters in your Windows 10 environment.
By following the instructions outlined in this section, you will successfully create and launch the first Kafka container on your Windows 10 system, laying the groundwork for further Kafka installation and configuration.
Step 4: Creating and Running the Second Kafka Container
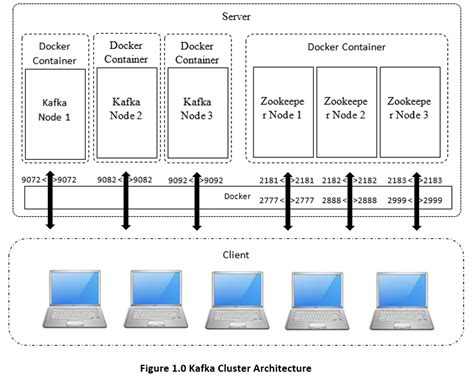
In this section, we will guide you through the process of setting up and running the second Kafka container on your Windows 10 machine. By following the steps detailed below, you will be able to successfully create and run the second instance of Kafka within a Docker container environment.
1. Duplicate the Configuration Files
Start by duplicating the configuration files used for the first Kafka container, including the server.properties and zookeeper.properties files. These files contain the necessary settings and configurations for Kafka and ZooKeeper.
2. Customize the Configuration Files
Once the files are duplicated, open each one and make the necessary modifications to avoid port conflicts and ensure the proper functioning of the second Kafka container. Update the port numbers, broker ids, listeners, and other relevant settings as needed.
3. Start the Second Kafka Container
After customizing the configuration files, you can proceed to start the second Kafka container. Use the Docker command line or a GUI tool to run the container with the appropriate options, including the network configuration, port mappings, volume mounts, and environment variables.
4. Verify the Second Kafka Container
Once the container is up and running, you can verify its status and connectivity using the kafka-topics.sh command or any other Kafka tool. Ensure that the second Kafka container is successfully connected to the ZooKeeper ensemble and functioning as expected.
By following these steps, you will have successfully created and run the second instance of Kafka in a Docker container on your Windows 10 machine. This will allow you to have multiple Kafka containers running simultaneously, enabling you to leverage the power of Kafka's distributed messaging system for various applications and scenarios.
Apache Kafka® Installation On Windows & Mac | Confluent Kafka | Offset Explorer | JavaTechie
Apache Kafka® Installation On Windows & Mac | Confluent Kafka | Offset Explorer | JavaTechie by Java Techie 38,420 views 1 year ago 12 minutes, 19 seconds
FAQ
Can I install Kafka Docker containers on Windows 10?
Yes, you can install Kafka Docker containers on Windows 10.
What are the prerequisites for installing Kafka Docker containers on Windows 10?
The prerequisites for installing Kafka Docker containers on Windows 10 include having Docker installed, enabling Hyper-V, and allocating enough resources to Docker.
Can I run multiple Kafka Docker containers on Windows 10?
Yes, you can run multiple Kafka Docker containers on Windows 10 by using Docker Compose to define and manage your containers.




