Discover the key to enhancing your visual experience on your modern handheld gadget with a few simple taps and swipes. Unleash the full potential of your beloved smartphone and make every pixel count with our foolproof guide to expanding your field of view.
Whether you yearn to enhance the size of minute details or immerse yourself in the depths of awe-inspiring landscapes, this article will reveal insider tips and tricks to amplify your zoom capabilities without breaking a sweat. Prepare to be astounded by the power at your fingertips.
Picture this: Your eyes linger on a delicate flower petal, intricate and vibrant, but what if you could magnify it to uncover the finest veins and gentle curves? With a few taps on your sleek Apple device, the world around you transforms, revealing hidden secrets you never knew existed. Embrace the potential of zooming technology and let your curious eye soar through uncharted territories.
In a realm saturated with endless possibilities, it is crucial to equip yourself with the knowledge on how to navigate the depths of zooming techniques seamlessly. Step into a world where crisp images come to life and distant details become vividly present. Brace yourself to uncover the secrets behind maximizing the visual grandeur of your trusted companion.
Adjusting Display Zoom Settings
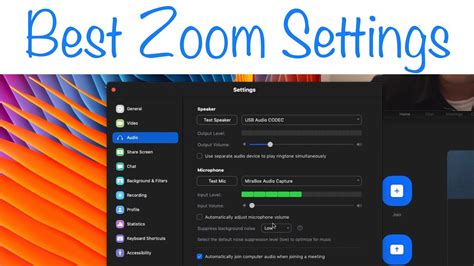
In this section, we will explore the options available for customizing the visual display settings on your device. By adjusting the display zoom settings, you can enhance your viewing experience and make the text and images appear larger or smaller, depending on your preferences.
Customizing Display Zoom Settings:
1. Zoomed view: This option enlarges the content on your device's screen, making it easier to read and view. It is especially helpful for individuals with visual impairments or those who prefer larger text and icons. Enabling zoomed view will increase the size of all elements on your screen, providing a more visually accessible experience.
2. Standard view: This setting displays content in its original size and resolution, without any modifications. It maintains the intended design and layout of apps and websites, but the text and icons might appear smaller, especially to those with visual limitations. Standard view is recommended for users who prefer a more compact display or have no problem with smaller text and icons.
Adjusting Display Zoom Settings:
To adjust the display zoom settings on your device, follow these steps:
1. Go to the "Settings" app on your iPhone.
2. Scroll and tap on "Display & Brightness."
3. Select "Display Zoom."
4. Choose either "Zoomed" or "Standard."
5. Tap on "Set" in the top-right corner of the screen to confirm your selection.
6. Your device will restart to apply the changes.
Note: Changing the display zoom settings might affect the layout and positioning of elements on certain apps or websites. You may need to adjust and familiarize yourself with the new visual arrangement after modifying these settings.
By adjusting the display zoom settings on your iPhone, you can optimize the visual display to suit your preferences and improve your overall user experience.
Utilizing Zoom Accessibility Feature
The "Utilizing Zoom Accessibility Feature" section explores utilizing the enhanced magnification functionality on your iPhone to enhance visibility and improve user experience. This feature allows users to adjust and customize their device's display settings, providing a more comfortable and accessible viewing experience for individuals with visual impairments or those who prefer larger text and graphics. By utilizing the Zoom feature, users can enhance the size of various elements displayed on their iPhone screen, making it easier to navigate and interact with the device.
Zoom Accessibility Feature:
The Zoom accessibility feature allows users to magnify their iPhone's screen with enhanced zoom functionality. Whether you need to enlarge the text for reading purposes or increase the size of certain icons, Zoom provides customizable options to accommodate individual preferences and visual needs.
Enabling Zoom:
To enable Zoom, navigate to the device's Settings, then tap on "Accessibility". From there, select "Display & Text Size" and choose "Zoom". Toggle the switch to enable Zoom, and you will have access to various zoom options and settings.
Zoom Options and Settings:
Once Zoom is enabled, you can access its options and settings by double-tapping the screen with three fingers simultaneously. This action brings up the Zoom control menu, where you can adjust the level of zoom or choose specific settings to customize your viewing experience further.
Panning and Scrolling:
When zoomed in, users can explore the magnified content by panning and scrolling. Simply use three fingers to navigate and move around the screen. This functionality ensures that all parts of the screen remain accessible and visible, even when zoomed in.
Zoom Controller:
To make zoom adjustments more convenient, you can also enable a Zoom Controller. This feature adds a small control panel to the edge of the screen that allows for quick and easy adjustments to the zoom level. The Zoom Controller can be customized to suit individual preferences and can be moved to a more comfortable position on the screen.
Zoom Filters:
In addition to zooming in, users can apply zoom filters to further enhance visibility. The zoom filters feature offers options such as grayscale, inverted colors, and low light, making it easier to read and view content based on personal preferences or specific visual needs.
In conclusion, the Zoom accessibility feature on your iPhone allows users to enhance visibility and customize the display settings to ensure a more inclusive and comfortable user experience. By utilizing the various zoom options, panning and scrolling functionality, and zoom filters, individuals with visual impairments or those who prefer larger text and graphics can navigate and interact with their iPhone more easily.
Customizing Magnification Level for Specific Applications
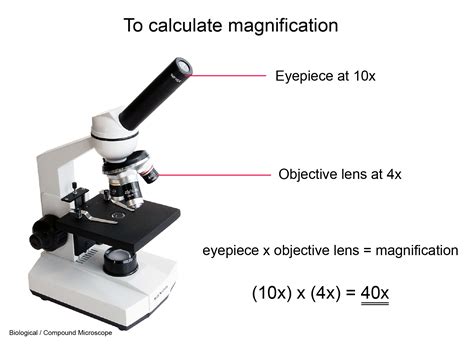
One of the helpful features offered by iPhone is the ability to customize the magnification level for specific applications. This feature allows users to adjust the zoom settings according to their individual preferences or specific needs. By customizing the magnification level, users can enhance their visual experience and make it more comfortable when using different applications on their iPhone.
Here are some steps to customize the magnification level for specific applications:
- Open the Settings app on your iPhone.
- Scroll down and tap on "Accessibility".
- In the Accessibility settings menu, select "Display & Text Size".
- Tap on the "Magnifier" option.
- Toggle on the "Magnifier" switch to enable it.
- Now, return to the home screen and open the application for which you want to customize the zoom level.
- Triple-press the side or home button (depending on your iPhone model) to activate the magnifier.
- Use the slider at the bottom of the screen to adjust the magnification level according to your preference.
- Once you've set the desired zoom level, tap on the "Done" button.
By following these steps, you can customize the magnification level for specific applications and have a more personalized visual experience on your iPhone. It allows you to fine-tune the zoom settings to suit your needs and ensure the optimal viewing experience for different apps.
Enhancing Zoom with the Magnifier Tool
The Magnifier tool is a powerful feature that can greatly enhance the level of zoom on your iPhone device. By enabling the Magnifier tool, you can effectively increase the visual clarity and enlarge the details of objects within your device's camera view. This unique function provides a convenient way to magnify and examine small text, intricate artwork, or any other visually precise elements without straining your eyes or compromising on quality.
Enabling the Magnifier tool is a straightforward process that can be done within your iPhone settings. It empowers you to access an augmented zoom function directly from your device's home screen, making it readily available for any situation that requires a closer look. Once enabled, you can easily control the level of zoom by adjusting the Magnifier preferences or by using intuitive gestures on your device's screen.
Utilizing the Magnifier tool not only enhances your zoom experience but also provides additional features that can be beneficial in various scenarios. For instance, it allows you to adjust the contrast and brightness to optimize visibility and accommodate different lighting conditions. The tool also offers the option to freeze the magnified image, enabling you to capture and examine fine details without the need to hold your device steadily.
Moreover, the Magnifier tool provides a range of accessibility options to cater to individual needs. You can customize the appearance of overlays, such as increasing the cursor size or applying color filters, to suit your visual preferences. Additionally, by utilizing the built-in capture functionality, you can save, share, or copy magnified images for future reference or to provide clarity to others.
With the Magnifier tool enabled on your iPhone, you can effortlessly amplify and explore the intricate details of objects in real-time, maximizing your visual experience and aiding in various tasks that require a closer inspection. This handy tool not only increases the level of zoom but also offers additional features that can be tailored to individual preferences, making it a valuable asset for anyone seeking enhanced visual accessibility.
Using External Accessories for Enhanced Magnification

Expanding the visual experience on your mobile device can be achieved by leveraging external accessories designed to augment the magnification capabilities. By incorporating these accessories, individuals can effortlessly enhance the size of on-screen content, enabling them to comfortably view details, texts, and images with greater clarity.
- External Magnifying Lenses: Attachable external magnifying lenses help increase the size of the display by enlarging the content presented on the screen. These lenses are specifically engineered to provide optimal magnification without compromising image quality or clarity.
- Screen Magnifiers: Portable screen magnifiers are versatile accessories that encompass the entirety of the iPhone's screen, amplifying the content projected on it. These magnifiers often come with adjustable settings to accommodate individual preferences and optimize visual comfort.
- Wearable Devices: Wearable devices equipped with augmented reality technology can enhance the zoom functionality on iPhones. By integrating with the iPhone's camera, these accessories enable users to enlarge their surroundings or specific objects with a simple gesture or voice command.
- Digital Projectors: Utilizing a digital projector, individuals can project the iPhone's screen onto a larger surface such as a wall or projection screen. This increases the overall size of the displayed content, allowing for comfortable viewing in various settings such as presentations or group discussions.
- External Monitors: Pairing an external monitor with the iPhone provides a larger viewing area, enhancing the zoom capabilities significantly. This allows users to perform tasks that require an extended visual field, such as editing documents, analyzing intricate graphics, or multitasking with multiple apps.
By exploring these external accessories, users can go beyond the built-in zoom features of their iPhones and customize the magnification experience according to their specific needs and preferences. Whether it's for recreational use, professional requirements, or assisting individuals with visual impairments, these accessories open up a world of possibilities for enhanced magnification on mobile devices.
Improving Text Size for Enhanced Visibility
In this section, we will explore effective methods to enhance the size of text on your device for a clearer and more visible reading experience. It is essential to optimize the text size to suit your preference, ensuring ease of reading and reduced eye strain. Below, we will discuss various techniques to enlarge the text size on your device, enabling you to customize it according to your needs.
1. Adjusting Display Settings
One way to enlarge text size is by adjusting the display settings on your device. The display settings allow you to modify the font size, making it larger and more legible. By accessing the display settings menu, you can experiment with different text sizes until you find the one that suits you best. You may also have the option to enable bold text, which can further enhance visibility.
2. Utilizing Dynamic Text
Another effective method to enlarge text is through utilizing dynamic text. Dynamic text is an accessibility feature that enables you to increase or decrease the text size across various applications and system functions simultaneously. By enabling dynamic text, you can create a consistent and enlarged text size throughout your device, ensuring a better reading experience across different apps and screens.
3. Installing Accessibility Apps
If the built-in options on your device do not meet your text enlargement needs, you can explore and install accessibility apps from the App Store. These apps are specifically designed to provide a range of font size options, allowing you to customize the text size to your preference. Additionally, some accessibility apps offer additional features such as high contrast themes and text-to-speech capabilities, further enhancing visibility for individuals with visual impairments.
4. Enlarging Web Page Text
When browsing the internet on your device, you may come across web pages with small text sizes. To enlarge the text on these pages, you can use the pinch-to-zoom gesture, which allows you to zoom in on specific areas of the page, including the text. Alternatively, you can look for the "Text Size" or "Font Size" option in the browser's settings menu, where you can adjust the text size to a more readable and comfortable level.
5. Customizing Text Size on Specific Apps
Some applications may offer built-in options to customize the text size within their settings. It is beneficial to explore the settings of individual apps, such as messaging apps or ebook readers, to find options for enlarging the text. By adjusting the text size within specific apps, you can ensure optimal readability and visibility for your preferred applications.
6. Considering Accessibility Features
Lastly, it is worth exploring the accessibility features on your device, as they often include options to enlarge text. These features are specifically designed to assist users with visual impairments and can provide various ways to enhance the visibility of text across the device. By enabling accessibility features, you can personalize your device's settings to ensure an enhanced and comfortable reading experience.
Exploring Third-Party Zoom Apps
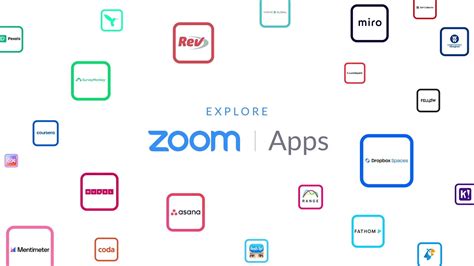
In this section, we will delve into the realm of third-party applications that can enhance the zoom capabilities of your device. Instead of solely relying on the built-in zoom features of your smartphone, there are several alternative apps available to amplify your viewing experience without compromising on image quality.
1. Enhanced Zoom:
- Upgrade your zooming capabilities with the Enhanced Zoom app, which offers a range of customizable settings to suit your specific needs.
- Explore various zoom levels, filters, and image stabilization features to achieve optimal clarity and detail in your visuals.
- Take advantage of advanced zooming techniques such as pinch-to-zoom and double-tap gestures for a seamless and effortless zooming experience.
2. SuperZoom:
- Discover SuperZoom, a powerful third-party app designed to take your zooming capabilities to the next level.
- Experience enhanced magnification options, including high-quality digital zoom and the ability to zoom in on specific sections of an image.
- Utilize additional features such as gridlines, crosshairs, and image stabilization to ensure precision and stability while zooming in on intricate details.
3. ZoomMaster:
- Dive into the world of ZoomMaster, an innovative app that revolutionizes the way you zoom on your device.
- Benefit from advanced zoom features, such as dual-camera support and intelligent image processing algorithms to enhance zoom quality and reduce noise.
- Explore the impressive range of zoom levels offered by ZoomMaster, allowing you to capture stunning close-up shots with clarity and precision.
By exploring these third-party zoom apps, you open up a world of possibilities for expanding your zoom capabilities on your device. Whether you require enhanced zoom for professional photography or simply want to zoom in on details for leisurely visual exploration, these apps offer an array of features and functionalities to cater to your specific needs.
Mastering Zoom on Your Apple Device: Effective Tips and Tricks
In this section, we will explore a range of useful techniques and strategies to optimize your experience while utilizing the powerful zoom feature on your Apple device. By employing these effective tips, you can enhance your zooming capabilities and make the most out of your iPhone's screen magnification functionality.
1. Gesture Control: Discover the art of effortlessly navigating through your device using a variety of intuitive gestures. Familiarize yourself with gestures such as pinch-to-zoom, double-tap-to-zoom, and swipe-to-adjust-zoom to efficiently interact with content on your iPhone.
2. Customize Zoom Settings: Tailor the zoom feature to suit your specific needs by exploring the available customization options. Adjust the zoom filter, select your preferred zoom region, and experiment with different zoom magnifications to find the perfect setting for optimal visibility and usability.
3. Enhanced Display: Maximize the display clarity and legibility by enabling additional features such as "Smart Invert Colors" or "Dark Mode" on your iPhone. These settings can provide a more contrasting and visually appealing experience, particularly when using the zoom feature extensively.
4. Zoom Controller: Make use of the built-in zoom controller to efficiently control the level of magnification while viewing content on your iPhone. Learn how to access and utilize this convenient tool to easily adjust the zoom level as per your requirements.
5. Zooming in Specific Apps: Explore various applications that offer enhanced zooming capabilities to make your overall iPhone experience more enjoyable. Discover apps tailored for tasks such as reading, editing documents, browsing the web, and viewing media, which provide optimized zooming experiences within their interfaces.
6. Accessibility Features: Dive deeper into the realm of accessibility settings on your iPhone to uncover more advanced and specialized zooming options. Explore features like "Zoom Controller Reveal," "Zoom Follows Focus," and "Zoom Window" to further refine your zooming experience and customize it to your liking.
| Key Takeaways: |
|---|
| 1. Harness the power of intuitive gestures for seamless navigation. |
| 2. Customize zoom settings to optimize visibility and usability. |
| 3. Enhance display clarity using features like "Smart Invert Colors" or "Dark Mode". |
| 4. Utilize the built-in zoom controller for effortless control. |
| 5. Explore specialized zooming apps for tailored experiences. |
| 6. Dive into advanced accessibility features for further customization. |
FAQ
How can I increase the zoom on my iPhone?
To increase the zoom on your iPhone, you can use the built-in zoom feature. Simply go to "Settings" > "Accessibility" > "Zoom" and toggle on the Zoom option. You can then zoom in and out by double-tapping the screen with three fingers. You can also adjust the zoom level by double-tapping and holding, then sliding your fingers up or down.
Can I make the text larger on my iPhone screen?
Absolutely! If you want to make the text larger on your iPhone screen, you can enable the "Larger Text" feature. Go to "Settings" > "Accessibility" > "Display & Text Size" > "Larger Text" and toggle it on. You can then adjust the text size by dragging the slider to your preference.
Is there a way to increase the font size in specific apps on my iPhone?
Yes, there is! If you want to increase the font size in specific apps on your iPhone, you can go to "Settings" > "Accessibility" > "Display & Text Size" > "App Text Size" and select the desired app. You can then adjust the font size specifically for that app.
I find it difficult to read small text on websites. Can I zoom in on Safari?
Definitely! If you find it difficult to read small text on websites while using Safari, you can zoom in on the web page. Simply double-tap the screen with two fingers to zoom in, and double-tap again to zoom out. You can also pinch with two fingers to adjust the zoom level according to your preference.
Can I increase the zoom level during a FaceTime call on my iPhone?
Yes, you can increase the zoom level during a FaceTime call on your iPhone. During the call, tap on the screen to bring up the call controls, then locate the zoom control icon. Tap on the zoom control icon, and you can zoom in or out by dragging the slider to adjust the zoom level as per your preference.




