Are you constantly in a struggle to free up space on your beloved iPad, seeking ways to optimize its storage capacity without having to resort to complex and time-consuming procedures? Look no further as this article unveils a range of simple yet effective methods to expand the memory of your iPad, enabling you to store more of your favorite apps, files, and media effortlessly.
Maximize Your iPad's Storage Potential with Smart Strategies
It is no secret that the limited storage capacity of an iPad can be a hindrance to its users' efficiency and productivity. However, fret not, for there exists a myriad of ingenious tricks that can significantly augment the memory of your device, without breaking a sweat. By implementing a strategic approach, you can harness the full potential of your iPad's storage, guaranteeing a seamless user experience.
Streamline Your Device: Optimize and Organize
One of the most fundamental yet overlooked techniques to boost the memory of your iPad revolves around streamlining its content. Begin by decluttering your device, deleting unnecessary or outdated apps, files, and media. Prioritize the removal of duplicate content and large files that occupy excessive space. By tidying up your device, you create more room for important documents and entertainment options, effectively enhancing your overall user experience.
Enhancing Storage Capacity: Clearing Cache and Temporary Files
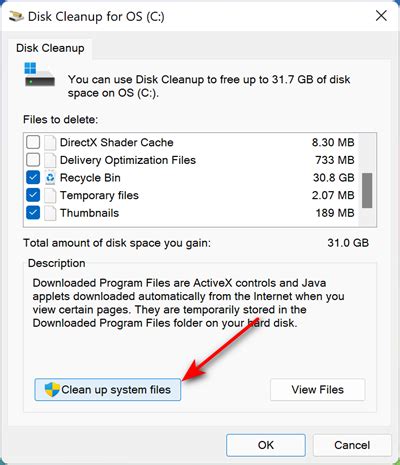
In the pursuit of optimizing the available storage on your Apple tablet, there are certain measures you can take that do not require any additional hardware or complex procedures. One such method involves the regular clearing of cache and temporary files, which can significantly free up valuable memory space without compromising the functionality of your device.
Clearing cache files allows you to remove stored data that websites and applications save on your iPad. These files are generated during your browsing sessions and serve the purpose of speeding up future visits and applications' performance. However, over time, the accumulation of cache files can occupy a significant portion of your device's storage, resulting in a reduced available memory capacity for your personal files and applications.
Temporary files, on the other hand, serve a similar purpose but are created by the system itself. App updates, downloads, installation packages, and other system processes generate temporary files that are intended to facilitate smooth operations. Nevertheless, these files can become obsolete and unnecessary, burdening your iPad's memory.
Clearing cache and temporary files can be done through the device's built-in settings. Access the Settings app on your iPad and navigate to the Safari section. There, you will find options to clear the cache and website data, effectively removing all stored browsing information. Additionally, you can also explore the storage settings within the iPad's General section to delete temporary files generated by apps, downloads, and various system operations.
By regularly clearing cache and temporary files, you can reclaim considerable storage space on your iPad, allowing you to accommodate more files, photos, applications, and other essential data. It is advisable to perform this maintenance task periodically, especially if you frequently browse the internet, download large files, or install new applications.
- Access the Settings app on your iPad.
- Navigate to the Safari section.
- Select "Clear History and Website Data" to remove cache and browsing information.
- Go to the General section.
- Click on "iPad Storage."
- Choose an app and tap "Delete App" to remove associated temporary files.
With these simple steps, you can optimize your iPad's storage capacity by eliminating unnecessary cache and temporary files, keeping your device running smoothly and efficiently.
Clearing Space by Offloading Unused Applications
In this section, we will explore a valuable technique that can help you to free up storage space on your device by removing unused applications. By offloading applications that you do not frequently use, you can optimize your device's memory capacity and enhance its overall performance.
One efficient way to address the limited memory capacity of your device is by identifying and offloading applications that have become obsolete or are seldom used. Offloading an application allows you to remove it from your device while preserving its associated data and settings. This way, you can reclaim valuable storage space without permanently losing any important information.
To get started on offloading unused applications, follow these steps:
- Open the Settings app on your device.
- Navigate to the "General" section.
- Select "iPhone Storage" or "iPad Storage," depending on your device.
- You will then be presented with a list of installed applications, ordered by the amount of storage space they occupy.
- Browse through the list and identify applications that you rarely use.
- Tap on the selected application to view detailed information.
- Tap on the "Offload App" option to remove the application from your device while keeping its data intact.
By regularly offloading unused applications, you can effectively manage your device's storage capacity and ensure that it remains optimized for essential tasks and applications. This process allows you to make room for new applications and keeps your device running smoothly.
Remember, offloading an application does not remove it from your Apple account, so you can always reinstall it if needed. However, it is good practice to periodically reassess the applications you have offloaded to ensure that you continue to maximize your device's memory resources.
Migrating Media Files to a Cloud Storage Solution

Efficiently managing the storage capacity of your tablet is essential for optimal performance and seamless user experience. One effective way to free up space on your device is by transferring your photos and videos to a cloud storage service. By relocating your media files to the cloud, you can access them anytime, anywhere, while creating more room on your tablet for your favorite apps and content.
Why Choose Cloud Storage?
Cloud storage serves as a secure and convenient solution for storing your multimedia files remotely. Instead of taking up valuable space on your tablet's internal memory or an external storage device, you can rely on the vast storage capacity offered by cloud service providers. This allows you to keep a vast library of photos and videos without worrying about running out of space or carrying additional physical storage devices.
Easy and Seamless Transfer
Transferring your media files to the cloud is a straightforward process that can be done with just a few taps. Most cloud storage services provide user-friendly apps that allow you to effortlessly upload and sync your photos and videos. Once uploaded, you can organize them into folders, create albums, and easily search for specific files. Furthermore, these cloud-based solutions often offer automatic backup features, ensuring your media files are safe and protected.
Instant Access and Sharing
Migrating your media files to the cloud not only frees up space on your tablet but also makes them easily accessible from any device with an internet connection. Whether you're using a smartphone, laptop, or another tablet, you can log in to your cloud storage account and instantly access your entire photo and video collection. This convenience extends to sharing your media with friends and family. Instead of physically transferring files, you can simply generate a shareable link or invite others to view specific albums within your cloud storage.
Choosing the Right Cloud Storage Service
When selecting a cloud storage provider, it's important to consider factors such as storage capacity, pricing plans, security measures, and compatibility with your devices. Popular cloud storage options include Google Drive, iCloud, Dropbox, and OneDrive. Assess your storage needs and compare the features offered by different providers to find the one that best suits your requirements.
In Conclusion
Moving your photos and videos to a cloud storage solution allows you to maximize the memory capacity of your tablet while enjoying the benefits of remote access and easy sharing. By taking advantage of cloud storage services, you can declutter your device and ensure the safety and accessibility of your valuable media files.
Using External Storage Devices
In this section, we will explore the various methods to expand the storage capacity of your iPad through the use of external storage devices. By supplementing your device's memory with external storage options, you can conveniently store and access a larger amount of digital content without relying solely on the built-in storage.
One effective way to increase the storage capacity of your iPad is by utilizing external storage devices. These devices offer additional space that can be easily connected to your iPad, allowing you to store photos, videos, documents, and other types of files. External storage devices come in different forms, such as USB flash drives, external hard drives, and wireless storage options.
USB flash drives: These compact devices can be directly plugged into the iPad's Lightning or USB-C port, providing instant access to extra storage space. They are portable and convenient, making them suitable for transferring and storing files on the go.
External hard drives: With larger storage capacities, external hard drives offer a significant amount of extra space for your iPad. These devices connect to your iPad through a compatible port or via wireless connectivity, allowing you to store large files, backup data, and access your content without filling up the internal memory.
Wireless storage options: Some external storage devices can create their own wireless network, enabling seamless connectivity with your iPad. This allows you to access and transfer files wirelessly, eliminating the need for cables or direct physical connections.
Utilizing external storage devices expands the capabilities of your iPad, allowing you to store and manage a larger volume of digital content without being restricted by limited internal memory. Whether through USB flash drives, external hard drives, or wireless storage options, these devices offer convenient ways to increase your iPad's storage space.
FAQ
How can I increase the memory on my iPad?
There are several ways to increase the memory on your iPad. One option is to delete unnecessary apps, photos, and videos from your device. You can also offload unused apps, which will remove them from your device but keep the data intact. Another option is to use cloud storage services like iCloud or Google Drive to store your files and free up space on your iPad. Additionally, you can consider using an external storage device that is compatible with your iPad to expand its memory.
Is it possible to add more memory to my iPad?
No, it is not possible to physically add more memory to your iPad. Unlike some laptops or desktop computers, iPads do not have expandable memory options. However, there are other ways to increase the available storage space on your iPad, such as the ones mentioned earlier.
What happens if I run out of memory on my iPad?
If you run out of memory on your iPad, you may experience performance issues such as slow response times, freezing, or crashing of apps. You may also encounter difficulties in downloading new apps, taking photos, or saving files. It is important to regularly manage the storage on your device to prevent such issues and ensure smooth operation.
Can I use an external hard drive with my iPad to increase its memory?
No, you cannot directly connect an external hard drive to your iPad to increase its memory. However, you can use certain external storage devices that are specifically designed for iPads. These devices connect to your iPad through the charging port or wirelessly and provide additional storage space for your files, photos, and videos.
Are there any apps or software that can help increase the memory on my iPad?
While there are no apps or software that can physically increase the memory on your iPad, there are apps available that can help you manage and free up storage space on your device. These apps analyze your iPad's storage and suggest ways to optimize it, such as identifying large files or apps you rarely use. Some popular storage management apps for iPads include "Cleaner Pro" and "Files by Google."
Why do I need to increase iPad memory?
Increasing iPad memory can provide you with more storage space to store apps, photos, videos, and other files. It allows you to have a smooth and efficient user experience without worrying about running out of space.




