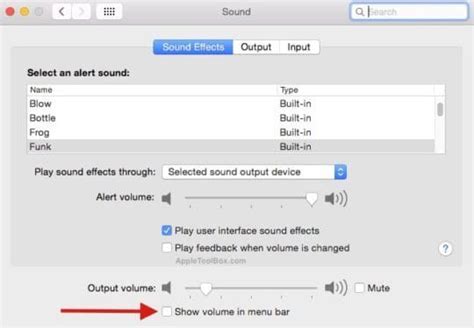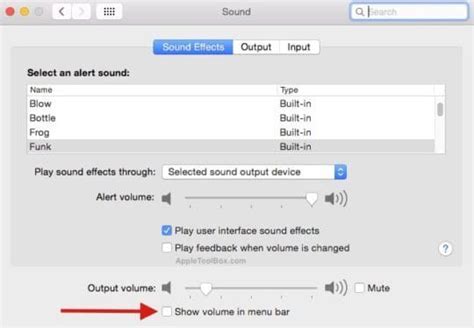Imagine you are engrossed in your daily routine, powered by the technology that adorns your wrist. Suddenly, a soft melody drifts through the air, signaling an incoming call on your high-tech time companion. You eagerly reach out to your wrist, your eyes brimming with anticipation for a delightful conversation.
However, as you put the watch closer to your ear, you realize that the sound is barely audible, leaving you frantically searching for a solution to enhance the audio output. Fret not, as we present an array of easy-to-follow methods that will enable you to amplify the volume on your beloved wrist-cum-communication-device during incoming conversations.
Within the realm of technical marvels, your wristwatch stands firm as a symbol of sophistication and style. Yet, despite its countless features, one aspect that can occasionally fall short of expectations is the audio output during phone calls. Whether it's struggling to hear the voice on the other end or simply wanting to quintuple the volume for optimal clarity, there are simple tricks to revolutionize the audibility levels of your wrist-worn companion.
Embark on this intriguing journey as we explore a range of effective methods, ranging from adjusting settings to utilizing external accessories, to enhance the sound quality on your futuristic timepiece during incoming calls. Prepare to uncover hidden treasures that will elevate your communication experience and enable you to remain seamlessly connected, without a single word being missed or misunderstood.
Tips for Boosting Sound Levels on Your Device when Receiving Phone Calls
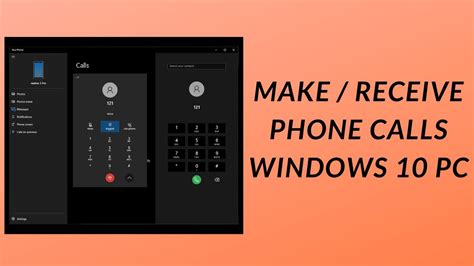
In this section, we will provide you with useful suggestions and techniques to enhance the audio output on your gadget when you're receiving calls. By applying these strategies, you can optimize the sound level to ensure that you never miss an important call again.
| 1. Amplify the audio using hardware settings |
One way to enhance the volume on your device during incoming calls is by adjusting the hardware settings. Explore the different options available in your device's sound settings, such as enabling "Phone Noise Cancellation" or adjusting the "Headphone Safety" settings. By experimenting with these settings, you can find the optimal sound level for your needs. |
| 2. Optimize speaker positioning and clear obstructions |
Ensure that your device's speakers are not obstructed by any objects, as this can affect the volume level during incoming calls. Try repositioning your device or removing any covers or cases that might be blocking the speakers. Placing the device on a hard surface can also help to amplify the sound. |
| 3. Utilize third-party apps for sound enhancement |
Consider installing third-party apps specifically designed to boost sound levels on your device. These apps often provide additional features and settings to enhance audio output during phone calls. Explore the App Store to find suitable options that align with your preferences. |
| 4. Explore Bluetooth connectivity options |
If your device supports Bluetooth connectivity, try connecting it to a compatible Bluetooth speaker or headset. This can significantly improve the audio quality and volume during incoming calls, especially in noisy environments. Experiment with different Bluetooth devices to find the best solution for you. |
| 5. Customize vibration patterns and alerts |
If increasing the volume is not enough, consider customizing vibration patterns and alerts on your device. By creating unique vibration patterns or setting specific ringtone alerts for different contacts, you can ensure that you are alerted to incoming calls even in noisy environments where sound amplification may not be sufficient. |
Adjusting the Call Volume Settings on your Apple Timepiece
In this section, we will explore the various ways you can control and customize the sound levels for incoming calls on your Apple Timepiece. By understanding the call volume settings, you can ensure that you never miss an important call and have a seamless communication experience.
1. The Sound & Haptics settings: Take advantage of the Sound & Haptics settings on your device to adjust the volume levels specifically for incoming calls. This feature allows you to personalize the intensity of sound and vibrations, ensuring that you can easily hear and feel incoming calls without any disruptions.
2. Customizing the silent ringtone: Sometimes, you may prefer a silent ringtone while still receiving calls. By customizing your silent ringtone, you can have a discreet alert for incoming calls without any sound. This can be particularly useful in situations where you need to maintain a quiet environment but still want to be notified of incoming calls on your Apple Timepiece.
3. Using the Do Not Disturb mode: Apple Timepiece offers a useful Do Not Disturb mode, which allows you to temporarily silence all incoming calls and notifications. By enabling this mode, you can have uninterrupted focus during important meetings, workouts, or any other time when you wish to avoid any disturbance. This feature ensures that calls do not cause any inconvenience when the volume settings are not suitable for a specific situation.
4. Adjusting volume through connected Bluetooth devices: Your Apple Timepiece can be connected to various Bluetooth devices, such as headphones or speakers. Through these connected devices, you can control the call volume directly without needing to adjust the settings on the Timepiece itself. This flexibility enables you to fine-tune the sound levels based on your preference and the capabilities of the connected device.
| Tip: | Experiment with different volume levels to find the perfect balance for incoming calls on your Apple Timepiece. It's essential to test and adjust the settings until you achieve the desired sound experience. |
|---|
By utilizing the powerful call volume settings on your Apple Timepiece, you can confidently manage your incoming calls with ease and convenience. Customize your settings and immerse yourself in the seamless communication provided by your Apple Timepiece.
Enabling the Auditory Notifications Feature on Your Watch
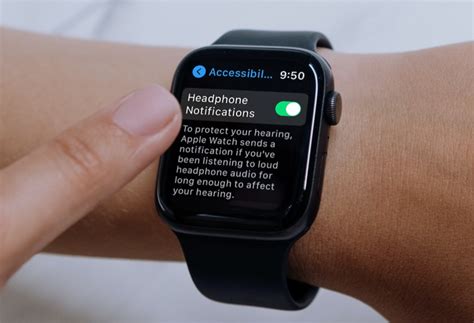
The auditory notifications feature on your wearable device provides an enhanced user experience by alerting you to important events or notifications through sound. By enabling this feature on your Apple Watch, you can ensure that you never miss any important alerts or reminders.
To enable the auditory notifications feature on your watch, follow these simple steps:
- Open the Settings app on your Apple Watch.
- Navigate to the 'Sounds & Haptics' section.
- Scroll down and tap on 'Sound & Haptics'.
- On the Sound & Haptics screen, locate the 'Auditory Notifications' option.
- Toggle the switch next to 'Auditory Notifications' to the 'on' position.
- You may customize the auditory notifications further by selecting from the available sound options.
By enabling the auditory notifications feature on your Apple Watch, you will be able to receive audio alerts for various notifications, such as incoming calls, text messages, calendar events, and more. This can be especially useful in situations where you may not be able to use the visual indicators on your watch.
With the auditory notifications feature enabled, you can stay connected and informed without having to rely solely on the visual cues provided by your Apple Watch. Experience the convenience and added functionality of auditory alerts by following the steps outlined above.
Connecting Wireless Headphones or Speakers to Your Apple Watch
When it comes to enjoying your favorite music or taking calls on your Apple Watch, having the option to use Bluetooth headphones or speakers can greatly enhance your audio experience. Pairing wireless headphones or speakers with your Apple Watch is a straightforward process that allows you to listen to your favorite music and answer calls with convenience and ease.
To begin the pairing process, make sure your wireless headphones or speakers are in pairing mode. This typically involves pressing and holding a button on the device until a light indicator or a sound confirms that it is ready to connect.
On your Apple Watch, swipe up from the bottom of the screen to access the Control Center. From there, tap on the "Settings" icon, which is represented by a gear-shaped symbol. In the Settings menu, select "Bluetooth."
In the Bluetooth settings, your Apple Watch will scan for available devices nearby. Locate your wireless headphones or speakers in the list of available devices and tap on their name to initiate the pairing process.
If prompted, enter the necessary passcode or confirm the connection on both your Apple Watch and the wireless headphones or speakers. Keep in mind that the pairing process may vary slightly depending on the specific brand and model of your headphones or speakers.
Once the pairing is successful, your Apple Watch will display a connected status for the Bluetooth device. You can now enjoy your music wirelessly or take calls using your newly paired headphones or speakers. To adjust the volume, use the volume buttons on your Apple Watch or the volume controls on your Bluetooth device.
It is important to note that some Bluetooth devices may have additional features or controls that can be accessed through the manufacturer's app or by referring to their user manual. Take advantage of these options to customize your audio experience further.
With your wireless headphones or speakers successfully connected to your Apple Watch, you can now benefit from a more immersive audio experience while on the go. Whether you're enjoying music, podcasts, or taking calls, the convenience of wireless audio adds a new level of versatility to your Apple Watch.
Enhancing Call Volume on Your Apple Watch with Equalizer Settings
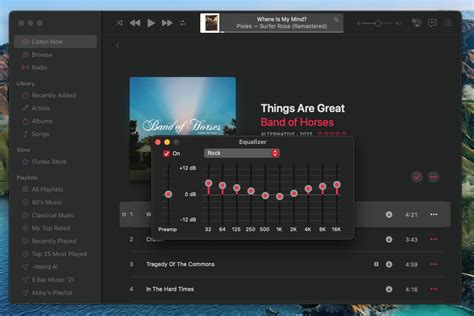
The audio experience on your Apple Watch can be greatly improved by utilizing the equalizer settings to enhance call volume. By adjusting the equalizer settings, you can customize the audio output to better suit your preferences and compensate for any limitations in call volume.
One way to optimize call volume on your Apple Watch is by using the equalizer settings to boost specific frequency ranges. For example, increasing the bass frequencies can add depth and richness to the caller's voice, making it more audible and clear. Adjusting the midrange frequencies can help in bringing out the nuances and details in the voice, making it easier to understand. By experimenting with different equalizer settings, you can find the perfect balance that enhances call volume without compromising on audio quality.
In addition to boosting specific frequency ranges, the equalizer settings on your Apple Watch can also help in reducing background noise during calls. Applying a noise reduction preset or manually adjusting the equalizer settings can minimize distractions and improve the focus on the caller's voice. This can be especially useful in noisy environments where call volume can be easily drowned out.
Remember to take into consideration the unique characteristics of your hearing and adjust the equalizer settings accordingly. What works for someone else may not necessarily work for you, so it's important to personalize your equalizer settings to maximize call volume and clarity based on your own preferences and needs.
By utilizing the equalizer settings on your Apple Watch, you can significantly enhance call volume and transform your overall calling experience. Take some time to explore the various equalizer presets available and fine-tune the settings to find the optimal configuration that suits your individual preferences. With these adjustments, you'll enjoy clearer and more audible calls right from your wrist.
Restoring the Sound Settings on Your Timepiece
If you are experiencing difficulties with the audio on your beloved wrist gadget, there is a way to resolve the issue by resetting the sound settings on your esteemed timepiece. This can be particularly helpful if you are facing problems related to the audio quality during phone conversations or other sound-related functions.
To begin restoring the audio settings on your Apple wristwatch, follow these simple steps:
- Access the Settings app on your cherished smart timepiece.
- Scroll down and tap on the "Sounds & Haptics" option to proceed.
- Within the "Sounds & Haptics" menu, locate the "Volume" section.
- Adjust the volume slider accordingly to suit your preference.
- If the volume slider is already set to the maximum level, you can try toggling the "Change with Buttons" option on and off.
- After making the necessary adjustments, exit the Settings app to save your new audio settings.
By following these instructions, you will be able to restore the sound settings on your revered Apple wrist timepiece, ensuring optimal audio quality for incoming calls, notifications, and other audible alerts.
Remember, resettingsound settings can also be beneficial if you have inadvertently altered any other sound-related options, such as ringtone or notification sound selections. It's always a good idea to check and restore your audio settings if you notice any abnormalities in sound performance on your esteemed Apple timepiece.
[MOVIES] [/MOVIES] [/MOVIES_ENABLED]FAQ
Why is the volume on my Apple Watch low during incoming calls?
If the volume on your Apple Watch is low during incoming calls, it could be due to a few different reasons. First, make sure that the volume on your Apple Watch is turned up. You can adjust the volume by using the Digital Crown on the side of the watch. If the volume is already turned up but still low, check if the silent mode is enabled on your Apple Watch. Silencing the watch will also lower the volume of incoming calls. Additionally, check if the "Cover to Mute" feature is enabled, as this can mute incoming calls when you cover the watch with your palm. Lastly, ensure that the ringer volume is turned up on your iPhone, as the volume on the Apple Watch is tied to the ringer volume on the paired iPhone.
How can I increase the volume specifically for incoming calls on my Apple Watch?
To increase the volume specifically for incoming calls on your Apple Watch, you can follow these steps. On your Apple Watch, go to the "Settings" app and tap on the "Sounds & Haptics" option. From there, you will see the "Ringer and Alert Volume" slider. Adjust this slider to increase the volume for incoming calls. You can also enable the "Prominent Haptic" setting, which will add a stronger haptic feedback during incoming calls, notifying you even if the volume is low. Keep in mind that increasing the volume for incoming calls will also affect the volume for other notifications and alerts on your Apple Watch.
Are there any external accessories available to increase the volume on Apple Watch during calls?
No, there are currently no external accessories available specifically designed to increase the volume on Apple Watch during calls. The volume on the Apple Watch is primarily controlled through the device itself, either by using the Digital Crown or adjusting the settings in the "Sounds & Haptics" menu. If you are having trouble hearing calls on your Apple Watch, it is recommended to check the volume settings on the watch and ensure they are turned up. Additionally, using the "Prominent Haptic" setting can provide a stronger vibration feedback during calls, alerting you even if the volume is low.