Are you a music enthusiast or an avid gamer who craves an immersive auditory journey? As technology advances, our desire for a more powerful and captivating sound experience grows. Unleashing the full potential of your headphones may require a few simple tweaks on your personal computer. In this article, we explore various methods to amplify the audio on your PC, allowing you to enjoy your favorite tunes or delve deeper into the virtual realms with an intensified soundscape.
Amplification Techniques:
To achieve premium audio quality, the volume level should complement the capabilities of your headphones. While some headphones are designed to deliver an all-encompassing audio experience, others may require adjustments to unlock their true potential. In this section, we will discuss a range of techniques, from basic to advanced, to enhance and amplify the sound output on your PC.
Software Configuration:
One of the fundamental ways to increase the audio output is by manipulating the software settings on your PC. Windows or macOS provides various options to customize and fine-tune your sound preferences. By accessing the sound settings, you can navigate through a plethora of options, such as equalizer adjustments, audio enhancements, and volume boosters. These software configurations serve as the cornerstone to enhance the audio experience, allowing you to tailor the sound output to match your specific headphones.
Enhancing Volume Settings for Headphones on Your PC
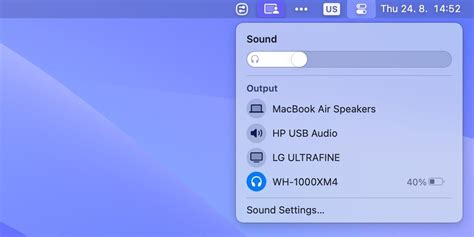
In this section, we will explore various methods to optimize the audio output for your headphones connected to a personal computer. By configuring the volume settings, you can amplify the auditory experience and customize it to your preference.
Adjusting Windows Volume Control:
Windows operating system offers built-in volume control options that empower you to adjust the audio output levels. By accessing the volume control settings, you can streamline the sound to your liking, ensuring an immersive listening experience.
Modifying Sound Settings in the Control Panel:
The Control Panel on your PC provides additional features to enhance sound quality. By navigating through the sound settings, you can fine-tune various audio parameters, such as equalizer settings, enhancing the bass, or adjusting the balance for optimal headphone audio.
Utilizing Third-Party Audio Enhancement Applications:
There is an array of third-party software available that specializes in audio enhancement. These applications offer advanced features, including virtual surround sound, audio equalization, and customizable presets, enabling you to amplify the volume and optimize the sound quality according to your preferences.
Considering an External Audio Amplifier:
If the built-in volume control of your PC or the headphone settings do not provide the desired level of amplification, you can explore external audio amplifiers. These devices act as intermediaries between your PC and headphones, enabling you to boost the volume output significantly.
Implementing Volume Boosting Headphone Software:
Some headphone manufacturers provide their proprietary software that enhances the volume capabilities of their particular headphone models. By installing and utilizing these software applications, you can maximize the volume output without compromising the audio quality.
Cautions and Considerations:
While adjusting headphone volume settings, it is essential to be mindful of potential hearing damage due to prolonged exposure to high volumes. It is recommended to find a balance between amplification and protecting your hearing. Additionally, it is advisable to check the headphone sensitivity and impedance specifications to ensure compatibility with your PC.
Remember, optimizing the volume settings for your headphones on a PC facilitates an immersive auditory experience tailored to your preferences. By utilizing the available tools and options, you can customize the sound output and enjoy music, movies, or any audio content to the fullest.
Understanding the volume control options and settings available on your computer
In this section, we will explore the various options and settings that allow you to adjust and control the volume of audio on your computer. By understanding these options, you will be able to optimize the sound output according to your preferences and ensure an enjoyable listening experience.
1. Volume Control Slider: The volume control slider is a commonly used method to adjust the volume on your computer. It allows you to increase or decrease the volume level by sliding the control up or down. This slider is usually located in the system tray, taskbar, or media player interface.
2. Volume Mixer: The Volume Mixer provides a more granular control over the volume levels of individual applications and devices. By accessing the Volume Mixer settings, you can adjust the volume of specific programs or devices independently, allowing you to fine-tune the audio output as per your requirements.
3. Sound Settings: Your computer's Sound Settings provide additional customization options. Here, you can adjust sound enhancements, such as equalizer settings, bass boost, or virtual surround sound, to enhance the audio quality according to your preferences. These settings may vary depending on your operating system and audio hardware.
4. Playback Devices: The Playback Devices settings allow you to specify the audio output device, such as headphones, speakers, or external sound systems. By selecting the appropriate device, you can ensure that the audio is playing through the desired output source, optimizing the sound quality for your headphones or other audio devices.
5. Audio Driver Settings: Depending on your computer's audio hardware, you may have access to additional audio driver settings. These settings can include options for adjusting sound effects, speaker configurations, or advanced audio enhancements. Exploring these options can help you further enhance the overall audio experience on your computer.
Overall, understanding the volume control options and settings available on your computer allows you to have greater control over the sound output. By taking advantage of these settings, you can optimize the volume and audio quality according to your preferences, ensuring an immersive and enjoyable listening experience with your headphones or other audio devices.
Enhancing Audio Performance for an Immersive Headphone Experience

Discovering effective techniques to optimize the audio output of your headphones can greatly enhance your listening experience. By utilizing various audio enhancements, you can amplify the intensity and clarity of sound without sacrificing quality. In this section, we will explore several methods to boost audio performance, ensuring you receive an immersive and captivating sound experience.
Adjusting Audio Settings: Tweak the audio settings on your computer to maximize the potential of your headphones. Experiment with the equalizer settings to fine-tune frequencies and enhance specific audio elements such as bass or treble. By customizing the sound profile to your preferences, you can optimize the audio output for a more powerful and vibrant listening experience.
Utilizing Virtual Surround Sound: Virtual surround sound technology significantly elevates the headphone audio experience by creating a simulated surround sound effect. This feature replicates the multidimensional soundstage typically experienced in a cinema or concert hall.
Installing Audio Enhancement Software: Explore the plethora of audio enhancement software available to amplify the sound output of your headphones. These software tools provide advanced audio algorithms and processing techniques to enhance the audio signal and provide a more dynamic listening experience. Research and experiment with different software options to find one that aligns with your audio preferences.
Investing in a Headphone Amplifier: Consider purchasing a headphone amplifier to further boost the audio performance of your headphones. A headphone amplifier increases the power and volume of the audio signal, resulting in a crisper, louder, and more detailed sound. This external device can significantly improve audio quality, particularly for high-impedance headphones.
Exploring Noise-Canceling Features: Noise-canceling technology reduces ambient noise, enabling you to focus solely on the audio you desire. By blocking external distractions, noise-canceling features enhance the perceived loudness of the sound. Look for headphones equipped with active noise cancellation for an immersive and undisturbed listening experience.
By implementing these various techniques, you can unlock the full potential of your headphones and elevate your audio experience to new heights. Experiment with different approaches and combinations to find the perfect balance that suits your unique preferences and maximize your enjoyment of music, movies, and more.
Exploring various audio enhancement features for boosting the volume on your headphones
In this section, we will delve into the realm of audio enhancement features that can be utilized to amplify the volume outputted through your headphones. By harnessing these functionalities, you can elevate your auditory experience without requiring any physical modifications to your headphones or PC setup.
To uncover these audio enhancement features, we will examine different software and system settings that allow you to manipulate and optimize the audio output on your PC. By familiarizing yourself with these settings, you will gain the ability to increase the volume of your headphones to your desired level and enjoy an immersive audio experience.
Bass BoostOne popular audio enhancement feature is the Bass Boost option, which emphasizes low-frequency tones within the audio. By enabling this feature, you can add depth and richness to the sound output, making it louder and more impactful on your headphones. | EqualizerAn equalizer is a powerful tool that allows you to fine-tune the audio frequencies according to your preferences. By adjusting specific frequency bands, you can boost the volume of certain ranges, such as the mid or high frequencies, resulting in a louder and clearer sound through your headphones. |
Virtual Surround SoundVirtual Surround Sound is an audio enhancement feature that aims to recreate a more immersive sound stage, simulating a surround sound experience through stereo headphones. By enabling this feature, you can perceive a wider and more spatial audio environment, enhancing the overall volume and depth of the audio. | Volume NormalizationVolume normalization is a feature that automatically adjusts the volume levels of different audio tracks, ensuring consistent loudness across various sources. By enabling this function, you can eliminate sudden volume variations and achieve a more uniform and louder audio output through your headphones. |
By experimenting with these audio enhancement features and finding the right combination that suits your preferences, you can significantly amplify the volume of your headphones on your PC. Whether you desire a bass-heavy experience, clearer highs, or a simulated surround sound, these features empower you to tailor the audio output to your liking and enjoy a louder and more immersive auditory experience.
Enhancing Volume Output on your PC: Updating Audio Drivers for Enhanced Audio Quality
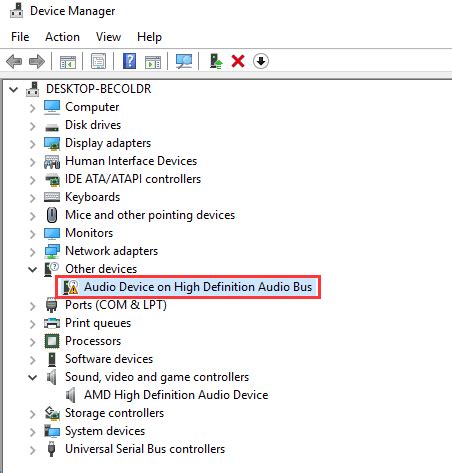
Amplifying and improving the audio experience on your personal computer can be achieved by updating the audio drivers to ensure optimal sound quality. Enhancements in sound output can result in a more immersive and enjoyable headphone experience, enriching your overall audio experience during various activities like gaming, streaming, or listening to music.
One essential step to enhance sound quality on your PC is to regularly update your audio drivers. Audio drivers act as a bridge between your operating system and the audio hardware in your computer, enabling it to produce sound. Upgrading the audio drivers can help resolve any compatibility issues, provide access to new features, and ultimately enhance the sound output of your headphones.
To begin the process of updating audio drivers, you can start by identifying the specific audio hardware installed on your PC. This can typically be achieved by accessing the "Device Manager" on your computer, where you can locate the "Sound, video, and game controllers" section. Within this section, you will find the audio device or devices installed on your PC.
Once you have identified the audio hardware on your computer, you can proceed to visit the manufacturer's website or the PC manufacturer's support page to search for the latest audio driver updates. It is essential to download and install the most recent and compatible audio drivers for your specific audio hardware model and operating system.
After downloading the updated audio drivers, you can proceed to install them on your computer. It is often recommended to follow the installation wizard provided by the driver package, ensuring a smooth installation process. Restarting your computer after the installation is complete can help apply the changes effectively.
Updating audio drivers on your PC not only improves sound quality but can also address common audio-related issues, such as distorted sound, low volume output, or the inability to detect headphones. Regularly checking for driver updates and staying up-to-date with the latest audio drivers can maximize the potential of your headphones and provide an enhanced audio experience while using your PC.
In conclusion, updating audio drivers is an essential step to enhance the sound quality output on your PC. By identifying and installing the latest and compatible audio drivers for your specific audio hardware, you can significantly improve the volume output and overall audio experience on your headphones, providing a more immersive and enjoyable audio experience.
Optimizing sound performance in headphones by updating audio drivers
Ensuring that your audio drivers are up to date is essential for achieving optimal sound performance in your headphones. By regularly updating the drivers, you can enhance the audio quality, maximize volume levels, and improve overall sound clarity.
Regularly updating your audio drivers helps in keeping your headphones functioning at their highest potential. It allows them to take full advantage of the latest technological advancements and improvements in audio processing, resulting in a better audio experience. Outdated drivers may limit your headphones' capabilities and prevent you from experiencing the full range of sound they are capable of producing.
An important aspect to consider when updating your audio drivers is compatibility. Ensure that the updated drivers are compatible with your operating system and headphone model. Manufacturers often release driver updates specific to their products, addressing any known issues or improving performance. Visiting the manufacturer's website or using automatic driver update software can help you find the appropriate drivers for your headphones and operating system.
- Regularly check for updates on the manufacturer's website and download the most recent versions of your audio drivers.
- Consider using automatic driver update software, which can identify and install the latest driver versions for your headphones.
- Before installing any driver updates, it is advisable to create a backup of your current drivers to avoid any unexpected issues.
- Take note of any specific instructions provided by the manufacturer for installing the updates. Some headphones may require certain steps or settings adjustments for optimal performance.
- Updating your audio drivers is not a one-time task. Make it a habit to periodically check for new updates to ensure you are always benefiting from the latest improvements in sound technology.
By keeping your audio drivers up to date, you can optimize the performance of your headphones and enjoy enhanced sound quality. Take advantage of the advancements in audio technology by regularly checking for driver updates and ensuring compatibility with your operating system and headphone model.
FAQ
Why is the sound in my headphones on PC too quiet?
The sound in your headphones on PC may be too quiet due to various reasons. It could be because of low volume settings on your computer, incorrect audio driver settings, or issues with your headphones themselves.
How can I make the sound louder in my headphones on PC?
There are several ways to make the sound louder in your headphones on PC. You can try increasing the volume settings on your computer, adjusting the audio settings in your media player, using third-party equalizer software, or considering getting a headphone amplifier.
Is there any software that can help boost the sound in headphones on PC?
Yes, there are various software programs available that can help boost the sound in headphones on PC. Some popular ones include Equalizer APO, Voicemeeter, and DFX Audio Enhancer. These programs allow you to customize the EQ settings and enhance the audio output.
What should I do if the sound in my headphones on PC is too loud?
If the sound in your headphones on PC is too loud, you can try reducing the volume settings on your computer or media player. Additionally, you can adjust the EQ settings to reduce the frequencies that are causing the loudness. If these options don't work, you might consider getting headphones with built-in volume control or using an external volume attenuator.




