Are you tired of straining your eyes while using your iPhone or iPad in low-light conditions? Would you like to enhance the visibility of your device without any complicated maneuvers? Look no further! In this comprehensive tutorial, we will explore the various techniques that will allow you to effortlessly brighten your iOS device's screen.
When it comes to optimizing the display brightness on your beloved Apple gadget, there are several simple yet effective methods that can make a world of difference. No longer will you have to squint or tilt your device under a bright lamp just to see what's on your screen. With the help of the invaluable tips and tricks outlined here, you will be able to enjoy a brighter and clearer visual experience, enhancing both your productivity and entertainment.
Throughout this article, we will uncover a variety of strategies to enhance the luminosity of your iPhone or iPad screen without relying solely on the device's settings. From using external accessories to adjusting the display settings, we will delve into every aspect that will enable you to achieve an optimal brightness level, even in the darkest of environments. So why wait? Let's dive in and discover how you can effortlessly illuminate your iOS device!
Adjusting the Display Intensity on Your Apple Device
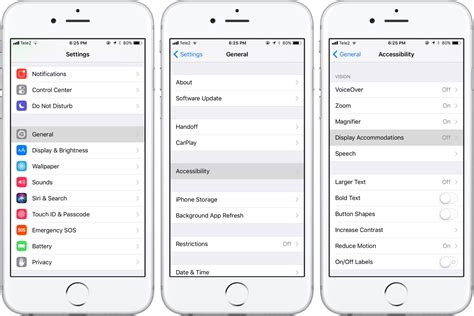
Discovering various approaches to modify the brightness level on your Apple smartphone or tablet can significantly enhance your viewing experience. By adjusting the display intensity, you can make sure that the visuals on your device are comfortable to perceive in various lighting conditions.
To regulate the brightness on your Apple device, you have access to a range of features and settings that can cater to your specific requirements. These options empower you to customize the display intensity to your liking, enabling optimal viewing and reducing eye strain.
| Option | Description |
|---|---|
| Auto-Brightness | The device automatically adjusts the brightness based on ambient light conditions, ensuring an optimal balance between brightness and battery life. |
| Control Center | Using a swipe gesture, you can access the Control Center and easily modify the brightness level through a convenient slider. |
| Settings | Within the Settings menu, you can navigate to the Display & Brightness section, offering you more precise control over the brightness and other display-related configurations. |
| Accessibility settings | For users with visual impairments or specific accessibility needs, the Accessibility settings offer additional options for adjusting the display brightness, such as Invert Colors and Reduce White Point. |
By utilizing these diverse methods, you can effortlessly adapt the brightness on your Apple device to ensure optimal visibility and comfort, enhancing your overall user experience.
Using the Control Center
The Control Center is a convenient feature on your device that offers quick access to various settings and functions without the need to navigate through menus and options. By utilizing the Control Center, you can easily adjust the display brightness of your device, enhancing your viewing experience.
Here are the steps to adjust brightness using the Control Center:
- Swipe up from the bottom of the screen to open the Control Center.
- Locate the brightness slider, which is represented by a sun-shaped icon.
- Slide the brightness indicator to the right to increase the brightness level.
- Alternatively, you can also tap on the sun-shaped icon to toggle between different brightness levels.
- Experiment with different brightness levels until you find the one that suits your preferences.
By using the Control Center, you can easily and quickly increase the brightness of your device's display, ensuring optimal visibility and comfort when using your iPhone.
Adjusting Brightness in the Settings

To enhance the luminosity of your device, you can easily customize the brightness settings on your smartphone. By adjusting the brightness level, you can optimize the visual experience and improve readability without straining your eyes. This section will guide you through the process of modifying the display brightness by accessing the settings on your device.
Step 1: Access the Settings Menu
Begin by unlocking your device and locating the Settings app, denoted by an icon resembling a gear. Tap on it to open.
Step 2: Locate and Tap on the Display & Brightness Option
Within the Settings menu, you will find various options to customize your device. Look for the option labeled "Display & Brightness" and tap on it to proceed.
Step 3: Adjust the Brightness Slider
Upon entering the "Display & Brightness" menu, you will come across a brightness slider. Drag the slider to the right to increase the brightness level and to the left to decrease it. As you modify the slider, the screen's brightness will adjust accordingly, enabling you to find an ideal luminosity.
Step 4: Enable Auto-Brightness (Optional)
If you prefer to let your device optimize the brightness automatically based on ambient light conditions, you can enable the auto-brightness feature. Simply toggle the switch next to "Auto-Brightness" to turn it on.
Step 5: Confirm the Changes
Once you have adjusted the brightness to your satisfaction, exit the settings menu by tapping on the back button or the home button. Your device will retain the selected brightness level until you modify it again.
By taking advantage of the brightness settings on your smartphone, you can effortlessly enhance the visual experience, ensuring optimal brightness levels and reducing eye strain.
Enhance the Luminescence of Your iPhone Display
Discover effective techniques to bolster the radiance and brilliance of your iPhone screen with these simple yet efficient methods.
1. Adjust the Screen Brightness
One of the primary ways to intensify the luminosity of your iPhone display is by modifying the screen brightness settings. By locating the brightness controls, you can increase the overall radiance or decrease it to suit your preferences and lighting conditions. Experiment with different levels to find the ideal balance between clarity and comfort.
2. Enable Auto-Brightness
Another approach to enhance the brightness of your iPhone screen is by enabling the auto-brightness feature. With this setting activated, your device will automatically adjust the brightness according to the surrounding environment. Allow your iPhone to adapt to changes in lighting conditions effortlessly, ensuring optimal visibility at all times.
3. WhitePoint Adjustment
For precise brightness customization, consider adjusting the WhitePoint setting on your iPhone. This option allows you to fine-tune the color temperature and intensity of the display, enabling an enhanced visual experience. Experiment with different settings to find the perfect balance that suits your preferences and reduces eye strain.
4. Utilize High Dynamic Range (HDR)
By utilizing the High Dynamic Range (HDR) feature on your iPhone, you can further enhance the overall brightness and clarity of your display. HDR technology optimizes the contrast and detail of images, videos, and other visual content, providing a more vibrant and immersive viewing experience. Activate HDR for compatible apps and relish in heightened picture quality.
5. Clean Your Screen
A simple yet often overlooked method to amplify the brightness of your iPhone screen is by keeping it clean. Regularly remove smudges, fingerprints, and dirt from the display using a microfiber cloth or a specialized cleaning solution. A clean screen ensures maximum light transmission and eliminates any potential barrier that could diminish the brightness.
Implement these strategies to make your iPhone screen brighter and enhance the visual experience it offers. Enjoy optimal brightness levels and revel in the vividness of your device's display.
Enhance Display Brightness with Auto-Brightness Feature
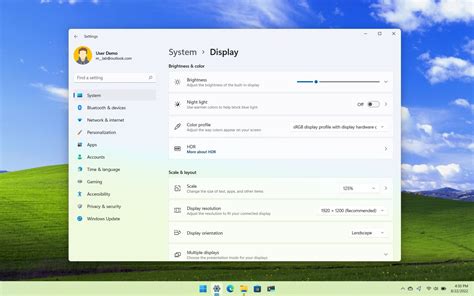
In this section, we will explore a remarkable functionality on your device that allows you to effortlessly amplify your screen's luminosity. The auto-brightness feature, integrated into your gadget's settings, ensures optimal screen brightness according to changes in ambient lighting conditions.
If you're tired of constantly adjusting your device's brightness levels to adapt to different environments, the auto-brightness feature offers a hassle-free solution. By utilizing advanced sensors, your device intelligently detects variations in external light and automatically adjusts the screen brightness to ensure comfortable viewing.
To activate the auto-brightness feature, access your device's settings and navigate to the Display & Brightness section. From there, locate the Auto-Brightness option and enable it by toggling the switch to the "On" position. With this feature activated, your iPhone will automatically manage brightness levels, optimizing them to suit your surroundings.
The auto-brightness feature is particularly useful in situations where lighting conditions change frequently, such as moving between indoor and outdoor environments. By adapting to ambient lighting, this feature not only enhances your viewing experience but also conserves battery life by minimizing unnecessary brightness adjustments.
It's worth noting that while auto-brightness is designed to provide convenience, there may be instances where manual adjustments become necessary. In such cases, you can manually override the auto-brightness setting to suit your preferences.
- Step 1: Open "Settings" on your device.
- Step 2: Tap on "Display & Brightness".
- Step 3: Adjust the brightness slider to your desired level.
- Step 4: Changes made manually will remain in effect until the auto-brightness feature is reactivated or adjusted.
By utilizing the auto-brightness feature, you can effortlessly optimize screen brightness to ensure comfortable and efficient usage of your iPhone, without the need for constant manual adjustments.
Remember, while the auto-brightness feature is a valuable addition to your device, personal preferences and specific environments may require occasional manual intervention to achieve optimal display brightness.
Adjust Brightness Manually for a Brighter Display
In this section, we will explore the method of manually adjusting the brightness on your device to achieve a more vivid and vibrant display. By taking control of the brightness levels, you can enhance the visual experience on your device without relying on automatic settings or complicated procedures.
Customize Visual Intensity: Instead of relying on preset brightness settings, take charge of your device's display by manually adjusting the brightness according to your preferences. By customizing the visual intensity, you can optimize your viewing experience and make the display brighter or dimmer as needed.
Enhance Clarity and Tone: Manual adjustment of brightness allows you to fine-tune the clarity and tone of your display. By raising the brightness, you can make the colors and details on the screen more prominent, resulting in a sharper and more vibrant visual experience.
Optimize Battery Life: Manually adjusting the brightness not only improves the visual quality but also helps optimize the battery life of your device. By reducing the brightness in low-light conditions, you can conserve battery power and extend the usage time of your device.
Precise Control: One of the advantages of manually adjusting the brightness is the ability to have precise control over your device's display. Whether you are engaging in outdoor activities or working in a dimly lit room, being able to adjust the brightness to suit different environments ensures an optimal viewing experience.
Ease on the Eyes: By manually adjusting the brightness, you can reduce eye strain and fatigue caused by excessive or inadequate lighting. Finding the perfect brightness level that is gentle on the eyes not only enhances your viewing experience but also promotes better eye health.
Take charge of your device's display by manually adjusting the brightness and unlock a crisper, more vibrant visual experience tailored to your preferences and lighting conditions.
Easy Steps to Enhance Display Brilliance on Your Apple Device
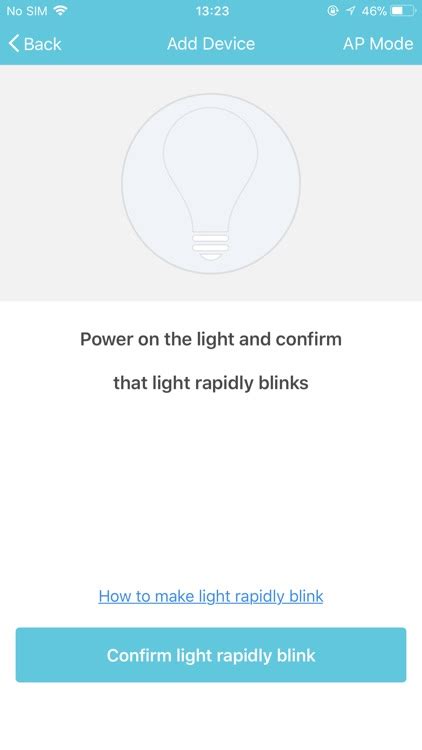
Are you searching for ways to make the screen of your beloved Apple device more vibrant and eye-catching? Look no further! In this section, we will guide you through a series of simple techniques to amplify the luminosity of your iPhone's display without any hassle.
Adjust the Brightness Level
One of the easiest and most effective ways to enhance the brilliance of your Apple device display is by adjusting the brightness level. By increasing this setting, you can make the screen appear more vivid and easier to read even in well-lit environments. To do this, navigate to the "Display & Brightness" section within the "Settings" app and use the slider to increase the brightness to your desired level.
Enable Auto-Brightness
Another practical feature that can significantly improve the brightness of your Apple device's screen is the Auto-Brightness option. When enabled, your device will automatically adjust the display brightness based on the ambient light conditions. This ensures optimal visibility and conserves battery life. To enable this feature, go to the "Display & Brightness" section in the "Settings" app and toggle on the Auto-Brightness switch.
Use Dark Mode
If you prefer a more sophisticated look for your device while conserving battery power, utilizing the Dark Mode feature can be an excellent option. Dark Mode transforms the background color of your device to a darker shade, which not only reduces eye strain but also provides a pleasing visual experience. To activate Dark Mode, navigate to the "Display & Brightness" section within the "Settings" app and select the Dark appearance option.
Optimize Screen Timeout
Adjusting the screen timeout settings can also contribute to improving the display brightness of your iPhone. By reducing the time it takes for the screen to turn off when the device is inactive, you can ensure that the display remains bright and easily visible throughout your usage. Simply go to the "Display & Brightness" section in the "Settings" app and select a lower time interval for the "Auto-Lock" feature.
Disable Auto-Brightness Limit
In some cases, the Auto-Brightness Limit setting might be restricting the display brightness of your Apple device. By disabling this option, you can allow your device to reach its maximum brightness potential. To do this, go to the "Display & Brightness" section within the "Settings" app and toggle off the Auto-Brightness Limit option.
- Adjust the brightness level to make the screen more vivid
- Enable the Auto-Brightness feature for optimal visibility
- Utilize Dark Mode for a sophisticated and comfortable viewing experience
- Optimize the screen timeout settings to keep the display bright throughout usage
- Disable the Auto-Brightness Limit to unlock the maximum brightness potential
By following these simple steps, you can instantly enhance the display brightness of your cherished Apple device, delivering an enriched visual experience and making it a pleasure to use in any lighting condition.
Improving Display Visibility Outdoors
In sunny outdoor environments, it can be challenging to clearly see the content displayed on your device's screen. To enhance the visibility and make it easier to read, there are several techniques you can employ to increase the brightness of your device's display.
One effective method is adjusting the screen brightness settings. By increasing the brightness level, you can make the content on your screen more visible even in bright sunlight. Additionally, you may consider enabling auto-brightness, allowing your device to automatically adjust the brightness based on the surrounding lighting conditions.
Another way to improve visibility is by adjusting the contrast settings. Increasing the contrast ratio can make the difference between light and dark areas on your screen more pronounced, making it easier to distinguish details and read text in outdoor settings.
In addition to software settings, utilizing external accessories such as anti-glare screen protectors or shades can significantly improve display visibility. Anti-glare screen protectors can reduce reflective glare, making it easier to see the screen in direct sunlight. Shades can provide additional shade and block excess sunlight, further enhancing visibility.
Remember to regularly clean your device's screen to remove any smudges or fingerprints, as these can affect visibility, especially in bright light conditions. Using a microfiber cloth or screen cleaning solution can help keep your screen clear and maximize visibility.
By applying these techniques and utilizing the available settings and accessories, you can significantly increase the visibility of your device's display, making it easier to use and read content in outdoor environments with high brightness levels.
Optimizing Brightness for Nighttime Use

When using your mobile device during nighttime hours, it is important to optimize the brightness settings to ensure a comfortable viewing experience without straining your eyes. This section will provide helpful tips and suggestions on how to adjust the display brightness on your device to suit nighttime conditions.
| 1. Night Shift Mode | Consider enabling the Night Shift mode on your device, which automatically adjusts the color temperature of your screen to reduce blue light emission. This can help promote better sleep and reduce eye strain during nighttime use. |
| 2. Dimming the Brightness | Lowering the brightness level can alleviate eye strain and prevent discomfort while using your device in low-light environments. Access the brightness settings and adjust the slider to a comfortable level that is still visible but less glaring. |
| 3. Automatic Brightness | Consider enabling the automatic brightness feature on your device, which adjusts the screen brightness based on ambient light conditions. This ensures that your device adapts to different lighting environments, providing optimal brightness for both daytime and nighttime use. |
| 4. Accessibility Options | Explore the accessibility options on your device, as they may offer additional settings for optimizing brightness for nighttime use. Some devices offer features like dark mode or invert colors, which can make the screen easier on the eyes in low-light situations. |
| 5. Third-Party Apps | Consider using third-party apps specifically designed to adjust screen brightness and color temperature for nighttime use. These apps often offer more customization options and flexibility to cater to your individual preferences and needs. |
By utilizing these tips and making appropriate adjustments to your device's brightness settings, you can enhance your nighttime mobile experience while protecting your eyes from unnecessary strain. Experiment with different options to find the optimal brightness level that works best for you.
Tips for Enhancing Display Clarity on Your iPhone
When using your iPhone, you want to ensure that the display provides optimal clarity for a seamless user experience. There are several simple yet effective tips that can help you achieve this goal without compromising the overall brightness of your device. By implementing these strategies, you can enhance the visual quality of your iPhone without any complex adjustments.
- Adjust the Contrast: Fine-tuning the contrast settings on your iPhone can significantly improve the display clarity. Experiment with different levels of contrast to find the balance that suits your preferences. Remember to consider factors such as ambient lighting conditions to achieve the best results.
- Optimize Auto-Brightness: Enabling auto-brightness on your iPhone allows the device to automatically adjust the screen brightness based on the surrounding environment. This feature ensures that your display is always optimized for readability while conserving battery life.
- Clean Your Screen: A clean screen not only improves the appearance of your iPhone but also enhances screen brightness. Regularly clean your device's screen using a microfiber cloth or a screen cleaning solution specifically designed for electronic devices.
- Disable True Tone: True Tone is a feature that adjusts the color temperature of your iPhone's display to match the ambient lighting. While this can be useful in certain situations, disabling this feature might provide a crisper display, particularly when viewing photos or watching videos.
- Use Night Shift: Night Shift modifies the color temperature of your screen towards the warm end of the spectrum, reducing the amount of blue light emitted by your iPhone. This can make your display easier on the eyes, especially in low-light conditions.
By following these tips, you can optimize your iPhone's display clarity and enjoy a visually pleasing experience. Experiment with the different settings and find the combination that works best for you!
Utilizing Accessibility Features to Enhance Display Brilliance
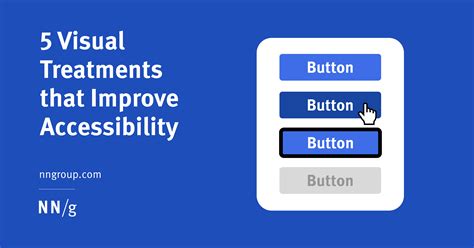
Discovering alternative methods to heighten the luminosity of your device enables a more vibrant visual experience. By harnessing the potential of accessibility features, users can optimize the radiance of their smartphone without solely relying on conventional means.
One practical approach is to leverage the built-in magnification functionality, enhancing the perception of brilliance across the screen without directly adjusting the brightness settings. This intuitive feature enables users to enlarge specific portions of the content, consequently accentuating the vibrancy and clarity.
Another empowering option is to explore the color filters accessibility feature, which enables users to modify the display's color spectrum to achieve enhanced contrast and brightness. By selectively adjusting hues, individuals can customize their viewing experience and efficiently boost the perception of luminosity.
Additionally, individuals with visual impairments can benefit from the inverted colors feature, which reverses the color scheme of the display. This deliberate modification can create a visually stimulating effect, elevating the overall brightness and contrast levels for improved readability.
Furthermore, engaging the auto-brightness accessibility feature allows the device to adapt to changing lighting conditions automatically. By leveraging the device's ambient light sensor, the screen brightness adjusts dynamically, ensuring optimal visibility in diverse environments.
Considering the diverse range of accessibility features available, users can cleverly utilize alternative methods to elevate display brilliance on their device. By exploring and implementing these features, individuals can tailor their visual experience while granting themselves enhanced comfort and convenience.
Avoid Battery Drainage While Enhancing Screen Brightness
In the pursuit of achieving a brighter display on your device, it is crucial to be mindful of potential battery drainage. In this section, we will explore strategies and tips to prevent excessive energy consumption while maximizing screen brightness, without compromising the overall performance of your device.
To maintain a balance between a vibrant display and preserving battery life, consider implementing the following recommendations:
- Enable Auto-Brightness: Utilize the device's built-in auto-brightness feature, allowing it to automatically adjust screen brightness based on ambient lighting conditions. This feature helps optimize battery usage by reducing brightness levels when not required.
- Manually Adjust Brightness Levels: By manually adjusting the brightness levels to a comfortable yet lower setting, you can prevent unnecessary power drain. Experiment with finding the optimum brightness level that suits your needs without straining your eyes.
- Limit Background App Refresh: Background app refresh consumes battery resources as it allows apps to update content in the background. Disable or limit this feature for certain apps to decrease battery usage, contributing to better battery life overall.
- Manage Location Services: Location services utilize significant battery power. Limit the number of apps that have access to your location or disable this feature altogether to reduce energy consumption.
- Minimize Notifications: Notifications, especially those with excessive visuals, can drain battery life. Regularly review and adjust notification settings to minimize their impact on battery usage.
By adhering to these recommendations, you can enjoy an enhanced display brightness on your device while ensuring optimal battery performance. Implementing these strategies will enable you to strike the ideal balance between a visually appealing screen and battery efficiency.
How to Turn Off Auto Brightness on iPhone - iPhone Beginners Guide
How to Turn Off Auto Brightness on iPhone - iPhone Beginners Guide by Your iCircle 78,347 views 3 years ago 1 minute, 32 seconds
iPhone 6 Lowest Brightness Setting Secret
iPhone 6 Lowest Brightness Setting Secret by Technomentary 57,369 views 6 years ago 3 minutes, 47 seconds
FAQ
Will increasing the brightness on my iPhone drain the battery faster?
Yes, increasing the brightness on your iPhone can have an impact on battery life. When you increase the brightness, the phone's display consumes more power, which in turn can lead to faster battery drainage. However, the impact may vary depending on how much you increase the brightness and for how long. If you are concerned about battery life, you can always reduce the brightness when not needed or make use of the Auto-Brightness feature to optimize it.




