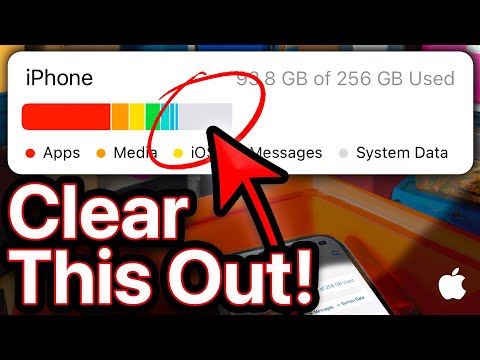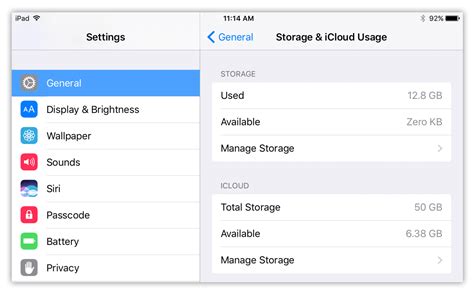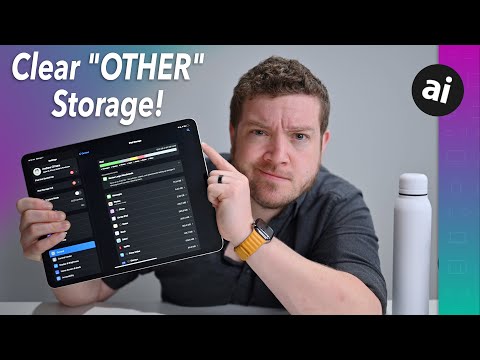Enhance Your iPad Air 2 Performance: Effective Measures to Enrich Capacity
Indulging in the world of technology, particularly with the current obsession over tablets, demands the relentless pursuit of innovation and optimizing user experience. In this digital era, where data is an integral part of our lives, a key concern arises related to the storage capacity of our beloved devices.
Today, we explore a comprehensive guide on how to maximize the memory capability of your cherished iPad Air 2 without embarking on a tiresome journey of complex procedures. This article delves into practical solutions that will liberate your device from the shackles of limited space, empowering you to store more memories, documents, and files effortlessly.
Unveiling the veil of insufficient storage: The evolution of technology has propelled us towards the digital realm, where our tablets have become our faithful companions. However, we often find ourselves confronted by the harsh reality of limited storage space, hindering our ability to seize the ever-expanding horizons of digital potential.
Understanding the importance of expanding your device's memory: Be it capturing breathtaking moments through the lens of your iPad Air 2 or embarking on an extraordinary journey through immersive gaming, the need for increased storage has become indispensable. Furthermore, with the proliferation of applications and files, a larger memory capacity not only elevates your device's performance but also ensures seamless multitasking and effortless navigation.
Understanding the Importance of Additional Capacity

In today's digital world, it is essential to have ample storage capacity for all our electronic devices. As technology advances, so does the need for more storage space. Whether it is for storing photos, videos, documents, or apps, having enough storage on your device can make a significant difference in your overall user experience.
With the rapid increase in the quality of digital content, such as high-resolution photos and HD videos, the size of files has also grown significantly. This means that our devices need more space to accommodate these larger files. Furthermore, the proliferation of apps and their constant updates require additional storage capacity to ensure smooth performance and to prevent your device from slowing down. | Moreover, many individuals use their devices for work, which necessitates having ample storage to store important documents and files. Additionally, having extra storage on your device allows for the seamless integration of cloud storage solutions, enabling you to access your files and data from anywhere, even when your device is offline. |
By understanding the need for more storage, you can take proactive steps to expand the capacity of your iPad Air 2. Whether it's through physical storage upgrades or utilizing cloud-based solutions, increasing your device's storage capacity will provide you with the freedom, convenience, and flexibility to store all your files, media, and apps without limitations.
Exploring External Storage Options
One of the key considerations for enhancing the capacity of your iPad Air 2 lies in the exploration of external storage options. By integrating additional storage capabilities to your device, you can optimize and expand its memory capacity, enabling you to store more data, files, and multimedia content without compromising performance.
When looking for external storage solutions, it is essential to evaluate various options that are compatible with your device. This exploration involves assessing different devices and technologies that can seamlessly connect with your iPad Air 2, augmenting its storage capacity. These options can range from external hard drives to solid-state drives (SSDs), flash drives, and wireless storage devices.
External Hard Drives: A popular choice for expanding storage, external hard drives offer substantial memory capacity and reliability. With their larger form factor, these drives provide ample space to store data, media files, and applications. They can be easily connected to your iPad Air 2 through USB or Thunderbolt ports, and some models even offer wireless connectivity options.
Solid-State Drives (SSDs): Comprising flash memory chips, SSDs offer a compact and durable storage solution for your iPad Air 2. These drives provide faster read and write speeds compared to traditional hard drives, thereby enabling quicker data transfers and smoother operation. SSDs can be connected through compatible ports or wirelessly, offering flexibility and convenience.
Flash Drives: Compact and portable, flash drives are an excellent choice for expanding your iPad Air 2's storage capacity. They offer significant memory space in a small and convenient package, allowing you to carry and transfer files with ease. Flash drives can be connected directly to your device's lightning port or through an adapter, providing a hassle-free storage expansion option.
Wireless Storage Devices: With advancements in technology, wireless storage devices have gained prominence as versatile and flexible options. These devices create their Wi-Fi network, allowing your iPad Air 2 to connect wirelessly and access the stored data. Wireless storage devices offer expandable memory, and some may even provide additional features such as media streaming, file sharing, and automatic backup functionalities.
In conclusion, the exploration of external storage options presents a viable and efficient solution to expand the storage capacity of your iPad Air 2. By carefully considering the different options available, such as external hard drives, SSDs, flash drives, and wireless storage devices, you can select the option that best suits your needs and seamlessly integrate it into your workflow, ensuring enhanced performance and increased memory space for your device.
Selecting the Right External Storage Device

In this section, we will discuss the important factors to consider when choosing an external storage device to expand the storage capacity of your iPad Air 2. By understanding these factors, you will be able to make an informed decision and select the most suitable external storage device for your needs.
- Storage Capacity: One of the key considerations when choosing an external storage device is its storage capacity. It is important to assess your storage requirements and choose a device that provides enough space to accommodate your files, documents, and media.
- Compatibility: Ensure that the external storage device you select is compatible with your iPad Air 2. Check if it supports the necessary connectivity options such as Lightning or USB-C, depending on the model of your iPad Air 2.
- Data Transfer Speed: Look for an external storage device that offers fast data transfer speeds. This will allow you to quickly transfer files between your iPad Air 2 and the external storage, ensuring efficient workflow and minimizing waiting times.
- Portability: If you frequently travel with your iPad Air 2, consider the portability of the external storage device. Opt for a compact and lightweight option that can easily fit into your bag or pocket, without adding unnecessary bulk.
- Security Features: Protecting your data is of utmost importance. Look for external storage devices that offer encryption and password protection features to safeguard your files from unauthorized access.
- Brand Reputation: It is advisable to choose external storage devices from reputable brands known for their reliability and durability. Research customer reviews and ratings to gain insights into the performance and longevity of different brands and models.
By considering these factors, you will be able to choose the right external storage device that seamlessly integrates with your iPad Air 2 and provides you with the additional storage space you need.
Transferring Files to External Storage
One crucial aspect of managing your device's storage is transferring files to external storage options. This process enables you to free up space on your device while ensuring that your important data remains safe and accessible.
Method 1: Backup to External Hard Drive
An effective way to transfer files from your device is by backing them up to an external hard drive. This method allows you to store large amounts of data securely. First, connect your external hard drive to your device using the appropriate cable. Then, navigate to the file or folder you wish to transfer and select it. Finally, drag and drop the selected files or folders to the external hard drive's designated storage location.
Method 2: Utilizing Cloud Storage Services
Cloud storage services offer a convenient way to transfer and store files externally. These services provide a virtual storage space that can be accessed from any device with an internet connection. To transfer files to the cloud, start by signing up for a cloud storage service of your choice. Install the corresponding app on your device and sync your files to the cloud. Once the sync is complete, you can delete the files from your device to free up space.
Method 3: Using USB Flash Drives
USB flash drives are a portable and efficient means of transferring files to external storage. Begin by connecting the USB flash drive to your device's USB port. Wait for the device to detect the flash drive, and then locate the files or folders you want to transfer. Copy and paste or drag and drop the selected items onto the flash drive. Once the transfer is complete, safely eject the flash drive and store it in a safe place.
Note: It's important to remember to regularly back up your external storage devices to avoid data loss.
By employing these methods, you can effectively transfer your files to external storage and optimize the storage capacity of your device. This way, you can continue using your iPad Air 2 without concerns about running out of memory.
Optimizing Internal Storage
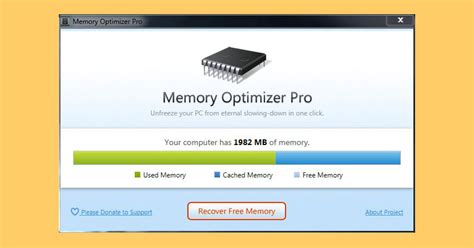
Unlock the full potential of your device by implementing effective strategies to maximize the utilization of your iPad Air 2's internal storage. Enhancing the efficiency of your internal storage system can significantly improve the overall performance and ensure seamless multitasking.
Firstly, it is crucial to organize your files and applications in a systematic manner. By categorizing and arranging your data into specific folders, you can easily locate and access them whenever needed. Additionally, deleting duplicate and unnecessary files not only frees up precious storage space but also enhances the overall system performance.
Another effective way to optimize your internal storage is by utilizing cloud storage services. By syncing and storing files, photos, and videos in the cloud, you can access them from anywhere, freeing up space on your iPad Air 2. Cloud storage also provides an extra layer of backup, ensuring your data remains safe and secure.
Furthermore, clearing the cache and data of applications regularly can significantly improve the performance of your device. Many applications accumulate temporary files and cached data over time, which can consume a considerable amount of storage. By clearing this data, you can ensure a smoother and faster user experience.
Lastly, consider utilizing external storage solutions such as flash drives or external hard drives. These devices can easily be connected to your iPad Air 2 using appropriate adapters, allowing you to store and access files directly from the external storage. This helps in expanding your storage capacity without impacting the internal memory of your device.
By implementing these optimization techniques, you can make the most out of your iPad Air 2's internal storage, providing you with an enhanced user experience and allowing you to store more files, applications, and media without worrying about limited storage space.
Frequently Asked Questions about Expanding Storage on the iPad Air 2
Curious about increasing the available storage capacity on your iPad Air 2? In this section, we will address some frequently asked questions regarding expanding storage on your device, providing answers to help you make informed decisions. From understanding the benefits of expanding storage to exploring different options available, you will find valuable information to assist you in managing your iPad Air 2 storage effectively.
| Question | Answer |
|---|---|
| 1. Why should I consider expanding my iPad Air 2 storage? | Enhancing the storage capacity on your iPad Air 2 allows you to store more files, apps, photos, videos, and other data, giving you greater flexibility and convenience in using your device. |
| 2. What are the available options for expanding storage on the iPad Air 2? | There are several options to consider for expanding storage on your iPad Air 2, including utilizing cloud storage services, using external storage devices, or upgrading to a higher storage capacity iPad model. |
| 3. How can cloud storage services help me expand my iPad Air 2 storage? | Cloud storage services, such as iCloud, Google Drive, or Dropbox, offer the ability to store files remotely, freeing up space on your iPad Air 2 while providing easy access to your data across multiple devices. |
| 4. Are there any limitations or drawbacks to expanding storage through cloud services? | While cloud storage services offer convenience, they may require an internet connection for accessing files and have limited free storage capacity. Additionally, they may pose privacy and security concerns that you should be aware of. |
| 5. Can I connect external storage devices to my iPad Air 2? | Yes, you can connect compatible external storage devices, such as USB flash drives or external hard drives, to your iPad Air 2 using the Lightning to USB Camera Adapter or other compatible adapters. |
By addressing these frequently asked questions, you will gain a better understanding of the available options and considerations for expanding storage on your iPad Air 2. Remember to choose the method that best suits your needs and preferences to optimize your device's storage capacity.
[MOVIES] [/MOVIES] [/MOVIES_ENABLED]FAQ
Is it possible to expand the storage on my iPad Air 2?
Yes, it is possible to expand the storage on your iPad Air 2. Although the device doesn't have a built-in SD card slot, there are several external storage options available that can be connected to your iPad via the Lightning port or wirelessly.
What are some easy steps to expand the memory of my iPad Air 2?
There are a few easy steps you can follow to expand the memory of your iPad Air 2. First, you can use external storage devices like flash drives or external hard drives that can be connected to your iPad. Another option is to use wireless storage devices that create their own Wi-Fi network and can be accessed by your iPad. Lastly, you can utilize cloud storage services to store your files and access them from anywhere with an internet connection.
Which external storage devices are compatible with the iPad Air 2?
The iPad Air 2 is compatible with various external storage devices. You can use flash drives that are specifically designed for iOS devices and feature a Lightning connector. There are also external hard drives with Lightning connectors available that offer larger storage capacity. Additionally, wireless storage devices that create a Wi-Fi network can be used with the iPad Air 2. It is important to check the compatibility of the storage device with your specific iPad model before purchasing.