With the rapid evolution of technology, smartphones have become an integral part of our daily lives. Among the vast range of smartphone options available, the iPhone 11 has gained immense popularity due to its remarkable features and cutting-edge technology. However, one common concern among iPhone users is the limited storage capacity that can restrict the seamless functionality and hinder the overall user experience. Fear not! In this article, we present some ingenious methods that can assist you in expanding the memory on your cherished iPhone 11 without any hassle.
1. Optimize Media Files: A significant chunk of your device's storage is consumed by media files, including photos, videos, and music. To alleviate this issue, you can employ various techniques to optimize these files and free up valuable space. Firstly, consider backing up your media files to a cloud-based storage service like iCloud or Google Drive. This enables you to access your cherished memories anytime, anywhere while simultaneously opening up additional storage on your device.
2. Streamline Application Usage: Another noteworthy factor contributing to limited gigabytes on your iPhone 11 is the presence of numerous unnecessary applications. Over time, we tend to accumulate a vast array of apps that are no longer essential. By meticulously evaluating and deleting redundant applications, you can effectively declutter your device's storage and streamline its performance. Remember to keep an eye out for those apps that consume substantial storage, such as gaming apps or multimedia editing tools.
Increasing Storage Capacity on Your iPhone 11: Clever Hacks and Effective Strategies

Discovering innovative methods to expand the available space on your iPhone 11 is essential for optimizing its performance. This section unveils valuable techniques that can help you maximize your device's storage capacity without hassle or complexity.
1. Enhancing Memory Capacity: Explore various approaches to augment the storage potential of your iPhone 11. Delve into efficient techniques that allow you to amplify the available space, increase overall performance, and accommodate additional apps, media files, and documents.
2. Expanding Storage Horizons: Unleash the untapped potential of your iPhone 11 by incorporating smart strategies for extending its storage capacity. Learn the art of decluttering, organizing, and managing your device to create ample room for new memories and experiences.
3. Optimizing Storage Efficiency: Explore ingenious methods to optimize your iPhone 11's storage efficiency. Harness the power of cloud storage solutions and external storage devices to seamlessly manage and access your files without compromising speed or functionality.
4. Maximizing App Space: Effortlessly carve out additional space on your iPhone 11 by mastering the art of app management. Discover effective ways to scrutinize your installed apps, identify unnecessary ones, offload app data, and effectively utilize app settings to free up valuable storage.
5. Streamlining Media Management: Effectively manage your photos, videos, and music collection to create more room for creativity and entertainment. Explore smart techniques for organizing media files, compressing them without compromising quality, and utilizing streaming platforms for a more streamlined experience.
6. Eliminating Digital Clutter: Dive into the world of digital tidiness as you learn how to remove redundant files, cache data, and unnecessary downloads that consume precious storage space. Uncover handy tools and techniques to declutter your device and enjoy a clutter-free user experience.
Incorporating these practical and innovative approaches in optimizing storage capacity will empower you to truly maximize the potential of your iPhone 11, ensuring an efficient, organized, and hassle-free digital lifestyle.
Optimize Your iPhone's Storage
In today's digital age, it is essential to make the most of the available storage on your smartphone. In this section, we will explore various techniques to optimize the storage capacity of your iPhone 11, enabling you to store more files and applications without compromising performance or functionality.
- 1. Utilize Cloud Storage
- 2. Clear Cache and Temporary Files
- 3. Manage Photos and Videos Efficiently
- 4. Offload Unused Apps
- 5. Optimize App Settings
- 6. Delete Unnecessary Files and Downloads
- 7. Stream Music and Videos Online
- 8. Enable iCloud Photo Library
- 9. Use Streaming Services for Content
- 10. Utilize External Storage Options
By implementing these optimization techniques, you can ensure that your iPhone 11's storage is maximized and utilized in the most efficient way possible, providing you with a seamless and clutter-free user experience.
Delete Unnecessary Applications and Files
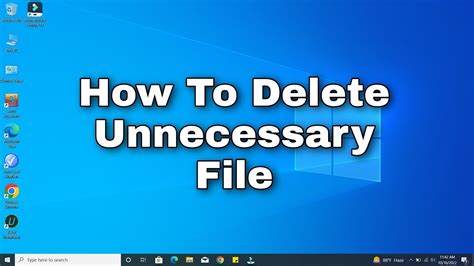
In order to create additional storage space on your iPhone 11, you can consider getting rid of redundant apps and files. This process involves removing applications and files that are no longer needed, thus optimizing the available storage capacity on your device. By carefully assessing the apps and files that take up unnecessary space, you can determine which ones to delete.
- Review your applications: Take a closer look at the applications installed on your iPhone 11 and identify the ones that you rarely use or no longer need. Consider deleting these unused apps in order to free up valuable storage space. Additionally, you can explore alternative apps that offer similar functions but consume less storage.
- Manage your media files: Assess your photo library and remove any duplicate or blurry images. You can also consider offloading photos and videos to cloud storage platforms or transferring them to your computer to declutter your device. Furthermore, delete old or unwanted music and podcast files to create additional space for new content.
- Clear cache and temporary files: Many applications generate cache and temporary files, which can accumulate over time and consume a significant amount of storage. Go through your apps and clear cache and temporary files to reclaim storage space. Some apps provide built-in options for clearing cache, while others may require reinstalling them.
- Remove unnecessary documents and downloads: Take a look at your files and documents stored on your iPhone 11 and delete any unnecessary ones. This could include PDFs, presentations, or other files that are no longer relevant. Similarly, review your downloads folder and remove any files that you no longer need.
By regularly deleting unnecessary applications and files, you can ensure that your iPhone 11 has sufficient storage space for new apps, files, and media. It's important to regularly review your device's storage usage to maintain optimal performance and functionality.
Maximizing Storage Capacity with Cloud Storage Solutions
With the ever-increasing demand for digital storage, finding effective ways to optimize storage capacity on your iPhone 11 is crucial. One popular and convenient solution is to utilize cloud storage services. By offloading data to the cloud, you can free up precious gigabytes on your device without compromising your files' accessibility and security.
Embracing cloud storage
Cloud storage services provide a secure and flexible means of storing and accessing your digital files. By uploading your photos, videos, documents, and other files to the cloud, you can alleviate the burden on your iPhone's internal storage. This allows you to keep your device running smoothly and have more space for new apps, music, and other essential data.
Seamless file syncing
One of the key advantages of cloud storage is its ability to synchronize your files across multiple devices. By seamlessly syncing your data, you can access and manage your files from various devices and platforms. This ensures that your important documents, memorable photos, and favorite music tracks are always at your fingertips, regardless of the device you're using.
Enhanced data backup and security
Cloud storage services also offer reliable data backup and enhanced security features. By storing your files in the cloud, you create a backup copy that can be easily recovered in case of device loss, damage, or theft. Moreover, reputable cloud storage providers typically employ advanced encryption methods to secure your data, giving you peace of mind knowing that your files are safe from unauthorized access.
Collaborative opportunities
Beyond just storage and security benefits, cloud storage services often include collaborative features. These features enable you to easily share files with colleagues, friends, and family members. Whether you're working on a group project or want to share a memorable photo album, cloud storage allows for seamless collaboration and sharing.
Choosing the right cloud storage service
When considering cloud storage options, it's essential to assess various factors such as storage capacity, pricing plans, security measures, and ease of use. Popular cloud storage services like Google Drive, iCloud, Dropbox, and Microsoft OneDrive offer different features and may cater to different user requirements. It's crucial to evaluate your needs and select a service that aligns with your preferences and budget.
Incorporating cloud storage services into your iPhone 11 usage can significantly increase your available storage space without sacrificing accessibility or security. By embracing the power of the cloud, you can enjoy seamless file synchronization, enhanced data backup, collaborative opportunities, and a stress-free digital storage experience.
Transferring Photos and Videos to a Computer
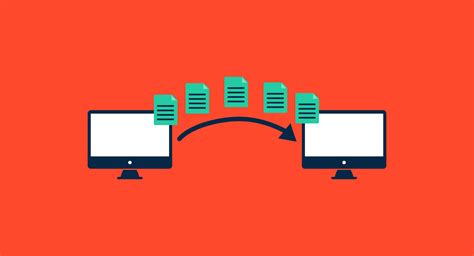
Learning how to move your precious memories captured in the form of photos and videos from your device to a computer can be immensely beneficial. By transferring these files, you can free up valuable space on your device, ensuring that you have plenty of storage available for other important apps and data.
In order to transfer your photos and videos, you can employ various methods that do not require complex technical expertise. One straightforward option is to use a USB cable to connect your iPhone device to your computer. This allows you to directly access your device's files and navigate to the photo and video folders, allowing for easy transfer.
Additionally, you can utilize cloud storage services to transfer your files. Services such as iCloud, Dropbox, or Google Drive provide convenient ways to upload your photos and videos to the cloud and then download them directly to your computer. This approach eliminates the need for physical cables and simplifies the transfer process.
When transferring photos and videos to a computer, it's essential to organize and backup your files regularly. This ensures that your precious memories are safely stored and easily accessible in case of any unforeseen circumstances or device malfunctions.
Overall, transferring your photos and videos to a computer is a smart approach to increase your available storage on your device while safeguarding your precious memories. By utilising simple methods such as USB connections or cloud storage services, you can efficiently manage your files and keep your iPhone device running smoothly.
Clear Safari and App Caches
One effective method to free up storage space on your iPhone 11 is by clearing the caches of Safari and your installed apps. This process helps remove temporary data and files that accumulate over time, improving the overall performance of your device.
Clearing the cache of Safari, the default web browser on your iPhone, can help optimize its speed and free up storage. This cache includes temporary internet files, cookies, and website data that are stored on your device. By clearing it, you can experience faster browsing and remove unnecessary data.
Similarly, many apps on your iPhone also store temporary data and caches to enhance their performance. These caches build up and can consume a significant amount of storage space over time. Clearing app caches can not only free up storage but may also resolve any issues related to app performance.
To clear the Safari cache, go to the Settings app, scroll down, and tap on Safari. From there, select "Clear History and Website Data." This will remove all browsing history, cookies, and other website data, resulting in more available storage space.
To clear the caches of installed apps, you can go to the Settings app, scroll down to find the list of installed apps, and select the specific app you want to clear the cache for. Look for the option to clear the cache within the app settings, usually labeled as "Clear Cache" or "Reset app."
Regularly clearing the caches of Safari and your installed apps can help optimize the storage space on your iPhone 11 and ensure smoother performance. It is recommended to perform this maintenance task periodically to prevent the buildup of unnecessary data.
Free Up Storage by Offloading Apps
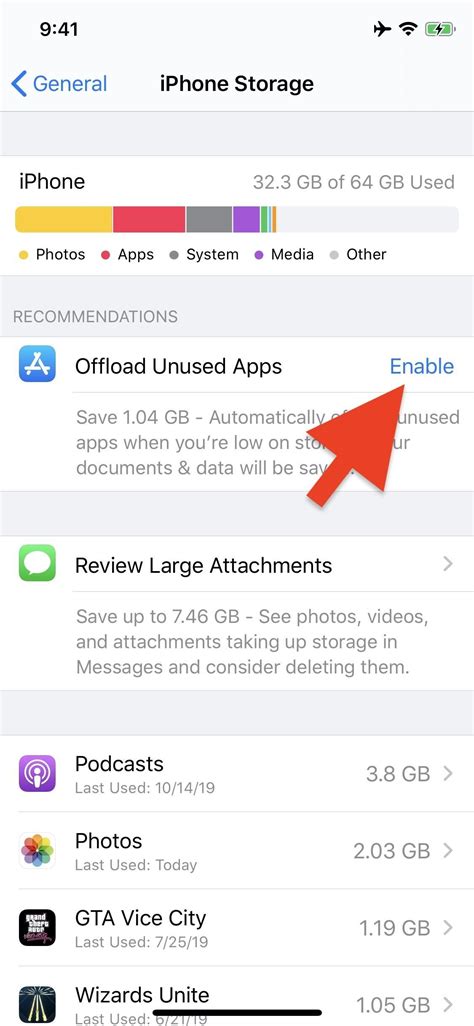
In the realm of increasing available storage space on your iPhone 11, there is a useful method that involves offloading apps. This technique allows you to temporarily remove installed applications from your device while retaining their associated data and settings. By offloading unused or rarely used apps, you can free up valuable gigabytes of storage space without permanently deleting any important information.
To offload apps on your iPhone 11, simply navigate to the "Settings" app and tap on "General". From there, select "iPhone Storage" where you will find a list of all the applications installed on your device. Scroll through the list and identify the apps that you wish to offload. Once you have made your selection, tap on the app and choose "Offload App".
By offloading apps, you can quickly reclaim storage space on your iPhone 11 without sacrificing the convenience of being able to reinstall the apps later when you need them. Offloading apps is especially beneficial for those who regularly download and test new apps but find that their device's storage capacity is becoming limited.
Furthermore, offloading apps allows you to maintain the privacy and security of your device by preserving sensitive data associated with these apps. Instead of deleting them entirely, you can simply offload them to ensure your personal information remains protected.
In conclusion, offloading apps is an effective method to create extra space on your iPhone 11 without permanently deleting valuable data. With just a few simple steps, you can optimize your device's storage capacity and improve its performance. Take advantage of this technique to keep your iPhone organized and prevent storage-related issues from arising in the future.
Opt for Streaming Services Instead of Downloading
One efficient strategy to manage your device's storage space is to utilize streaming services as an alternative to downloading content. By using streaming services, you can access a wide array of media, including movies, music, and podcasts, without the need to store them directly on your device. This approach allows you to enjoy your favorite content while saving valuable storage space.
Streaming services provide the convenience of instant access to an extensive library of content, which can be streamed directly from the internet. Instead of storing large files on your iPhone, you can rely on a stable internet connection to enjoy high-quality media. This not only helps you free up storage space but also ensures that you always have the latest content available at your fingertips.
Whether you prefer to watch movies and TV shows or listen to music and podcasts, numerous streaming platforms offer a diverse range of options to suit your preferences. Popular streaming services include Netflix, Spotify, Apple Music, and HBO Max, among many others. By subscribing to these services, you can explore a vast collection of content without the need to store it on your device.
With the advancements in streaming technology, you can also stream content in offline mode on some platforms. This feature allows you to download specific content temporarily for offline viewing or listening. However, it is important to manage these downloads efficiently to prevent them from occupying excessive storage space. Regularly delete downloaded content that you no longer need to maximize your device's available storage.
By opting for streaming services instead of downloading content, you can significantly reduce the amount of storage space used on your iPhone. This approach enables you to enjoy a wide range of media while keeping your device's storage capacity in check. Embrace the convenience of streaming and embrace a clutter-free iPhone experience.
Disable Automatic Downloads
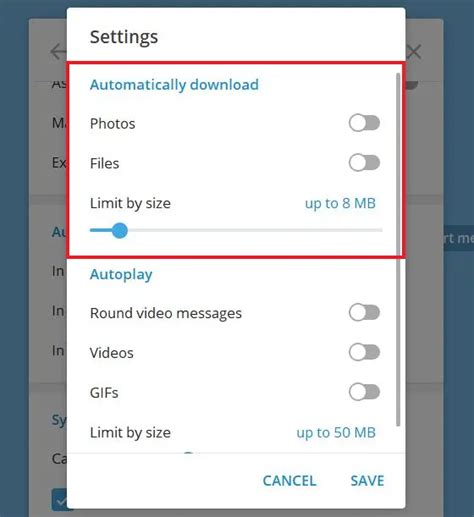
Controlling the automatic retrieval of files is crucial for managing storage space on your device. This section will guide you through the steps to disable automatic downloads on your iPhone 11. By following these instructions, you can maintain control over the content that is automatically downloaded to your device and optimize your available gigabytes.
To disable automatic downloads on your iPhone 11, you can adjust the settings for various types of content, including apps, updates, and media files. By customizing these settings, you can prevent your device from automatically downloading files without your consent.
| Content Type | Steps to Disable Automatic Downloads |
|---|---|
| Apps | 1. Open the "Settings" app on your iPhone 11.
3. Toggle off the "Apps" option under the "Automatic Downloads" section. |
| App Updates | 1. Open the "Settings" app on your iPhone 11.
3. Toggle off the "App Updates" option under the "Automatic Downloads" section. |
| Music | 1. Open the "Settings" app on your iPhone 11.
3. Toggle off the "Downloads" option under the "Automatic Downloads" section. |
| Books & Audiobooks | 1. Open the "Settings" app on your iPhone 11.
3. Toggle off the "Download Automatically" option under the "Automatic Downloads" section. |
By going through these steps for each relevant content type, you can free up valuable storage space on your iPhone 11. Taking control over automatic downloads allows you to decide which files are downloaded and when, ensuring that your device's gigabytes are utilized efficiently.
Upgrade to a Higher Storage Capacity
One of the effective methods to enhance the available storage space on your iPhone 11 is by upgrading to a higher storage capacity. By increasing the amount of storage on your device, you can store more files, apps, photos, and videos without worrying about running out of space.
Here are some options to consider when upgrading your iPhone 11's storage capacity:
- Choose a higher storage variant when purchasing a new iPhone 11.
- Backup your data and restore it on a new iPhone with higher storage.
- Utilize cloud storage services such as iCloud, Google Drive, or Dropbox to store your files and free up local storage.
- Delete unnecessary apps, photos, and videos that are taking up significant space.
- Transfer files to external storage devices, such as a computer or an external hard drive, to create more space on your iPhone.
- Optimize your device by clearing cache and temporary files regularly.
- Consider using streaming services for music and videos instead of downloading them to your device.
By upgrading to a higher storage capacity, you can optimize the performance of your iPhone 11 and ensure that you have enough space to store all your important files and multimedia content.
(2021) How To Free Up a TON of iPhone Storage!!
(2021) How To Free Up a TON of iPhone Storage!! by Daniel About Tech 690,587 views 2 years ago 13 minutes, 15 seconds
FAQ
Is it possible to increase the storage capacity of iPhone 11?
Unfortunately, it is not possible to physically increase the storage capacity of iPhone 11. The storage capacity is determined by the model you purchase.
Are there any ways to increase the available gigabytes on iPhone 11 without physically upgrading?
Yes, there are several tips and tricks you can try to increase the available gigabytes on your iPhone 11 without upgrading the physical storage. Some of these include offloading unused apps, clearing browser cache, and optimizing storage in the Settings app.
How can offloading unused apps help increase the available storage on iPhone 11?
By offloading unused apps, you can temporarily remove the app from your device while still keeping its data intact. This can help free up storage space and increase the available gigabytes on your iPhone 11.
What is the process of clearing browser cache on iPhone 11?
To clear the browser cache on iPhone 11, you need to open the Settings app, scroll down and tap on Safari, select "Clear History and Website Data," and confirm your selection. This will remove unnecessary cached files and help increase the available gigabytes on your device.
How can I optimize storage on my iPhone 11?
You can optimize storage on your iPhone 11 by enabling the "Offload Unused Apps" feature, which automatically removes unused apps when your device is running out of storage. You can also enable the "Optimize Photos" option to store lower-resolution versions of your photos while keeping the high-resolution versions in iCloud.
What are some simple tips and tricks to increase gigabytes on iPhone 11?
There are several ways to increase the available gigabytes on your iPhone 11. First, you can delete unnecessary apps and files that are taking up space. You can also optimize storage by enabling the "Offload Unused Apps" feature in Settings. Additionally, you can back up your photos and videos to cloud storage services like iCloud or Google Photos to free up space on your device.
How can I delete unnecessary apps and files to increase gigabytes on my iPhone 11?
To delete unnecessary apps, simply press and hold on the app icon until it starts jiggling, then tap the "X" button that appears on the top left corner of the app icon. Confirm the deletion by selecting "Delete". To delete files, you can go to the Files app or the Photos app, select the files you want to delete, and tap on the trash bin icon. Remember to empty the "Recently Deleted" folder as well to completely free up space.




