Are you finding it a bit challenging to read the text on your beloved Apple tablet? If you feel that the font size on your iPad is not quite matching your visual preferences, worry not! There is a simple and effective solution to enhance the legibility of text displayed on your device.
Today, we will guide you through the process of customizing the font size on your iPad, ensuring that you can effortlessly read emails, browse the web, and enjoy your favorite eBooks without straining your eyes. Whether you want to make the text bigger or simply want to experiment with different font sizes to find the ideal balance, we've got you covered!
Visual comfort is crucial for an enjoyable experience while using your iPad. Fortunately, Apple understands the varying needs of its users and provides an intuitive way to personalize your device's display settings. By adjusting the font size, you can optimize your iPad's readability according to your unique preferences, making it easier for you to consume digital content comfortably.
The ability to tailor the text size and make it more legible is especially beneficial for those with visual impairments or anyone who prefers a larger font for enhanced clarity. Plus, these adjustments are quick and easy, allowing you to achieve better readability in a matter of seconds. So let's dive into the step-by-step instructions to increase the font size on your iPad without any hassle!
Improving Readability: Adjusting Text Size for an Effortless iPad Experience
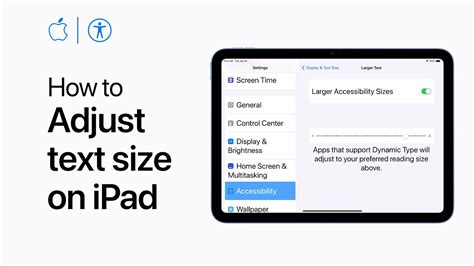
Enhancing the readability of your iPad's text can significantly contribute to a more enjoyable reading experience. By adjusting the size of the text displayed on your device, you can ensure that content remains easily comprehensible without straining your eyes or squinting. This guide will demonstrate the steps required to alter the text size on your iPad, allowing you to effortlessly tailor the visual elements according to your preferences and needs.
1. Accessing the Display & Brightness Settings
To begin adjusting the font size on your iPad, tap on the "Settings" icon, which resembles a gear. Look for the "Display & Brightness" option, represented by a sun icon. Tap on it to proceed to the relevant settings.
2. Customizing the Text Size
Find the "Text Size" option within the "Display & Brightness" settings. This section allows you to choose a comfortable font size to suit your individual needs. Slide the adjustable scale left or right to decrease or increase the text size, respectively. As you move the slider, the preview text displayed above will change accordingly, providing an immediate visual representation of the adjustments being made.
Note: It's important to find a balance when adjusting the font size – a size too small may strain your eyes, while a size too large may lead to excessive scrolling. Experiment with different sizes until you find the optimal setting.
3. Enabling Dynamic Text
If you prefer a more responsive text size that adjusts automatically based on the content and app, you can enable Dynamic Text. Tap on the toggle switch next to "Dynamic Text" to activate this feature. With Dynamic Text enabled, various apps that support this option will adapt the text size based on your chosen system-wide settings.
4. Enjoying the Enhanced Reading Experience
Once you have adjusted the font size to your liking, exit the Settings app, and relish the improved readability across various apps and content on your iPad. Whether you're reading emails, browsing the web, or enjoying your favorite book, the adapted font size will ensure that text appears crisp and comfortable, making your overall iPad usage a more pleasurable experience.
Take advantage of these simple steps to modify the font size on your iPad, allowing for effortless reading that suits your specific preferences. With just a few adjustments, you can transform the way you interact with content on your device, making it more accessible and enjoyable for extended periods of use.
Exploring the Display and Brightness Settings
In this section, we will delve into the various options available in the display and brightness settings on your device, allowing you to personalize your viewing experience to suit your needs and preferences. By adjusting these settings, you can optimize the clarity, contrast, and color reproduction of your screen, enhancing your overall enjoyment while using your device.
One of the key settings you can explore is the Brightness option. By adjusting the brightness level, you can make your screen brighter or dimmer, depending on the lighting conditions around you. This ensures optimal visibility and reduces strain on your eyes, especially in low-light or bright environments. You can also enable the Auto-Brightness feature, which automatically adjusts the brightness level based on the ambient light, for a seamless viewing experience.
In addition to brightness, you have control over the Text Size settings. By customizing the text size, you can make content more legible and accessible for individuals with vision impairments or those who simply prefer a larger font. Whether you're reading an article, browsing the web, or sending messages, finding the perfect text size will enhance your reading experience and make it more comfortable.
| Option | Description |
|---|---|
| Display Zoom | Adjusts the size of the app icons and text on the home screen and throughout the device. |
| View | Controls the display resolution and aspect ratio for optimized content viewing. |
| True Tone | Automatically adjusts the color temperature of the display to match the ambient lighting. |
Another notable setting is the Display Zoom option, which allows you to resize the app icons and text on your home screen and throughout the device. This can be particularly beneficial for individuals with visual impairments or those who prefer a larger interface. By fine-tuning the display zoom, you can optimize the layout and arrangement of your apps, making them more accessible and easier to navigate.
Furthermore, the View option offers control over the display resolution and aspect ratio. This allows you to adjust the settings to best suit your multitasking needs, visual preferences, or specific usage scenarios. By exploring different view options, you can find the display configuration that maximizes productivity and enhances your overall user experience.
Finally, the True Tone feature automatically adjusts the color temperature of your display based on the surrounding lighting conditions. This ensures that the colors on your screen remain accurate and consistent, providing a more natural viewing experience. Whether you're reading an e-book in a warm indoor setting or browsing the web under cool outdoor lighting, True Tone adapts to maintain optimal color reproduction.
By exploring the display and brightness settings on your device, you can customize and optimize your visual experience to suit your preferences and needs. Whether it's adjusting brightness, resizing text, or fine-tuning display options, these settings allow you to create a personalized and comfortable interface for all your tasks and activities.
Navigating the Accessibility Options for Enhanced Font Sizes
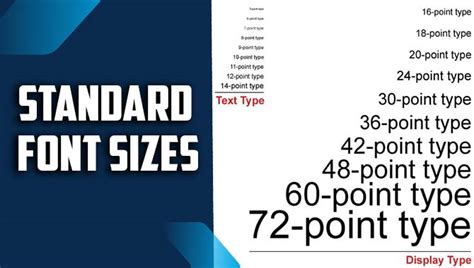
Enhancing the visual experience on your device involves exploring the various accessibility options available to adjust text sizes. Understanding how to navigate these features can make your reading experience more enjoyable, without straining your eyes or squinting to see the text.
Here are some key steps to help you effortlessly find and modify the font sizes on your device:
- Locate the 'Accessibility' section: This option can usually be found in the device's main settings menu, and it offers a range of features specifically designed to accommodate different accessibility needs.
- Tap on 'Display & Text Size': Once you have accessed the 'Accessibility' section, look for the option that refers to display and text size adjustments. This is the crucial setting that will allow you to modify the font sizes to your preference.
- Explore the 'Text Size' slider: Within the 'Display & Text Size' menu, you will find a slider that controls the overall text size across various apps and menus. Simply swipe the slider to the right to enlarge the font size and to the left to reduce it.
- Consider other accessibility options: In addition to adjusting the text size, it may be worth exploring other accessibility features that can enhance readability, such as 'Bold Text' or 'Increase Contrast' settings. These options can further optimize your visual experience on the device.
- Test and personalize: As you make changes to the font size and other accessibility settings, take the time to test them out in different apps and menus. This will allow you to fine-tune the settings to your liking, ensuring an optimal viewing experience across various contexts.
By familiarizing yourself with these steps, you can easily navigate the accessibility options on your device and customize the font sizes to enhance readability. Remember to periodically reassess and adjust the settings as needed to meet your changing visual preferences.
Enhancing Web Content Clarity: Adjusting Text Size in Safari
Ensuring an optimal browsing experience involves more than just adjusting the font size on your iPad. With Safari, the default web browser on your device, you can effortlessly modify the text size for improved readability while accessing various online resources.
By customizing the text size settings in Safari, you can enhance the legibility of web content without compromising the overall design and layout of websites. Whether you prefer larger fonts for easier reading or smaller ones for more information on a single screen, Safari offers a simple solution to cater to your specific preferences.
Adjusting Text Size in Safari:
To make the text more prominent and easier to read while browsing the web, follow these steps:
1. Open Safari: Launch the Safari app on your iPad.
2. Access Settings: Tap the gear icon located at the top right corner of the screen to open the settings.
3. Find "Text Size": Scroll down and look for the "Text Size" option among the available settings.
4. Modify the Text Size: Use the slider or buttons provided to increase or decrease the text size according to your preferences. Observe the changes in real-time on the sample website display.
5. Test and Adjust: Visit different websites to ensure the modified text size suits your reading ease. Tweak the size further if necessary.
6. Save Changes: Once satisfied with the adjustments, exit the settings by tapping the "Done" button, allowing the new text size to be applied to all your browsing activities.
Safari's flexibility in modifying text size facilitates a personalized browsing experience, making online content more accessible and enjoyable. Feel free to experiment with different text size settings until you discover the perfect balance between readability and content display.
Customizing Text Sizes for Applications to Accommodate Your Preferences
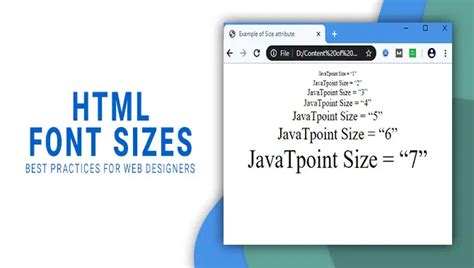
When it comes to personalization, one size does not fit all, especially when it comes to the text on your device. Fortunately, modern technology allows us to customize font sizes for various applications, ensuring a comfortable and enjoyable reading experience.
Customizing text sizes allows you to make apps more accessible and tailored to your specific needs. Whether you prefer larger fonts for better readability or smaller fonts for more content on the screen, you can adjust the text sizes in different applications on your device.
A convenient way to manage text sizes is through the settings of each individual application. Most applications provide options to change the font size within their interfaces, allowing you to find the perfect balance between readability and screen space utilization.
| Step | Application | Font Size Option |
|---|---|---|
| 1 | Reading App | Text Size |
| 2 | Social Media App | Display Settings |
| 3 | Messaging App | Chat Settings |
By adjusting the font size in specific applications, you can optimize your reading experience and avoid eye strain. Larger fonts are particularly useful for those with visual impairments or for reading in low-light conditions, while smaller fonts can maximize the amount of information visible on the screen.
Remember to explore the customization options within each application and experiment with different font sizes until you find what works best for you. Whether it's increasing the font size for easier reading or reducing it to fit more content, customizing text sizes allows you to personalize your device and enhance your overall user experience.
Taking Advantage of Dynamic Type to Resize Text System-Wide
In the vast digital world we find ourselves in, the ability to customize and personalize our interactions is crucial. When it comes to text, having the flexibility to adjust its size to our liking enhances readability and overall user experience. One powerful feature that facilitates this is Dynamic Type, which allows us to resize text system-wide on our devices without the need for manual adjustments. Let's explore how you can harness the power of Dynamic Type to resize text effortlessly and efficiently.
Incorporating Dynamic Type into your device settings provides a dynamic and adaptable approach to resizing text. By leveraging the innate capabilities of your device, you can ensure that text is displayed in a way that suits your preferences and needs. Whether it's making text larger for improved legibility or scaling it down for a sleeker appearance, Dynamic Type empowers you to customize the text size across various apps and interfaces, all in one central location.
The beauty of Dynamic Type lies in its ability to adjust text sizes automatically based on your chosen setting. With a few simple steps, you can set your desired text size as the standard across supported apps and interfaces, guaranteeing consistent readability and comfort throughout your digital experience. Whether you prefer larger text for easy viewing or smaller text for maximizing screen space, Dynamic Type ensures that the text adapts effortlessly to your preferences across the entire system.
Moreover, Dynamic Type offers a scalable solution for users of all abilities. By allowing text to be resized system-wide, it caters to individuals with visual impairments or specific accessibility needs. This inclusive feature ensures that everyone can enjoy and engage with digital content, regardless of their individual requirements.
By utilizing Dynamic Type to resize text system-wide, you unlock a world of personalization and accessibility on your device. Embrace the power of easily adjustable text sizes, tailored to your preferences, to enhance your reading experience and overall enjoyment of digital content.
[MOVIES] [/MOVIES] [/MOVIES_ENABLED]FAQ
How can I increase the font size on my iPad?
To increase the font size on your iPad, you can go to the Settings app and navigate to the Display & Brightness section. From there, you can adjust the text size by selecting the "Text Size" option and using the slider to increase the font size.
Is it possible to change the font size on my iPad without using any third-party apps?
Yes, it is possible to change the font size on your iPad without using any third-party apps. You can simply go to the Settings app and access the Display & Brightness section. Then, select the "Text Size" option and use the slider to adjust the font size according to your preference.
What if I want to make the font size even bigger than the maximum offered in the settings?
If you want to make the font size even bigger than the maximum offered in the settings, you can enable the "Bold Text" option in the Display & Brightness section of the Settings app. This will not only make the text bold but also increase its overall size.
Will changing the font size on my iPad affect the font size in all apps?
Yes, changing the font size on your iPad will affect the font size in most apps. However, some apps have their own font size settings that may override the system settings. In such cases, you may need to adjust the font size within the specific app's settings.
Is it possible to revert back to the default font size on my iPad?
Yes, it is possible to revert back to the default font size on your iPad. If you have modified the font size in the settings, simply go back to the Display & Brightness section and adjust the font size slider to the default position. This will restore the original font size on your iPad.




