Have you ever found yourself squinting at your iPad screen, struggling to read the text? Or maybe you're looking for ways to make the content more accessible and visually appealing. Fortunately, there are simple techniques you can employ to magnify the text size on your iPad without compromising its clarity and aesthetics.
With the advancement of technology, our devices have evolved to provide us with customizable options, and the iPad is no exception. Whether you want to make the text more prominent for your own comfort or enhance readability for someone with visual impairments, adjusting the font size on your iPad can drastically improve their user experience.
In the digital era, where information is abundant, it's crucial to optimize the screen display to cater to individual needs. By learning how to modify the font size on your iPad, you can transform the way you interact with your device, making it easier to read messages, browse web pages, and consume various forms of digital content.
Adjusting Text Appearance in Device Settings

To enhance the readability and customize the visual experience while using your device, you have the option to modify the size of the text displayed onscreen. This can be particularly useful when viewing content or reading articles, as it allows for better legibility and reduces eye strain. By adjusting the font size settings in your device's configuration, you can easily ensure that the text is comfortably sized to match your personal preferences.
Accessing the font size settings on your device is a simple and straightforward process. Begin by navigating to the device settings, which can usually be found in the main menu or by tapping on the gear icon. Once you have accessed the settings menu, look for an option related to the display or appearance of the device. This may be labeled as "Text Size," "Display & Brightness," or something similar.
Upon selecting the appropriate option, you will be presented with a slider or a list of pre-defined text sizes to choose from. By dragging the slider or selecting a specific text size, your device will instantly update the font size across the entire system, including applications and web browsers. Furthermore, certain devices may also offer additional options to further customize the appearance of the text, such as bold or italic styles.
It is important to note that while increasing the font size can greatly benefit readability, overly large text sizes may result in content being cut off or not fitting properly on the screen. Therefore, it is recommended to find a balance that suits your needs without compromising the overall functionality and aesthetic of the device.
By taking advantage of the font size adjustment feature in your device settings, you can effortlessly create a more comfortable and personalized viewing experience, making it easier to consume text-based content on your device without straining your eyes.
Exploring the Zoom Feature
The Zoom feature on your device provides an accessible and customizable way to enhance the visual experience while using a handheld device. By utilizing the Zoom feature, you can effortlessly magnify content and navigate through various applications without straining your eyes or compromising readability.
Zooming In: To enlarge the display and make text, images, and icons more prominent, you can easily activate the Zoom feature on your device. This option provides flexibility and convenience, allowing you to adjust the magnification level to suit your individual preferences.
Easy Navigation: In addition to enlarging content, the Zoom feature offers intuitive navigation options that promote effortless scrolling and interaction. Whether you are reading an article, browsing a website, or exploring different applications, the Zoom feature enables smooth and convenient navigation, ensuring a user-friendly experience.
Enhanced Accessibility: The Zoom feature is particularly beneficial for users with visual impairments or those who prefer larger text sizes. By facilitating text enlargement, the feature ensures that all content remains legible and easily accessible, regardless of individual visual needs.
Customization: The Zoom feature offers customization options to further enhance your visual experience. You can choose between full-screen magnification or a windowed zoom, adjust the magnification level to suit your specific requirements, and even enable additional features like Smart Typing that automatically pans the screen to keep the text in view while typing.
Conclusion: The Zoom feature on your device provides a versatile solution for individuals seeking to increase visibility and overall legibility. By seamlessly magnifying content, enabling easy navigation, and offering customization options, the Zoom feature enhances accessibility and ensures a comfortable reading experience.
Adjusting Text Display in Specific Applications
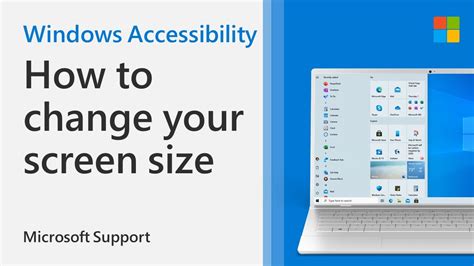
Modifying the appearance of text in certain applications on your device allows for a more personalized and comfortable reading experience. By customizing the text size, you can enhance readability and make the content more accessible to your preferences. This section will guide you through the process of changing the font size in specific apps on your device, ensuring a seamless browsing experience.
- Start by locating the desired application on your device's home screen.
- Tap on the application icon to launch it.
- Within the app's interface, navigate to the menu or settings options.
- Once you have entered the settings menu, look for an option related to "Text Display" or "Font Size."
- Select the appropriate option to access the font size settings for that specific app.
- Depending on the app, you may be presented with a slider or a predefined list of font size options.
- Adjust the font size according to your preference by sliding the slider or choosing a suitable font size from the list.
- After making the desired changes, exit the settings menu and return to the main interface of the app.
- Observe the changes in the text size and ensure it meets your needs.
- If necessary, repeat the above steps for other applications where you would like to adjust the font size.
By following these simple steps, you can effortlessly modify the font size in specific applications on your device. Enhancing readability within your favorite apps will considerably improve your overall user experience by making the text more legible and comfortable to read.
Enhancing Text Display in Safari
To ensure optimal readability and customize your browsing experience on your Apple device, it's crucial to have the ability to enlarge the text displayed in Safari. By adjusting the text size, you can enhance your web browsing experience and make it more comfortable for your eyes. In this section, we will explore different techniques to enlarge the text in Safari without the need for external applications or complicated settings.
1. Using Safari's Text Size Settings
Safari offers a built-in feature that enables you to adjust the text size to your liking. By accessing Safari's settings, you can change the default text size for all websites you visit, ensuring a consistent and comfortable reading experience across various webpages.
To modify the text size in Safari:
- Launch Safari on your device.
- Tap on the "Aa" icon located in the address bar.
- A menu will appear with options to increase or decrease the text size. Select the desired size that suits your needs.
2. Utilizing Safari Reader Mode
If you come across a webpage with small or hard-to-read text, Safari's Reader Mode can come in handy. Enabling Reader Mode simplifies the page layout, removes distractions, and allows you to customize the font size for better readability.
To activate Reader Mode:
- Open the webpage you want to read in Safari.
- Tap on the "Reader" icon displayed in the address bar, identified by four horizontal lines.
- The page will transition into Reader Mode, displaying a simplified version of the content. Tap on the "Aa" icon to adjust the text size as per your preference.
3. Pinch-to-Zoom Gesture
Another effortless way to increase text size while browsing in Safari is to use the pinch-to-zoom gesture on your device's touchscreen. This gesture allows you to zoom in on the webpage, making the text larger and easier to read.
To zoom in using the pinch-to-zoom gesture:
- Open the webpage or article you wish to magnify in Safari.
- Place two fingers on the touchscreen, preferably your thumb and index finger.
- Spread your fingers apart by moving them away from each other, creating a zoom-in effect on the text.
- The text will enlarge, adjusting to the increased zoom level.
By applying these simple techniques, you can effortlessly enhance the text size in Safari and enjoy a more comfortable reading experience on your Apple device.
Enhancing Text Display in iBooks
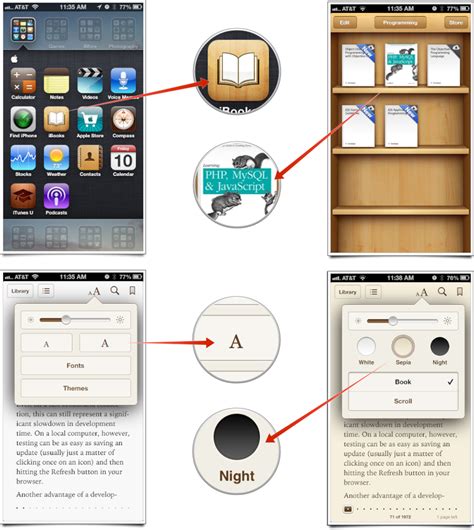
Improving readability is a crucial aspect of customizing your reading experience in iBooks. In this section, we will explore effective methods for enhancing the presentation of text, allowing for a more enjoyable and comfortable reading on your iPad.
1. Adjusting Text Size
One way to optimize your reading experience is by making adjustments to the text size in iBooks. By increasing or decreasing the font size, you can find the perfect balance between legibility and personal preference. Utilize the app's built-in settings to enlarge the text, ensuring that it suits your visual needs.
2. Utilizing Dynamic Type
iBooks in iOS provides dynamic type functionality, enabling the adjustment of text size across various apps. By accessing the system-wide text size settings, you can conveniently modify the font size for iBooks and other compatible applications. This feature is particularly beneficial for users with visual impairments or those who need larger text for improved readability.
3. Exploring Font Options
Aside from adjusting the font size, iBooks offers various font options to enhance your reading experience. Experiment with different fonts such as serif or sans-serif types to find a style that enhances legibility and visual appeal. Remember to choose a font that complements your reading environment and preference.
4. Increasing Line Spacing
An effective way to improve readability is by increasing the line spacing in iBooks. By adjusting the spacing between lines of text, you can reduce visual crowding, making it easier for your eyes to track the content. Find the optimal line spacing that provides a comfortable reading experience without excessive gaps between lines.
5. Utilizing Reading Themes
iBooks offers a selection of reading themes that can enhance text display. Experiment with different themes that alter the background color, font color, and contrast to find the one that provides the best visual experience for your reading sessions. Consider selecting themes that reduce eye strain and increase legibility.
By applying these techniques and customizing the text display in iBooks, you can enhance your reading experience, making it more enjoyable and comfortable on your iPad.
Customizing Text Appearance in Notes
One of the great features of using a device like the iPad is the ability to personalize your experience. This includes customizing the appearance of the text in apps like Notes. By making adjustments to the font size, you can ensure that the text is comfortable and easy to read, tailored to your preferences. In this section, we will explore how you can modify the font size in the Notes app on your iPad, allowing for a more personalized and enjoyable note-taking experience.
Adjusting Font Size in Notes
- To begin customizing the font size in the Notes app, open the app on your iPad.
- Once in the app, open a new or existing note.
- In the toolbar at the top of the screen, you will find several options. Look for the icon that resembles a small "A" within a larger "A". Tap on this icon.
- A popover menu will appear with a slider that allows you to adjust the font size. Slide the toggle left or right to decrease or increase the font size, respectively.
- As you move the slider, the text in your note will simultaneously adjust to reflect the changes you are making.
- Continue adjusting the font size until you find a size that suits your preferences.
- Once you are satisfied with the font size, close the popover menu by tapping outside of it or by tapping on the icon again.
By following these simple steps, you can easily customize the font size in the Notes app on your iPad. Whether you prefer larger text for enhanced readability or smaller text for fitting more content on the screen, adjusting the font size allows you to tailor your note-taking experience to your specific needs. Experiment with different font sizes until you find the one that suits you best and enjoy a more personalized and comfortable experience while using the Notes app on your iPad.
Enhancing Text Size in Mail
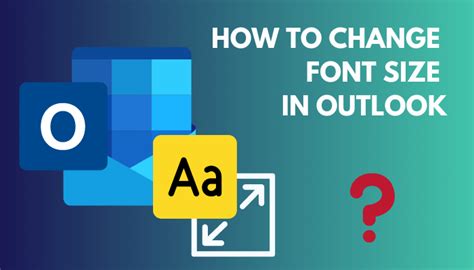
In this section, we will explore ways to improve the legibility of text in the Mail app on your device. By making use of various settings and options, you can tailor the font size to your preference, ensuring a comfortable reading experience without straining your eyes.
1. Adjusting Display Settings
- Access the Settings app on your device.
- Select "Display & Brightness" from the available options.
- Tap on "Text Size" to adjust the default font size used in various apps, including Mail.
- Use the slider to increase the font size to a level that suits you.
- Exit the Settings app, and the changes will be applied to the Mail app.
2. Customizing Font Size within the Mail App
- Open the Mail app on your device.
- Tap on the "Mailboxes" button in the bottom left corner to access your mailbox list.
- Select the mailbox for which you want to enhance the font size.
- Tap on the "Edit" button located in the top right corner.
- Choose "Display Settings" from the options that appear.
- Select "Message List Font" to adjust the font size for the emails in your selected mailbox.
- Use the slider to increase the font size to your liking.
- Tap "Done" to save your changes and exit the settings.
3. Utilizing Text Zoom
- Open the Mail app on your device.
- Choose a specific email to read or compose a new one.
- Pinch two fingers together on the screen to zoom in on the text.
- Continue pinching or spreading your fingers to adjust the zoom level until the font size is comfortable for you.
- When you are done reading or composing the email, pinch two fingers apart to return to the original view.
By following these steps, you can enhance the font size within the Mail app, making it easier to read and manage your emails. Experiment with different settings to find the ideal font size that suits your needs and preferences.
Making Text Bigger in Accessibility Settings
Enhancing the legibility and readability of the text content on your device plays a crucial role in improving the user experience. By adjusting the text size in the accessibility settings, you can ensure optimal visibility without straining your eyes. This section will guide you on how to increase the text size on your device by exploring the accessibility settings.
Within the accessibility settings of your device, there is a feature that allows you to customize the text size according to your preference. This feature, often referred to as "text enlargement" or "text scaling," enables you to enlarge the text displayed on your device without altering the overall layout or functionality. By adjusting this setting, you can make the text more prominent and easier to read, enhancing your device's accessibility.
To access the text enlargement settings, navigate to the accessibility options on your device. Within these settings, you will find the option to customize the text size. By selecting this option, you will be presented with a slider or a series of options that allow you to increase the text size gradually or choose from predefined increments.
It is important to experiment with different text sizes to find the one that suits your needs best. Keep in mind that enlarging the text size excessively may cause certain content to overflow or become partially hidden. Therefore, finding a balance between larger text and maintaining the overall usability of your device is crucial.
Additionally, some devices offer the option to enable bold text or increase contrast, which can further enhance the legibility of the text. By enabling bold text, the characters will appear thicker and more pronounced, making it easier to read. Increasing contrast helps differentiate the text from its background, reducing eye strain and improving readability.
By utilizing the accessibility settings on your device, you can effortlessly increase the size of the text displayed, making it more comfortable for you to read and interact with the content. Take advantage of these settings and optimize your device's accessibility to suit your individual needs and preferences.
[MOVIES] [/MOVIES] [/MOVIES_ENABLED]FAQ
How can I increase the font size on my iPad?
To increase the font size on your iPad, go to Settings, then tap on Display & Brightness. From there, select Text Size and drag the slider to the right to increase the font size.
I have trouble reading small text on my iPad. Is there an easier way to increase the font size?
Absolutely! You can also increase the font size directly in the Safari browser. While viewing a webpage, tap on the Aa icon located on the top left corner of the screen, and then choose a larger text size option.
Is it possible to customize the font size for different apps on my iPad?
Yes, you can customize the font size for different apps on your iPad. Simply go to Settings, then tap on Display & Brightness. Next, select Text Size and adjust the font size according to your preference. This setting will be applied globally for most apps, but some apps might have their own font size settings that need to be adjusted individually.




