Are you craving for an unparalleled listening experience while using your wireless headphones on your PC? Look no further! We have the ultimate guide to help you optimize and boost the audio output of your Bluetooth headphones, taking your music, movies, and gaming sessions to a whole new level.
When it comes to audio quality, sometimes it's the little changes that make a big difference. In this article, we will explore various techniques and settings adjustments that can genuinely enhance the audio performance of your wireless headphones without having to purchase expensive audio equipment. It's all about harnessing the true potential of your PC's audio capabilities, unleashing its power to deliver a rich, immersive sound that will blow you away.
Discover the secrets of maximizing sound fidelity and clarity by digging into the realm of software and hardware settings. We will walk you through the step-by-step process of fine-tuning equalizer settings, adjusting sound enhancements, and optimizing audio output configurations to achieve the best possible sound reproduction tailored to your preferences.
Enhancing Audio Performance of Your Wireless Earphones on PC

Are you looking to optimize the audio quality of your wireless earphones when connected to your PC via Bluetooth? This section provides valuable tips and quick solutions to amplify the sound output of your headphones, allowing you to enjoy a more immersive listening experience.
1. Adjust Audio Settings:
| Problem / Symptom | Solution |
| Low volume | Increase the volume level in the PC's audio settings or use a third-party equalizer software to boost audio output. |
| Distorted sound | Lower the volume level or reduce the audio enhancement effects in the PC's sound settings. |
| Poor bass | Adjust the bass settings in the equalizer or sound control panel to enhance the low-frequency response. |
2. Update Bluetooth Drivers:
Keeping up-to-date Bluetooth drivers ensures optimal performance and compatibility. Visit your computer manufacturer's website or the Bluetooth device manufacturer's website to download and install the latest drivers for your Bluetooth hardware.
3. Check Signal Interference:
Interference from other wireless devices or obstacles between your PC and the headphones can weaken the Bluetooth signal, resulting in reduced audio quality. Keep your headphones and PC in close proximity and minimize obstructions for a stronger connection.
4. Optimize Wireless Settings:
| Issue | Solution |
| Bluetooth version compatibility | Ensure your PC and headphones support the same Bluetooth version to achieve the best audio performance. |
| Multitasking interference | Avoid running multiple bandwidth-intensive tasks simultaneously while using Bluetooth headphones to minimize audio glitches. |
| Disable power-saving modes | Prevent your PC from automatically entering power-saving modes to maintain a stable Bluetooth connection. |
5. Use a Bluetooth Transmitter:
If your PC does not have built-in Bluetooth capability or has a weak Bluetooth adapter, consider using a Bluetooth transmitter with a stronger signal output to enhance the connectivity and audio quality between your PC and the wireless headphones.
By applying these quick fixes and optimizations to your PC's Bluetooth headphones, you can significantly enhance the sound performance, enjoying your favorite music, movies, and games with improved clarity and immersive audio quality.
Adjusting Sound Settings in Windows
When it comes to optimizing the audio experience on your Windows PC, there are various sound settings you can adjust to enhance the quality and volume of your Bluetooth headphones. By making changes to these settings, you can customize the sound according to your preferences and maximize your listening enjoyment.
Volume: One of the primary sound settings to pay attention to is the volume control. Adjusting the volume level can significantly impact the loudness of your Bluetooth headphones. Windows provides several methods to control the volume, including both software and hardware options. You can adjust the volume using the built-in volume control slider in the Windows taskbar or use the media keys on your keyboard if available. Additionally, some Bluetooth headphones also have their own volume controls that you can use to increase or decrease the sound level.
Equalizer: Windows offers an equalizer feature that allows you to modify the audio frequencies to your liking. The equalizer enables you to adjust specific frequency ranges, such as bass and treble, to customize the sound output of your Bluetooth headphones. By boosting or reducing certain frequencies, you can achieve a more balanced and immersive audio experience that suits your preferences.
Enhancements: Windows provides various audio enhancements that can enhance the sound quality of your Bluetooth headphones. These enhancements include options such as virtual surround sound, bass boost, and loudness equalization. Virtual surround sound simulates a multi-speaker audio experience, bass boost increases low-frequency response, and loudness equalization balances the volume level across different audio sources. Enabling these enhancements can help create a more dynamic and immersive sound environment.
Default Playback Device: Ensuring that your Bluetooth headphones are set as the default playback device is crucial for optimal sound output. Windows allows you to select the audio output device for different applications independently. By setting your Bluetooth headphones as the default playback device, you ensure that all audio is routed to your headphones, providing consistent and reliable sound quality.
Device Drivers: Keeping your device drivers up to date is essential for optimal audio performance. Outdated or incompatible drivers can result in audio issues and reduced sound quality. Make sure to periodically check for driver updates from the manufacturer's website or use Windows Update to ensure that you have the latest drivers installed for your Bluetooth headphones. Up-to-date drivers can significantly improve the audio experience.
Overall, adjusting the sound settings in Windows allows you to fine-tune the audio output and optimize the sound quality of your Bluetooth headphones. By making changes to the volume, equalizer, enhancements, default playback device, and keeping device drivers up to date, you can ensure an enhanced and enjoyable listening experience on your PC.
Enhancing Sound Quality by Updating Bluetooth Drivers
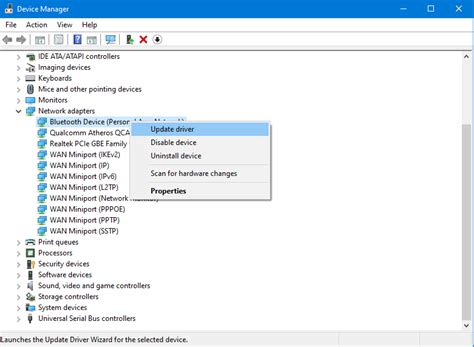
In order to optimize the audio experience of your wireless headphones on your computer, it may be necessary to update your Bluetooth drivers. By ensuring that you have the latest drivers installed, you can potentially enhance the sound quality and overall performance of your Bluetooth headphones.
Why Updating Bluetooth Drivers is Important
Bluetooth drivers serve as a bridge between your computer's operating system and your headphones, allowing for seamless communication and audio transmission. Over time, as technology advances and bugs are fixed, manufacturers release updates to improve upon the performance and functionality of their Bluetooth devices.
By updating your Bluetooth drivers, you can potentially benefit from enhancements such as improved audio codecs, increased connection stability, and reduced latency. These updates can optimize the sound quality, allowing you to enjoy your music, movies, and games with enhanced clarity and depth.
How to Update Bluetooth Drivers
There are several methods to update Bluetooth drivers on your computer. One convenient way is to visit the manufacturer's website and search for the latest driver version specifically designed for your operating system. Download the driver file and follow the provided instructions for installation.
Alternatively, you can use Windows Device Manager to update your Bluetooth drivers. Open Device Manager, locate the Bluetooth category, right-click on your Bluetooth device, and select "Update driver software." Choose the option to search for updates automatically, and Windows will attempt to find and install the latest drivers.
Note: It is important to ensure that you have a stable internet connection while updating drivers, as this process requires downloading files from the internet.
Conclusion
Updating Bluetooth drivers on your PC can potentially enhance the sound quality of your wireless headphones. By taking advantage of the latest audio codecs and improvements in performance, you can maximize your audio experience and enjoy rich, immersive sound. Keep your drivers up-to-date to unlock the full potential of your Bluetooth headphones and elevate your listening pleasure.
Choosing the Right Bluetooth Audio Codec
When it comes to optimizing your audio experience with wireless headphones, it is essential to pay attention to the Bluetooth audio codec. This crucial component determines the quality of sound transmission between your PC and headphones. By selecting the appropriate codec, you can maximize the audio quality, minimize latency, and ensure a seamless listening experience.
The Bluetooth audio codec acts as a digital translator, converting audio data into a format that can be transmitted over a Bluetooth connection. Different codecs offer varying levels of efficiency, compression, and audio fidelity. Each codec utilizes unique algorithms and techniques to deliver sound, which can impact factors such as audio bit rate, latency, and overall audio quality.
One popular codec is the aptX, which delivers high-quality audio with low latency. However, it is important to note that aptX is not universally supported across all devices. If your PC or headphones do not support aptX, you may consider alternatives such as AAC or SBC. AAC, commonly associated with Apple devices, offers good audio quality and is relatively efficient. SBC is the most basic codec and is widely supported across devices, although it may not provide the highest sound quality.
When choosing a Bluetooth audio codec for your PC, it is crucial to consider the compatibility of both your computer and headphones. Ensure that both devices support the same codec to optimize audio performance. Additionally, keep in mind that the codec selection may also be influenced by the audio source. For example, certain streaming platforms or apps may have specific requirements or recommendations for optimal codec selection.
By carefully evaluating your devices' compatibility and considering the specific requirements of your audio source, you can choose the right Bluetooth audio codec to enhance your overall listening experience. Remember, selecting the appropriate codec can make a significant difference in audio quality, latency, and overall enjoyment of your wireless headphones.
Improving Audio Quality by Minimizing Signal Disturbance

In order to optimize the audio experience while using wireless headphones with your computer, it is important to address and minimize any potential signal interferences that may affect the sound quality. By eliminating these disturbances, you can enjoy a clearer and more immersive audio experience.
One common cause of interference is the proximity of other electronic devices that operate on similar frequencies as Bluetooth headphones. To reduce this interference, it is essential to keep your headphones away from other transmitting devices, such as routers, cordless phones, and microwaves. By maintaining a sufficient distance between the headphones and these devices, you can minimize the chances of signal disruption and enjoy better sound quality.
Additionally, the presence of physical barriers between your computer and Bluetooth headphones can weaken the signal strength and cause audio distortion. It is advisable to keep the headphones within a reasonable range, preferably in the same room, without obstacles such as walls or furniture obstructing the direct line of sight. By maintaining a clear line of communication, you can enhance the audio playback and minimize potential disruptions.
Furthermore, interference can also be caused by the presence of other wireless devices operating on the same frequency band as Bluetooth. In such cases, adjusting the Bluetooth channel or using devices that support the latest Bluetooth standards can help mitigate interference. Selecting a less congested channel or upgrading to higher versions of Bluetooth can improve the audio signal strength and reduce potential disruptions.
In conclusion, by identifying and addressing potential sources of signal interference, you can enhance the audio quality while using Bluetooth headphones with your computer. Minimizing the proximity to other transmitting devices, removing physical barriers, and adjusting the Bluetooth channel or using advanced Bluetooth technology are effective strategies to eliminate interference and enjoy a clearer sound experience.
Optimizing Sound Equalizer Settings for Wireless Headsets
When it comes to enhancing the audio experience of your wireless headphones, one important aspect to consider is optimizing the sound equalizer settings. The sound equalizer allows you to adjust various frequencies of sound to achieve a customized and improved audio quality. By fine-tuning the equalizer settings, you can enhance the bass, treble, and overall clarity of the sound output, resulting in a more immersive listening experience.
To optimize the sound equalizer settings for your Bluetooth headphones, start by experimenting with different presets or profiles provided by your audio driver or headphone manufacturer. These presets are designed to cater to specific audio preferences, such as bass-heavy, vocal-focused, or balanced sound. Try switching between these presets to find the one that suits your preferences the best.
If the available presets do not meet your requirements, you can manually adjust the equalizer sliders. Each slider represents a specific frequency range, such as bass, mid-range, or treble. Increasing the slider's value for a particular frequency range amplifies that range, while decreasing it reduces the emphasis on that range. By experimenting with these sliders, you can tailor the sound output according to your liking.
- Boost the bass: To enhance the low-frequency response and add more depth to the sound, increase the slider for the bass frequency range. This can be particularly useful for genres like hip-hop, EDM, or rock music, where a powerful bass is desired.
- Tweak the treble: To increase the presence of high-frequency sounds such as vocals, instruments, or cymbals, adjust the slider for the treble frequency range. This adjustment can improve overall clarity and detail in the audio.
- Find the balance: Achieving a balanced sound is crucial for a natural and enjoyable listening experience. Experiment with the mid-range frequencies, which control the vocals and instrument separation, to find the right balance between different elements of the audio.
It's important to note that the optimal equalizer settings can vary depending on personal preferences, headphone capabilities, and the audio content being played. Take some time to listen to different types of music or watch video content while making adjustments to the equalizer settings, as this will help you fine-tune the sound according to your specific needs.
Remember, optimizing the sound equalizer settings is a subjective process, and what sounds great to one person may not be the ideal setting for another. Experiment with different adjustments, trust your ears, and enjoy the enhanced audio quality that comes with finding the perfect sound equalizer settings for your Bluetooth headphones.
Enhancing Audio Quality with Third-Party Sound Booster Applications
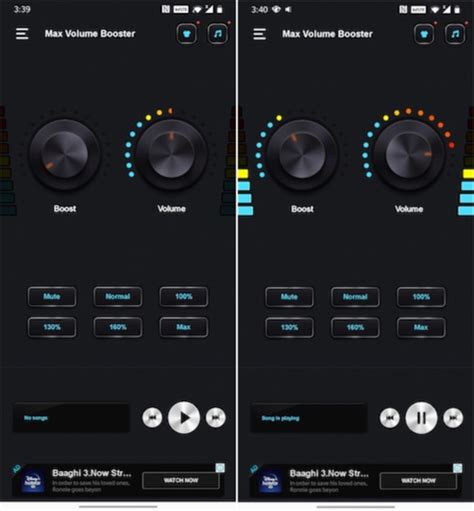
In this section, we will explore the benefits of utilizing external sound enhancer apps to improve the audio output of your PC-connected headphones. These specialized applications offer unique features and tools designed to enhance and optimize the sound quality, providing you with a richer and immersive audio experience.
1. Audio Enhancement ModesThird-party sound enhancer apps often come with various audio enhancement modes that allow you to customize the sound output according to your preferences. These modes can include options like "Bass Boost," "Virtual Surround Sound," and "Treble Enhancer," among others. By selecting the appropriate mode, you can enhance specific audio frequencies and create a more balanced and detailed sound. |
2. Equalizer SettingsOne of the key features offered by third-party sound enhancer apps is the ability to adjust the equalizer settings. An equalizer allows you to fine-tune the audio frequencies, enabling you to boost or reduce specific ranges such as bass, mid, and treble. This level of customization empowers you to optimize the sound output of your Bluetooth headphones, making it suitable for different genres of music or multimedia content. |
3. Sound EffectsAnother advantage of using third-party sound enhancer apps is the availability of various sound effects. These effects can include options like "Reverb," "Echo," "Surround Sound," and more, allowing you to add a touch of personalization to your audio experience. By experimenting with different effects, you can recreate the ambiance of a concert hall or a movie theater right from the comfort of your own headphones. |
4. Volume BoostersSome third-party sound enhancer apps also offer volume booster options, which can come in handy if you feel that the maximum volume level of your Bluetooth headphones is insufficient. These boosters can amplify the sound output beyond the regular limits, ensuring that you can enjoy your audio content even in noisy environments or when the original source volume is low. |
By utilizing third-party sound enhancer apps, you can unlock a variety of features and tools to enhance and optimize the audio quality of your Bluetooth headphones. With audio enhancement modes, equalizer settings, sound effects, and volume boosters at your disposal, you can tailor your listening experience to your preferences and immerse yourself in high-quality sound.
Opting for a Wireless Dongle to Enhance Audio Clarity
In the realm of improving audio quality and amplifying the sonic experience of your headphones, one viable solution worth considering is utilizing a wireless dongle. This small device connects to your computer or laptop, providing a seamless and efficient connection between your Bluetooth headphones and your PC. By adopting a Bluetooth dongle, you can enhance the sound quality of your headphones, eliminating any distortions or interferences that may hinder your audio enjoyment.
Wireless dongles offer a practical and convenient solution for those seeking to optimize their Bluetooth headphone sound on a PC. Rather than relying solely on the built-in Bluetooth capabilities of your computer, a dongle provides a dedicated and specialized connection, resulting in superior audio performance.
With advanced technologies and features specifically designed for audio transmission, a Bluetooth dongle allows for a more stable and reliable connection, minimizing any potential disruptions or signal drop-offs that can impact sound quality. This enhanced connection promotes a clearer and more immersive sound experience, free from any distortions or background noise.
In addition to their improved sound quality, wireless dongles often offer extended range capabilities, enabling you to enjoy your headphones at a greater distance from your computer without compromising the audio clarity. This flexibility grants you the freedom to move around your workspace or home while staying connected to your favorite music or movies.
Furthermore, selecting a Bluetooth dongle compatible with the latest Bluetooth versions can provide additional benefits. The latest Bluetooth versions offer enhanced data transfer rates and increased bandwidth, further improving the overall audio experience and ensuring optimal synchronization between your headphones and PC.
In conclusion, opting for a Bluetooth dongle can significantly enhance the sound quality of your Bluetooth headphones when connected to a PC. Not only does it provide a dedicated connection, but it also reduces potential interferences, offers extended range capabilities, and takes advantage of the latest Bluetooth technology. By utilizing a wireless dongle, you can truly elevate your audio experience and immerse yourself in a world of enhanced sound clarity and precision.
Checking for Signal Strength to Enhance Audio Performance

In order to optimize the quality of your audio experience while using Bluetooth headphones on your PC, it is crucial to evaluate the signal strength. The strength of the wireless connection between your PC and headphones directly affects the audio performance, making it essential to check the signal strength regularly.
Monitoring the strength of the Bluetooth signal ensures that you can identify and resolve any issues that may be causing audio interruptions, distortions, or poor sound quality. By understanding how to assess signal strength effectively, you can take steps to improve the overall audio experience.
There are a few methods you can utilize to check the signal strength of your Bluetooth headphones on your PC. One approach involves checking the signal using the native tools provided by your PC's operating system. These tools can provide a visual representation or numerical measurement of the signal strength, allowing you to determine if it falls within an acceptable range.
Another method involves observing the behavior of your headphones during operation. Pay attention to any audio disruptions, dropouts, or sudden changes in sound quality. These can indicate potential signal strength issues and may signal the necessity to investigate further.
Furthermore, adjusting the position of your PC and headphones can significantly impact signal strength. Ensure that the distance between the two devices is within the recommended range, and reduce any obstructions that may interfere with the Bluetooth signal transmission. This may involve relocating your PC or removing objects that could be causing signal interference.
Regularly monitoring the signal strength of your Bluetooth headphones on your PC and taking appropriate measures to improve it can result in a better audio experience. By doing so, you can achieve optimal sound quality and minimize any disruptions or distortions that may hinder your enjoyment of music, movies, or other media.
Enhancing Audio Output by Adjusting Volume Levels
One way to improve the quality of audio output on your PC is by fine-tuning the volume levels. By adjusting the different volume levels, you can optimize the audio experience and make the most out of your Bluetooth headphones.
When it comes to enhancing audio output, it is essential to understand the role of volume levels. Volume levels control the intensity of sound, allowing you to increase or decrease the overall loudness. Making adjustments to the volume levels can help to amplify the audio and enhance the listening experience.
To begin enhancing audio output, start by identifying the various volume controls available on your PC. These controls may include the system volume, media player volume, and headphone volume, among others. By accessing these controls, you can fine-tune the audio output according to your preferences.
Adjusting the system volume is a fundamental step. This setting affects the overall loudness of all sound outputs on your PC. Increasing the system volume can boost the audio output, while decreasing it can provide a quieter experience.
Next, consider adjusting the volume levels within your media player. Many media players have built-in volume controls that allow you to optimize the audio output specifically for that application. Increasing the media player volume can provide a louder and more immersive experience when watching videos or listening to music.
Lastly, don't forget to adjust the volume levels on your Bluetooth headphones. These headphones usually have their own volume controls, which can be adjusted independently from the system and media player volumes. Fine-tuning the headphone volume can further enhance the audio output and tailor it to your liking.
By carefully adjusting the volume levels on your PC and Bluetooth headphones, you can optimize the audio output and enjoy a more immersive and satisfying listening experience.
Cleaning Connections for Clearer Sound Quality
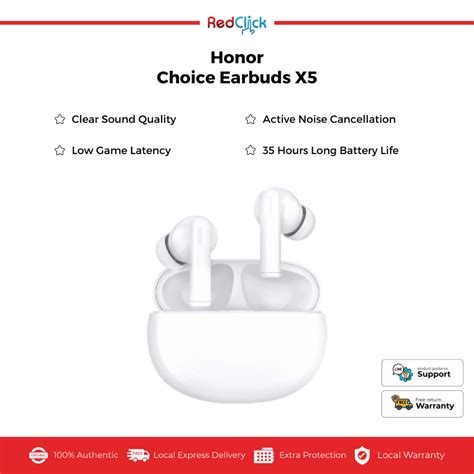
Ensuring a clean and well-maintained connection between your wireless headphones and your PC is essential for achieving optimal sound quality. Over time, dust, dirt, and debris can accumulate in the Bluetooth headphone connections, leading to muffled or distorted audio playback. In this section, we will explore some effective methods to clean your Bluetooth headphone connections and improve the clarity of the sound.
| Method | Description |
|---|---|
| 1. Isopropyl Alcohol | Clean the headphone connectors and ports using a cotton swab dipped in isopropyl alcohol, which helps remove dirt, grime, and oxidation buildup. |
| 2. Compressed Air | Use compressed air to blow away any loose particles or debris that might be present in the headphone connections, ensuring a clear and uninterrupted signal transmission. |
| 3. Cleaning Solutions | Consider using specialized cleaning solutions designed specifically for electronics to remove stubborn stains or residue from the Bluetooth headphone connections. |
| 4. Soft Brush | Gently brush the headphone connectors and ports with a soft-bristled brush to dislodge and remove any dirt or dust particles that may affect the audio quality. |
| 5. Regular Maintenance | Make it a habit to regularly clean your Bluetooth headphone connections to prevent the buildup of dirt and ensure a consistently clear and crisp sound experience. |
By following these cleaning methods, you can maintain a strong and reliable connection between your Bluetooth headphones and PC, resulting in enhanced sound quality and an immersive audio experience. Remember to handle the headphone connections with care and avoid using excessive force, as this may cause damage. Enjoy your favorite music, movies, and games with improved clarity and definition!
Windows 11 Low Bluetooth Volume? Fix It!
Windows 11 Low Bluetooth Volume? Fix It! by TechEmpty 16,270 views 2 years ago 1 minute, 59 seconds
FAQ
Can I increase the sound of my Bluetooth headphones on my PC?
Yes, you can increase the sound of your Bluetooth headphones on your PC by adjusting the volume settings on your computer.
What are some tips to increase the sound of Bluetooth headphones on a PC?
Some tips to increase the sound of Bluetooth headphones on a PC include adjusting the volume settings on your computer, maximizing the volume on your headphones, and disabling any audio enhancements or equalizers that may be limiting the sound output.
Why is the sound of my Bluetooth headphones low on my PC?
The sound of your Bluetooth headphones may be low on your PC due to various reasons such as the volume settings on your computer being set low, the headphones' volume limit being turned on, or the audio enhancements or equalizers on your PC limiting the sound output.
How can I disable audio enhancements to increase the sound of my Bluetooth headphones?
To disable audio enhancements and increase the sound of your Bluetooth headphones on a PC, you can go to the Sound settings, select your headphones as the playback device, and then click on the "Properties" button. From there, navigate to the "Enhancements" tab and uncheck any audio enhancements or equalizers that may be enabled.
Are there any third-party software or applications that can increase the sound of Bluetooth headphones on a PC?
Yes, there are several third-party software and applications available that can help increase the sound of Bluetooth headphones on a PC. Some popular options include Equalizer APO, Boom 3D, and FX Sound.
Why is the sound on my Bluetooth headphones low when connected to my PC?
There could be several reasons for low sound on your Bluetooth headphones when connected to your PC. One possibility is that the volume on your PC is set too low. You can try increasing the volume on your PC to see if that improves the sound. Another possibility is that the Bluetooth connection between your PC and headphones is weak, which can result in lower sound quality. You can try moving closer to the PC or removing any obstacles between the devices to strengthen the Bluetooth connection.




