Discover the seamless process of migrating your complete contact list directly onto your brand-new iPhone 14. Ensure a hassle-free transition without the need for convoluted steps or technical expertise. With this easy-to-follow guide, you'll unlock the power of effortlessly transferring your valuable contacts in no time.
Streamline Your Contact Database
Tired of tediously inputting endless phone numbers, email addresses, and important information into your iPhone, time and time again? Look no further – we've got you covered! Say goodbye to manual data entry and seize the opportunity to streamline your address book efficiently and accurately.
Seeking a Simple Solution?
Our guide presents an intuitive solution that simplifies the process, allowing anyone, regardless of their technical know-how, to import contacts with ease. Bid farewell to the frustration of manually inputting every name and number, and embrace the convenience of a swift, stress-free transfer.
Accessing Your iCloud Data on the Latest iPhone
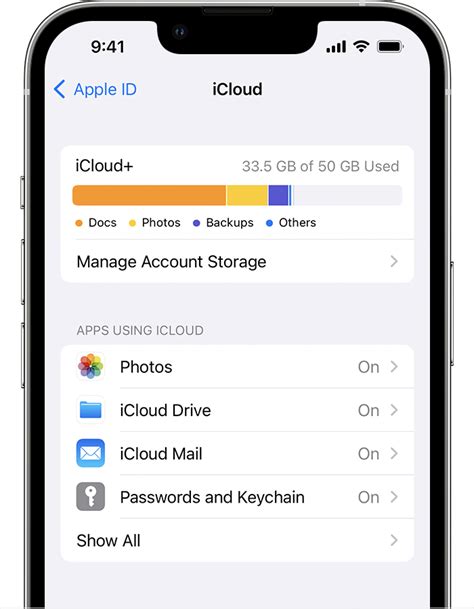
When it comes to managing your digital life, having easy access to your data is crucial. In this section, we will explore the process of accessing your iCloud information on the latest iPhone, ensuring that you can effortlessly stay connected to your contacts, photos, documents, and more.
Exploring the Seamlessness
With the latest iPhone 14, accessing your iCloud data has never been easier. Thanks to the seamless integration between your device and your iCloud account, you can effortlessly sync and access all your important information. Whether it’s your contacts, emails, or even the latest pictures and videos, everything is at your fingertips.
Setting Up iCloud on Your iPhone 14
Before you can access your iCloud data on your new iPhone, you will need to ensure that your device is properly linked to your iCloud account. Follow these steps to set up iCloud on your iPhone 14:
- Go to "Settings" on your device's home screen.
- Scroll down and tap on "iCloud."
- Enter your Apple ID and password to sign in to your iCloud account.
- Select the types of data you want to sync and access on your iPhone 14.
- Tap "Save" to confirm your settings and begin syncing your iCloud information to your device.
Accessing Your iCloud Data
Once you've set up iCloud on your iPhone 14, accessing your data is simple:
- Navigate to the "Settings" app on your device.
- Scroll down and tap on "iCloud."
- Here, you will find a list of all the data types that you have chosen to sync with your iPhone 14.
- To access your contacts, tap "Contacts." To view your photos, tap "Photos."
- Enjoy the convenience of having all your important information at your fingertips!
Keeping Your iCloud Data Secure
As you access and manage your iCloud data on your iPhone 14, it's important to prioritize the security of your information. Make sure to keep your device and iCloud account secure by enabling features such as two-factor authentication and regularly updating your passwords.
By taking advantage of the seamless integration between your iPhone 14 and iCloud, you can effortlessly access and manage your important data, ensuring that you are always connected and organized.
Syncing iCloud with iPhone 14
In this section, we will explore the process of syncing your iCloud account with the latest iPhone 14 model, ensuring that all your data and settings are seamlessly transferred to your new device.
- Accessing iCloud Settings
- Account Sign-In
- Enabling Sync
- Further Customization
- Sync Frequency
To start the synchronization process, navigate to the Settings menu on your iPhone 14. Within the Settings menu, locate and tap on the iCloud option.
Once in the iCloud settings, you will be prompted to sign in using your Apple ID credentials. Enter your email address and password to proceed.
After signing in, you will see a list of options for different types of data that can be synced with your iCloud account. Toggle on the buttons corresponding to the data you wish to sync, such as contacts, calendars, notes, and more.
If you want to customize the sync settings for specific apps, scroll down to the bottom of the iCloud settings page and tap on the "Apps Using iCloud" option. From there, you can enable or disable sync for individual apps.
By default, iCloud syncs your data in real-time. However, if you prefer to conserve battery or minimize data usage, you can adjust the sync frequency. Tap on the "iCloud Drive" option and choose whether you want to sync using Wi-Fi only or cellular data as well.
Once you have completed these steps, your iPhone 14 will be synchronized with your iCloud account. This ensures that any changes or updates made to your data on one device are reflected across all devices connected to your iCloud account.
Selecting Contacts to Transfer on iPhone 14
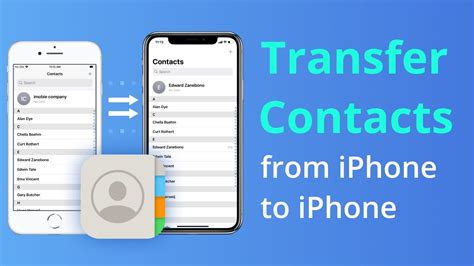
In this section, we will explore the process of choosing the specific individuals you want to import into your iPhone 14's contact list. By carefully selecting contacts from your iCloud account, you can streamline your smartphone experience and ensure that only the most relevant and essential contacts are brought over.
To begin, you can navigate to the iCloud settings on your iPhone 14 and access the contacts section. Within this interface, you will find a comprehensive list of all your contacts stored in the iCloud. Instead of transferring all the contacts at once, you have the option to selectively pick and choose the ones you wish to import.
A convenient way to make this selection is by using the checkboxes provided alongside each contact's name. Simply go through the list, and for each contact you want to import, tick the corresponding checkbox. This allows you to have full control over which contacts are transferred, ensuring a personalized and tailored contact list on your iPhone 14.
If you have a large number of contacts and scrolling through the entire list becomes cumbersome, you can utilize the search feature. By typing in specific keywords or names into the search bar, you can quickly locate and select the contacts that need to be imported.
Additionally, keep in mind that the contacts from your iCloud account may include duplicates or outdated information. To avoid cluttering your iPhone's contact list, it is recommended to review and remove any unnecessary duplicates or irrelevant contacts before initiating the import process.
| Benefits of Selective Import |
|---|
| 1. Avoid cluttering your iPhone with unnecessary contacts. |
| 2. Save storage space on your device by importing only essential contacts. |
| 3. Ensure a clean and organized contact list on your iPhone 14. |
| 4. Quick and easy selection process using checkboxes and search functionality. |
| 5. Remove duplicates or outdated information to optimize your contact list. |
Transferring Contacts from iCloud to the Latest iPhone
In this section, we will explore the seamless process of moving your personal network from iCloud to your brand-new iPhone 14. With this straightforward guide, you will be able to effortlessly migrate your valuable contact information without any hassle. Let's delve into the step-by-step procedure below:
- Access your iCloud account: Begin by accessing your iCloud account on your computer or previous device. Locate the iCloud settings and proceed to backup your contact data.
- Export contacts from iCloud: Once you have successfully backed up your contacts, export the file from iCloud as a standard format compatible with the iPhone 14.
- Save the exported file: Save the exported contact file in a secure location on your computer or any convenient device for easy access.
- Transfer the contact file to your iPhone 14: Connect your new iPhone 14 to your computer using a compatible data cable. Then, transfer the exported contact file to your iPhone's storage.
- Import contacts on iPhone 14: On your iPhone 14, navigate to the "Settings" menu and locate the "Contacts" section. Find the option to import contacts and select the recently transferred file.
- Validate and synchronize: After choosing the contact file, validate and synchronize the imported data. Ensure that all names, phone numbers, and additional information are accurately matched and synced with your iPhone 14.
- Success! You have successfully imported your contacts from iCloud to your new iPhone 14. Your personal network is now readily available on your latest device for easy communication and seamless integration with various apps and services.
By following these simple steps, you can easily import your contacts from iCloud to your iPhone 14, allowing you to transition smoothly without losing any of your valuable connections. Now you can enjoy the full functionality and convenience of your new device without the worry of missing important contact information. Stay connected and make the most out of your iPhone 14 experience!
Verifying Imported Contacts on the Latest iPhone Model
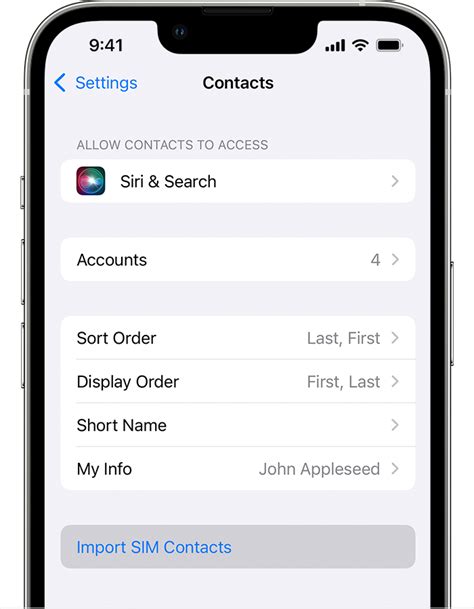
Once you have successfully transferred your contact information to your brand-new iPhone 14 device, it is essential to verify the imported data to ensure its accuracy and completeness.
During the verification process, you will review and confirm that all the contact details, such as names, phone numbers, email addresses, and other relevant information, have been correctly transferred. This step is crucial to avoid any potential errors in your contacts list.
By carefully examining each imported contact, you can make sure that vital data has not been lost or altered during the transfer process. It is recommended to cross-reference the imported contacts with your original iCloud database to ensure consistency.
Additionally, pay attention to any duplicated contacts that may have been created during the import. This can occur when multiple sources are synchronized, resulting in the creation of multiple entries for the same individual. Getting rid of duplicated contacts will help keep your address book organized and clutter-free.
In conclusion, verifying the imported contacts on your iPhone 14 is a crucial step to ensure the accuracy and integrity of your contact information. By taking the time to review and eliminate any potential errors, you can have peace of mind knowing that your contacts are correctly transferred and ready for use on your new device.
iPhone Contacts Save To Gmail | iPhone ke Contact gmail me kaise save kare
iPhone Contacts Save To Gmail | iPhone ke Contact gmail me kaise save kare Автор: Techsore 43 482 просмотра 6 месяцев назад 3 минуты 38 секунд
FAQ
Can I import contacts from iCloud to iPhone 14?
Yes, you can easily import contacts from iCloud to iPhone 14. Follow these steps: First, make sure you have a stable internet connection. Then, open the "Settings" app on your iPhone 14. Scroll down and tap on "Passwords & Accounts" and then select "iCloud". Toggle on the "Contacts" option. Your iPhone 14 will now start syncing your iCloud contacts and they will be available in the Contacts app.
Is it possible to transfer all my iCloud contacts to iPhone 14 at once?
Yes, you can transfer all your iCloud contacts to iPhone 14 in one go. Just make sure that you have enabled iCloud contacts syncing on your iPhone 14. Once enabled, all your iCloud contacts will automatically sync with your iPhone 14 and you will be able to access them in the Contacts app.
I have multiple iCloud accounts with different contact lists. Can I choose which contacts to import to iPhone 14?
Unfortunately, you cannot selectively choose which contacts to import from multiple iCloud accounts to your iPhone 14. When you enable iCloud contacts syncing on your iPhone 14, it will sync all the contacts associated with the iCloud account you have signed in to. If you have multiple iCloud accounts with different contact lists, all the contacts from all the accounts will be imported to your iPhone 14.
I accidentally deleted some contacts from my iPhone 14. Will importing contacts from iCloud restore them?
If you have previously enabled iCloud contacts syncing on your iPhone 14, and the contacts you deleted were backed up in your iCloud account, you can restore them by importing contacts from iCloud. Simply go to the "Settings" app, tap on "Passwords & Accounts", select "iCloud", and toggle on the "Contacts" option. Your iPhone 14 will sync with your iCloud account and restore any deleted contacts that were backed up.




