The world of technology constantly evolves, and the Apple iPad is an exemplary device of this ever-changing landscape. As an iPad owner, you may find yourself wondering about the version of the operating system running on your device. Understanding the importance of staying up-to-date, this article will guide you through the process of discovering the iOS version on your beloved tablet.
Are you eager to explore all the new features and improvements that your iPad may have received? Knowing the iOS version is crucial for ensuring compatibility with the latest applications and enjoying enhanced functionalities. By staying informed about the current operating system version, you can make informed decisions about whether to update or not, therefore optimizing your iPad experience.
This user-friendly guide will walk you through the step-by-step process of unveiling your iPad's iOS version. Whether you are a tech-savvy individual or a beginner, this guide will provide valuable insights and simplify complex technical information. So grab your iPad and let's embark on a journey to uncover the version of iOS that powers your device!
Method 1: Checking through the Settings App

One way to determine the software version of your iPad is by using the Settings app. By accessing the appropriate menu within the app, you can find information about the installed operating system without the need for any external tools or apps.
To begin, unlock your iPad and locate the Settings app on your home screen. The Settings app is represented by a gear icon and can typically be found on the first page of your app grid.
Once you have opened the Settings app, scroll down and look for the option labeled "General" – it is represented by an icon of a gearwheel. Tap on this option to proceed.
Within the General settings menu, scroll down until you see the "About" option. This option should be located towards the top of the menu, just below the "Software Update" option. Tap on "About" to access more detailed information about your iPad.
On the "About" page, you will find various details about your iPad, including the software version. Look for the line that displays "Version" or a similar term to identify the installed iOS version. The number displayed next to it represents the software version currently running on your iPad.
By following these steps, you can easily check the iOS version on your iPad using the Settings app. This method provides a simple, built-in solution that doesn't require any additional downloads or third-party tools.
Method 2: Exploring the About Section
When it comes to determining the software version of your Apple device, there are various methods that can be used. In this section, we will guide you through an alternative approach to checking the iteration of the operating system on your iPad.
One simple way to verify the iOS edition installed on your iPad is by accessing the detailed information provided in the "About" section. This section contains a wealth of data regarding your device, including the software version number.
| Step | Description |
|---|---|
| 1 | Unlock your iPad by entering the passcode or using Touch ID/Face ID if applicable. |
| 2 | Locate and tap on the "Settings" app on your home screen. |
| 3 | In the Settings menu, scroll down and select "General." |
| 4 | Within the General settings, look for and tap on the "About" option. |
| 5 | On the About page, you will find various sections with detailed information about your iPad, such as Model, Serial Number, and more. |
| 6 | Scroll down on the About page until you reach the "Software Version" section. The number displayed next to it indicates the version of iOS currently installed on your iPad. |
By following these simple steps and exploring the About section on your iPad, you will be able to identify the specific iOS version running on your device quickly and effortlessly.
Method 3: Utilizing iTunes on a Computer

In this section, we will explore an alternative approach to determine the software version of your Apple device by utilizing iTunes on a computer. By connecting your device and accessing the iTunes application, you can easily retrieve the information you seek.
To begin, connect your Apple device to a computer that has iTunes installed. Once connected, launch the iTunes application.
Next, locate your device on the upper-left corner of the iTunes window. Select your device to access its summary page.
On the summary page, you will find various details about your device, including a section labeled "Software Version" or "Software". This section will display the current operating system version of your device, providing you with the information you need.
Furthermore, iTunes also provides the option to update your device's software if a newer version is available. Simply click on the "Check for Update" button in the same section to see if any updates are available and follow the prompts to install them.
Using iTunes on a computer is a convenient and effective method to check the iOS version of your Apple device. It allows you to obtain the necessary information and easily update your device if needed.
Method 4: Requesting Siri
In addition to manual method of checking the operating system version on your iPad, you can also utilize the built-in voice assistant on your device. Siri, the virtual assistant developed by Apple, can provide you with information about the iOS version running on your iPad.
To get started, activate Siri by either holding down the Home or Side button on your device (depending on your iPad model) or by saying "Hey Siri" if you have enabled this feature. Once Siri is activated, you can ask a question to inquire about the iOS version.
For example, you can try asking Siri, "What version of iOS is my iPad running?" or "Can you tell me the iOS version on my iPad?" Siri will then analyze your question and provide you with the relevant information, such as the exact iOS version number.
Keep in mind that Siri's response may vary slightly depending on the version of iOS and the specific capabilities of your iPad model. However, in most cases, Siri should be able to accurately provide you with the iOS version running on your device.
This method can be particularly useful for those who prefer a hands-free approach or have difficulty navigating through menus and settings. By simply asking Siri, you can quickly determine the iOS version on your iPad without the need for any manual input.
FAQs: Common Questions about Identifying iOS Version on Apple Tablet
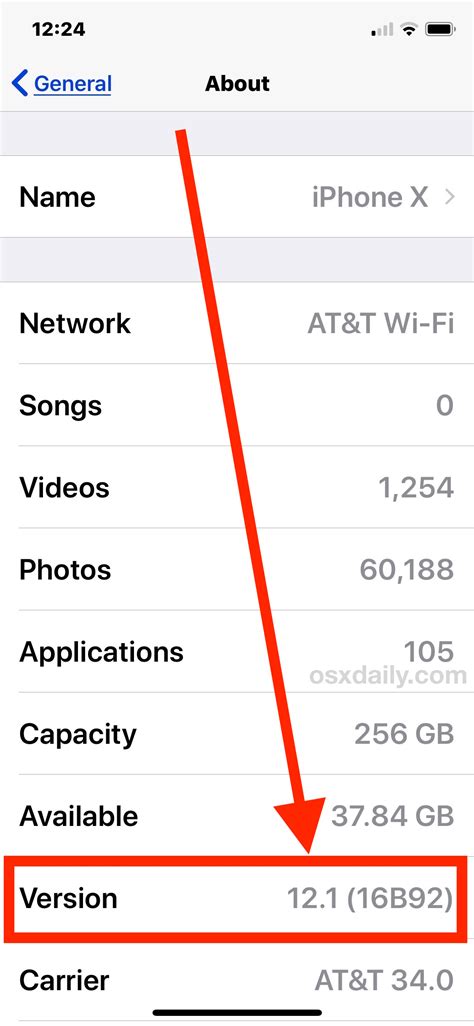
Below, you will find answers to some frequently asked questions regarding determining the iOS version on your iPad. Read through the following information to gain a better understanding of the process and find solutions to common queries.
- Q: How can I find out the software version running on my Apple tablet?
- Q: Is it possible to determine the iOS version without accessing the settings?
- Q: Are there any quick shortcuts to check the iOS version?
- Q: Can I find the iOS version using iTunes on my computer?
- Q: Is it essential to update my iOS version regularly?
A: There are several ways to identify the software version on an iPad. One method is to navigate to the "Settings" app and select "General." From there, you can tap on "Software Update" to view the current version or check for updates.
A: Yes, there is an alternative method to check the iOS version without going into the settings. You can simply go to the home screen and locate the "Settings" icon. Once you find it, long-press the icon until a small pop-up window appears. In this window, you will see a brief overview of the iOS version.
A: Yes, there is a shortcut that allows you to quickly check the iOS version without navigating through multiple menus. Firstly, ensure that your iPad is unlocked. Then, swipe down from the top-right corner of the screen to access the control center. In the top-right corner of the control center, you will find a box that displays the iOS version.
A: Absolutely! If your iPad is connected to iTunes on your computer, you can easily identify the iOS version. Open iTunes and select the connected device from the list. In the device summary page, you will see a section displaying the software version.
A: It is highly recommended to keep your iOS version up to date for security and performance purposes. Apple releases regular updates to address any bugs, introduce new features, and enhance the overall user experience. Staying on the latest iOS version ensures that you have access to the latest security patches and improvements.
Hopefully, this FAQ section has provided you with the necessary information to successfully identify the iOS version on your iPad. If you have any further questions or issues, feel free to reach out to Apple support or consult the official Apple website for more detailed instructions.
Additional Tips and Tricks
Enhance Your Skills with these Handy Tips
1. Explore Hidden Features: Unearth the hidden gems of your device by delving into its undocumented features and functionalities. Uncover unique capabilities that can enhance your iOS experience and make your iPad truly stand out.
2. Mastering Gestures: Become a pro at navigating your iPad by mastering the various gestures available. From swipe gestures to multi-finger taps, learn how to quickly switch between apps, access the Control Center, and perform other actions with ease.
3. Customizing Your Home Screen: Personalize your iPad's home screen to reflect your style and preferences. Reorganize apps, create folders, and adjust settings to optimize your workflow and make accessing your favorite apps a breeze.
4. Maximizing Battery Life: Get the most out of your device's battery by implementing simple power-saving techniques. From adjusting brightness levels to managing background app refresh, discover effective ways to conserve battery life and extend usage time.
5. Efficient Multitasking: Learn how to efficiently multitask on your iPad by utilizing features such as Split View and Slide Over. Increase productivity by running multiple apps simultaneously and effortlessly switching between them for a seamless workflow.
6. Mastering Siri: Unlock the full potential of Siri, the intelligent virtual assistant on your iPad. Discover how to use Siri for hands-free commands, voice dictation, setting reminders, and accessing information quickly and effortlessly.
7. Taking Stunning Photos: Capture breathtaking moments with your iPad's camera by learning advanced photography techniques. From adjusting exposure to utilizing different shooting modes, enhance your photography skills and create memorable snapshots.
8. Embracing Apple Pencil: Maximize the functionality of your iPad with the Apple Pencil. Explore tips and tricks for precise note-taking, sketching, and drawing, and unlock the full creative potential of your device.
9. Mastering Security Features: Safeguard your iPad and protect your data by familiarizing yourself with the device's security features. From setting up a strong passcode to enabling two-factor authentication, ensure the privacy and security of your personal information.
10. Stay Updated: Keep your iPad running smoothly by regularly updating to the latest iOS version. Stay informed about new features, bug fixes, and security enhancements to ensure the best performance and compatibility with the latest apps.
Remember, with a little exploration and knowledge, you can unlock the full capabilities of your iPad and make the most of your iOS experience.
FAQ
How can I check the iOS version on my iPad?
To check the iOS version on your iPad, go to the "Settings" app, then tap on "General" and select "About." The iOS version will be indicated next to "Version."
I have an older iPad model, can I still check the iOS version?
Yes, regardless of the iPad model you have, you can check the iOS version by accessing the "Settings" app, then tapping on "General" and selecting "About." The iOS version information will be displayed there.
What should I do if my iPad is not running the latest iOS version?
If your iPad is not running the latest iOS version, you can update it by going to the "Settings" app, then tapping on "General" followed by "Software Update." If an update is available, click on "Download and Install" to update your iPad to the latest iOS version.
Is it possible to check the iOS version on my iPad without accessing the settings?
No, the only way to check the iOS version on your iPad is by accessing the "Settings" app. However, you can also ask Siri by saying, "Hey Siri, what iOS version is my iPad running?" and Siri will provide you with the information.




