As an iPad owner, it is essential to stay up-to-date with the latest software advancements. Familiarizing yourself with the current operating system version enables you to take advantage of new features, improvements, and security enhancements. This knowledge allows you to make the most out of your iPad experience, ensuring optimal performance and usability.
Unveiling the iOS edition on your device doesn't have to be a daunting endeavor. In this article, we will explore straightforward methods that will assist you in identifying the precise version of the iPad operating system you are currently running. With just a few simple steps, you'll be able to determine whether you are utilizing the most recent software available or if an update is necessary to unlock the latest functionalities.
To embark on this journey of discovery, you won't need any technical expertise or intricate coding knowledge. All you need is your trusty iPad and a few minutes of your time. Whether you're a seasoned Apple aficionado or a recent iPad convert, the following methods will assist you in unveiling the iOS version like a pro.
Join us as we traverse the exciting realm of iOS and dive into the realm of software identification. Let's unearth the mystery surrounding your iPad's operating system and unlock a world of possibilities!
Discovering the iOS Software Update on Your iPad
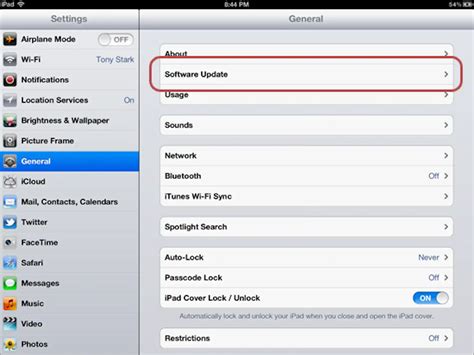
When it comes to staying up-to-date and taking full advantage of the features and capabilities on your Apple device, it's of utmost importance to be aware of the current iOS software version running on your iPad. Understanding and identifying the specific iOS version can help you troubleshoot issues, ensure compatibility with the latest apps, and enjoy the newest functionalities offered by Apple.
Uncovering the iOS software update on your iPad involves a few simple steps that can provide you with the necessary information you seek. By following these steps, you can find out which version of iOS your iPad is currently running, allowing you to make informed decisions on updates or app installations.
Step 1: Navigate to the "Settings" app on your iPad.
Step 2: Scroll down and tap on "General."
Step 3: Look for the "Software Update" option and tap on it.
Step 4: On the "Software Update" screen, the current iOS version will be displayed. It may be accompanied by a message indicating that your iPad is up to date or a newer version is available for download.
Step 5: Take note of the iOS version displayed, as this information will assist you in troubleshooting, understanding app compatibility requirements, and seeking additional support if needed.
It's crucial to periodically check for updates on your iPad to ensure you have access to the latest features, performance improvements, and security enhancements provided by Apple. By staying informed about the iOS version on your device, you can optimize your overall iPad experience and enjoy the full potential of your Apple device. Keep in mind that Apple regularly releases updates, and being aware of the specific iOS version on your iPad empowers you to make informed decisions moving forward.
Now that you know the simple steps to identify the iOS version on your iPad, you can confidently stay updated and take advantage of all the benefits that the latest software updates have to offer.
Accessing the Settings Menu
When it comes to discovering the specifics of your iPad's operating system, the process begins by accessing the Settings menu. This menu serves as the central hub for customizing various aspects of your device, including the iOS version.
The Settings menu can be found on the home screen of your iPad. Look for the icon that resembles a gear or cogwheel. Once you locate it, tap on the icon to launch the Settings app.
Upon entering the Settings menu, various options and categories will be presented to you. To find out the iOS version on your iPad, navigate through the menu and locate the "General" category. This category is usually denoted by an icon that looks like a white box with sliders inside.
Once you have accessed the General category, you will find a list of different settings and options. Scroll down until you reach the "About" option. This option usually displays information related to your iPad itself.
Tapping on the "About" option will provide you with additional details about your device. Look for the section that mentions "Software Version" or "iOS Version." The value listed next to this section will reveal the specific version of iOS currently installed on your iPad.
Accessing the Settings menu is a straightforward and efficient way to gather information about your iPad's iOS version. Being able to identify the iOS version is essential for ensuring compatibility with certain apps and updating your device to the latest software available.
Navigating to the General Settings
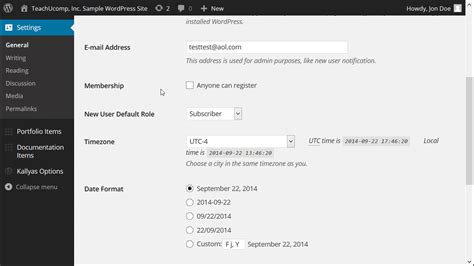
Once you have your iPad in hand, you may wish to access and modify various settings to customize your device and enhance your user experience. One important section to familiarize yourself with is the General Settings.
To navigate to the General Settings, start by unlocking your iPad screen using the appropriate method, such as using a passcode, Touch ID, or Face ID. Once on the home screen, look for the Settings app. This app can often be identified by its recognizable gear icon. Tapping on the Settings app icon will open the main settings menu.
Within the main settings menu, you will find a variety of options organized into different categories. One of these categories is General. To access the General Settings, scroll down the menu until you locate the General option, usually identified by an icon resembling a gear or a set of sliders. Tap on the General option to proceed.
Upon entering the General settings, you will be presented with a range of options that allow you to customize various aspects of your iPad's functionality. These settings include device-specific settings, display and brightness options, sounds and haptics, accessibility settings, and much more.
Take your time to explore the General Settings and familiarize yourself with the available options. This section contains essential controls and features that can help you optimize your iPad experience according to your preferences and requirements. Make sure to adjust any settings necessary and make the most out of your device.
| Steps to navigate to the General Settings: |
|---|
| 1. Unlock your iPad using the appropriate method (passcode, Touch ID, or Face ID). |
| 2. Locate and tap on the Settings app on your home screen. |
| 3. Scroll down and tap on the General option in the settings menu. |
| 4. Explore and customize the available options within the General Settings to optimize your iPad experience. |
Locating the About section
Knowing where to find the About section on your iPad allows you to effortlessly access vital information about the operating system running on the device. By locating this section, you can easily obtain details regarding the current version of the iOS software without any hassle.
Here are a few steps to assist you in finding the About section:
- Start by unlocking your iPad and navigating to the home screen.
- Locate the "Settings" icon, which resembles a gear, and tap on it.
- Once the Settings menu opens, scroll down until you find the "General" option. Tap on it to proceed.
- In the General menu, continue scrolling until you spot the "About" option. Tap on it.
After following these steps, you will be directed to the About section, where you can gain insights into vital information about your iPad's iOS, such as the version number. This information can be useful for various purposes, including troubleshooting, compatibility checks, and staying up-to-date with the latest software releases.
Finding the Software Version

Discovering the software version on your Apple tablet is a fundamental step in understanding the current operating system running on your device. By uncovering the software version, you can have a clear understanding of the features, enhancements, and security patches available to you.
So, how can you determine the software version on your iPad? Fortunately, there are a few simple steps you can follow to unveil this valuable information.
Step 1: Begin by unlocking your iPad and accessing the home screen. Look for the "Settings" app, which is represented by a gear icon. This app serves as the central hub for configurations and adjustments on your device.
Step 2: Once you have located the "Settings" app, tap on it to open the menu. Within the menu, scroll down until you find the "General" option. This section is where you can access general settings, including the software version of your iPad.
Step 3: After selecting the "General" option, you will see a list of available settings. Look for and tap on the "About" option. This section provides essential information about your iPad, including its software version.
Step 4: Upon entering the "About" section, scroll down until you find the "Software Version" field. The software version number will be displayed next to this field, indicating the current operating system running on your iPad.
Please note that the steps may vary slightly depending on the iOS version installed on your device. However, the general process should remain similar, allowing you to easily find the software version on your iPad.
By following these steps, you can quickly discover the software version on your iPad. Knowing the software version is essential for staying up-to-date with the latest features and security enhancements provided by Apple. Stay informed and enjoy the benefits of a well-maintained and secure iOS device!
Understanding the Significance of iOS Updates
Keeping your Apple device up to date with the latest iOS updates is not just a matter of keeping up with the trend, but rather an essential step towards enjoying a seamless user experience. These updates provide a host of benefits that extend beyond mere aesthetic changes, improving the security, performance, and functionality of your device.
Enhanced Security: iOS updates often include important security patches that address vulnerabilities and protect your device from potential threats. By regularly updating your iOS, you can ensure that your personal data remains secure and reduce the risk of unauthorized access to your device.
Improved Performance: iOS updates are designed to optimize the performance of your device. They include bug fixes, stability improvements, and performance enhancements that contribute to smoother and faster operation. By updating your device, you can experience improved speed, responsiveness, and overall efficiency.
New Features and Functionality: iOS updates introduce new features and functionalities that enhance the user experience. These can range from minor tweaks to major additions, such as improved Siri capabilities, redesigned interfaces, or enhanced multitasking options. By staying updated, you can take advantage of these new features and enjoy a more versatile and enjoyable device.
App Compatibility: As iOS evolves, app developers continue to optimize their applications for the latest version. By updating your device, you ensure that you can access and use the latest apps without any compatibility issues. This allows you to stay current with the ever-expanding range of applications and services available on the App Store.
Longevity: Regularly updating your device with iOS updates can extend its lifespan. As Apple releases new hardware, they often optimize their software to run more efficiently on the latest devices. By keeping your device updated, you can ensure its compatibility with future iOS versions and avoid potential compatibility issues that may arise as the software evolves.
In summary, staying up to date with iOS updates is crucial for maintaining the security, performance, and functionality of your Apple device. By understanding the significance of these updates and regularly updating your device, you can enjoy a more secure, efficient, and feature-rich user experience.
How to Update Old iPad to iOS 14/15/16/17 Easily! (Worked)
How to Update Old iPad to iOS 14/15/16/17 Easily! (Worked) by AppleJr 57,874 views 5 months ago 8 minutes, 3 seconds
FAQ
How can I find out the iOS version on my iPad?
To find out the iOS version on your iPad, go to the "Settings" app, then tap on "General" and select "About". On the "About" page, you will see the "Version" information, which will indicate the iOS version installed on your iPad.
Is it possible to update the iOS version on my iPad?
Yes, it is possible to update the iOS version on your iPad. To do this, go to the "Settings" app, then tap on "General" and select "Software Update". If there is an available update, you will see the option to download and install it. Make sure your iPad is connected to a stable Wi-Fi network and has sufficient battery life before initiating the update.
I have an older iPad model, can I still update the iOS version?
It depends on the specific model of your iPad. Apple provides iOS updates for a certain period of time, after which older models may no longer be supported. To check if your iPad can be updated to the latest iOS version, go to the "Settings" app, then tap on "General" and select "Software Update". If an update is available, you can proceed with the installation. If not, it means that your iPad model is no longer supported for the latest iOS updates.




