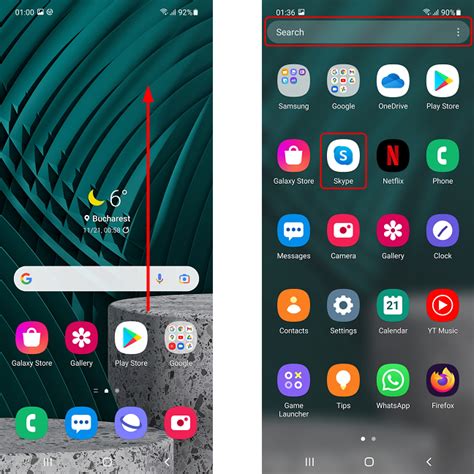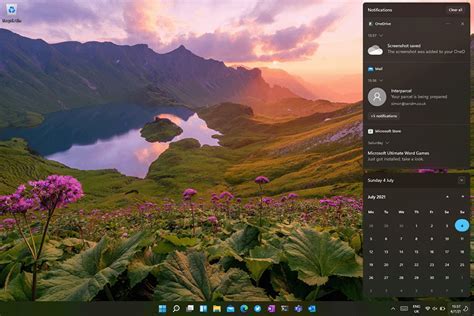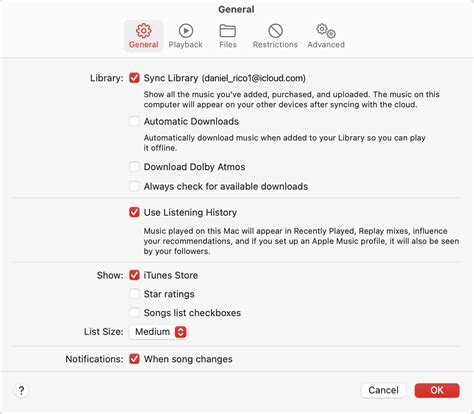When it comes to using your beloved Apple device, keeping up with the latest updates and features is crucial. Knowing which operating system version your device is running is essential for staying informed about potential improvements, bug fixes, and security patches. Luckily, there are various methods to uncover this information without breaking a sweat.
Unveiling the iOS version is a simple yet essential aspect of managing your Apple device effectively. Whether you are an eager app developer seeking compatibility information or a curious user wanting to explore the latest functionalities, being familiar with the operating system version allows you to make informed decisions about updates and software compatibility.
Discovering the iOS version on your Apple device is not as daunting as it may seem. No need to worry about technical complexities or navigating through intricate settings. With a few effortless steps, you will become an expert at identifying the iOS version, allowing you to enhance your device experience and stay up to date with the latest innovations from Apple.
Discover Your Apple Device's Current Operating System
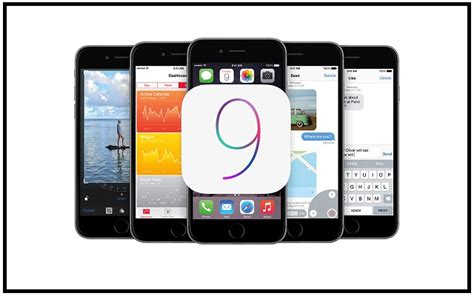
Exploring the version of your iOS operating system can unlock a world of possibilities for your Apple device. Whether you're curious about the latest features available or need to ensure compatibility with specific apps or updates, understanding how to check your iOS version is essential. Fortunately, there are several straightforward methods to help you determine your device's current operating system.
1. Delve into Settings
One of the simplest ways to discover your iOS version is by accessing the settings on your Apple device. Navigate to the "Settings" app, often represented by a gear icon, and look for the section labeled "General." Within the "General" settings, you'll find the option to access "About" or "Software Update." Tapping on either of these options will provide you with details about your iOS version.
2. Utilize Siri's Knowledge
If you prefer a hands-free approach, you can rely on Apple's virtual assistant, Siri, to check your iOS version for you. Simply activate Siri by saying "Hey Siri" or pressing the appropriate home button on your device, and then ask "What iOS version am I running?" Siri will promptly respond with the necessary information, allowing you to stay informed without lifting a finger.
3. Connect with iTunes
Another way to check your iOS version is by connecting your Apple device to a computer with iTunes installed. Launch the iTunes software and establish a connection between your device and computer using a USB cable. Once connected, select your device from the iTunes interface and navigate to the "Summary" tab. Here, you'll find details about your device, including the iOS version installed.
4. Consult the Control Center
If you prefer a quick and convenient method, accessing the Control Center is an excellent option. Swipe down from the top right corner of the screen (or from the top on older models) to open the Control Center. Look for the section that displays the airplane mode, Wi-Fi, and other settings icons. Among these icons, you'll also find a brief snippet displaying your device's iOS version.
5. Seek Assistance in the App Store
The App Store can also provide insight into your iOS version. Open the App Store app on your Apple device, tap on your profile picture or initials in the top right corner, and select "Account." Within your account settings, scroll down until you locate the "Apple ID Summary" section. Here, you'll find a field displaying your device's iOS version, along with other relevant details about your Apple ID.
By utilizing any of these five methods, you can easily discover your iOS version, ensuring you have access to the latest updates, features, and app compatibility. Stay informed about your Apple device's operating system to make the most of your user experience.
Verifying the Operating System Version on your Apple Device
When it comes to keeping your iPhone or iPad up to date, it's important to know which operating system version your device is running on. By checking the iOS version, you can determine whether you have the latest features and security updates available from Apple. This article will guide you through the simple process of finding out the iOS version on your iPhone or iPad.
| Method | Description |
|---|---|
| Settings App | Access the iOS version information directly from the Settings app on your device. |
| About Device | Navigate to the "About" section on your iPhone or iPad to find the iOS version information. |
| Software Update | Check for software updates to not only verify your iOS version but also ensure you have the latest version installed. |
By following these simple methods, you can easily check the iOS version on your Apple device and stay informed about any available updates from Apple. Keeping your device up to date ensures you have access to the latest security patches, bug fixes, and exciting new features introduced by Apple's iOS updates.
Finding the Current iOS Version in the Settings
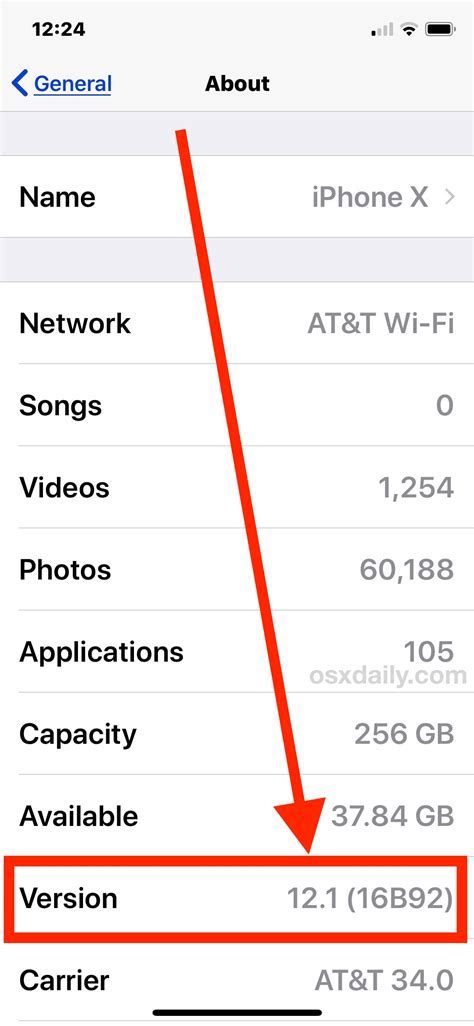
In order to identify the current operating system of your Apple device, you simply need to access the device settings and locate the relevant information. By following a few straightforward steps, you can quickly determine the iOS version without the need for any external tools or applications.
First, unlock your Apple device and navigate to the "Settings" application. This can typically be found on the home screen, represented by a gear icon. Once you have located the "Settings" app, tap on it to open.
Next, scroll down the settings menu until you see the "General" option. By clicking on "General," you will be directed to another screen that displays a variety of system-related settings and information.
On the "General" screen, continue scrolling down until you find the "About" section. This section provides essential information about your device, including the iOS version.
Within the "About" section, locate the "Software Version" entry. This entry will indicate the specific iOS version currently installed on your device. It is typically presented in a numerical format, such as "14.5" or "13.3."
Finally, take note of the iOS version displayed in the "Software Version" entry. This will allow you to accurately identify and reference the current operating system of your device for any relevant troubleshooting, application compatibility, or update-related purposes.
To recap, accessing the iOS version through the settings involves navigating to the "Settings" app, selecting "General," and finding the "About" section. Within the "About" section, you can locate the "Software Version" entry, which displays the specific iOS version installed on your device. This simple process enables you to quickly determine the iOS version without the need for any additional tools or software.
Using iTunes to Determine your iOS Revision
To ascertain the specific iteration of your Apple mobile operating system, you can employ the iTunes application, which serves as a comprehensive tool for managing and analyzing your iOS device. By examining the software version within iTunes, you can identify the precise revision your device is running.
Step 1: Begin by launching the iTunes application on your computer and connecting your iOS device using a compatible USB cable.
Step 2: With your device successfully connected, navigate to the "Devices" section within iTunes, typically found at the top left corner of the application's interface.
Step 3: Select your device from the list of available devices, which will display pertinent details regarding your iOS device.
Step 4: Within the device summary, look for the "Version" or "Software Version" field, which should indicate the specific iOS revision installed on your device.
Note: In some cases, the version number may also be accompanied by additional alphanumeric characters, denoting a specific build version.
Step 5: Take note of the iOS revision number for future reference or to compare against the latest available version provided by Apple.
By employing iTunes as a diagnostic tool, you can conveniently determine the iOS revision running on your device, enabling you to stay up-to-date with the latest advancements and features available for your device.
Determining the Installed Software Release of Apple Mobile Operating System on a Mac or Personal Computer

As technology evolves, it remains crucial to stay up-to-date with the latest software releases for optimal user experience and compatibility. If you own an iOS device, it becomes necessary to ascertain the installed software version. This information is invaluable for troubleshooting issues, ensuring device compatibility with various applications, and benefiting from the latest features and security enhancements.
To determine the specific software version installed on your iOS device, you can follow a simple process on your Mac or personal computer. By connecting your device to your computer, you gain access to software management tools capable of retrieving the necessary information. This process provides a seamless and efficient way to determine the installed iOS version without the need for complex technical knowledge or third-party applications.
For Mac Users:
1. Connect your iOS device to your Mac computer using a Lightning or USB-C cable.
2. Open the Finder application on your Mac. If it does not open automatically, click on the Finder icon located on the Dock.
3. In the left-hand sidebar under the "Locations" section, locate and click on your connected iOS device.
4. The important details regarding your device, including the software version, will be displayed in the main window of the Finder.
For PC Users:
1. Connect your iOS device to your personal computer using a Lightning or USB-C cable.
2. Open iTunes on your computer. If you do not have iTunes installed, you can download it from the Apple website.
3. Once iTunes is open, click on the device icon located near the top left corner of the iTunes window.
4. You will be directed to the Summary page of your device, where essential information, such as the software version, will be prominently displayed.
By following these straightforward steps on a Mac or personal computer, you can quickly and easily determine the specific software version of your iOS device. Armed with this knowledge, you can ensure that your device is up-to-date, compatible, and secure, allowing you to make the most of your iOS experience.
Exploring the iOS Release on an Apple Watch
The Apple Watch operates on a unique operating system designed specifically for the wearable device. As a user, it is helpful to identify the current version of the iOS software running on your Apple Watch, in order to assess the compatibility of apps and take advantage of any new features and improvements. This section will guide you through the process of discovering the iOS release on your Apple Watch without utilizing the conventional "How to check iOS version" phrasing.
Determining the Apple Watch System Software
When it comes to identifying the software version on your Apple Watch, there are a few methods you can employ. One simple approach is to access the settings menu on the Apple Watch itself. By navigating through the device's interface, you can uncover the pertinent details regarding the iOS release without relying on the traditional methods for checking the version.
Inspecting the Apple Watch's Information
Alternatively, you can consult your paired iPhone to discover the iOS release on the Apple Watch. By utilizing the companion app and digging into the appropriate settings, you can obtain comprehensive information regarding the current iOS version running on your Apple Watch, allowing you to stay up-to-date and informed.
Staying Current with iOS Updates
Understanding the iOS release on your Apple Watch is essential for maintaining compatibility and maximizing functionality. By following the steps outlined in this section, you will be equipped with the knowledge to identify the iOS release on your Apple Watch and take full advantage of the features and improvements it offers.
Remember, staying updated with the latest iOS version ensures the optimal performance and usability of your Apple Watch!
[MOVIES] [/MOVIES] [/MOVIES_ENABLED]FAQ
How can I check the iOS version of my iPhone?
To check the iOS version on your iPhone, go to the "Settings" app, then tap on "General," followed by "About". On this page, you will see the "Version" field, displaying the current iOS version installed on your device.
Is it possible to check the iOS version on an iPad?
Yes, you can easily check the iOS version on your iPad. Just open the "Settings" app, then tap on "General" and click on "About". The iOS version of your iPad will be displayed under the "Version" field.
Can I check the iOS version on my iPod touch?
Absolutely! To check the iOS version on your iPod touch, simply go to the "Settings" app, tap on "General," and then select "About". You will find the iOS version listed under the "Version" field.
What if I want to check the iOS version on my MacBook or iMac?
To check the macOS version on your MacBook or iMac, click on the Apple logo in the top left corner of the screen, then select "About This Mac". The macOS version will be displayed on the Overview tab. Please note that this is different from checking the iOS version.
Is there a way to check the iOS version without accessing the device's settings?
No, to check the iOS version, you need to access the device's settings. It's a straightforward process that allows you to quickly find the information you need.