In this modern era, where technological advancements have become an integral part of our daily lives, wireless headphones have witnessed an astonishing surge in popularity. With their ability to liberate us from the constraints of tangled cables, these portable audio devices have transformed our listening experiences. However, have you ever wondered how your smartphone recognizes and identifies these wireless earphones?
Unveiling the mysterious process of detecting the distinct name of your wireless earphones on your mobile device can elevate your understanding of the Bluetooth technology. By grasping this essential knowledge, you can explore the world of seamless and uninterrupted audio connections like a pro. So, let us embark on a journey to unravel the mechanisms behind determining the unique identifier of your beloved wireless earphones.
Step into the realm of Bluetooth discovery, where the amalgamation of invisible radio waves and advanced algorithms form the foundation of our wireless connections. Using a combination of strong and robust signals, your smartphone strives to seek out and establish a connection with your wireless earphones in a matter of seconds.
To fully comprehend this revolutionary process, we must delve into the realm of Bluetooth profiles and services. By understanding the intricacies of these digital frameworks, you will gain insights into the naming conventions employed by your mobile device to recognize your wireless earphones with precision and accuracy.
Finding the Unique Name of Your Wireless Earbuds on Your Smartphone

Discovering the distinct identifier for your wireless earbuds on your smartphone can be a simple task once you know where to look. By following a few easy steps, you can quickly locate the individual name assigned to your Bluetooth headphones, allowing for easy connection and management. This identification process involves accessing your smartphone's settings and navigating through the Bluetooth menu. Let's explore how you can find the unique name of your wireless earbuds on your phone.
- Access the settings of your smartphone: To begin, open the settings app on your smartphone. This app typically has a gear icon and can often be found on your home screen or in the app drawer.
- Select the Bluetooth menu: Within the settings menu, locate the option for "Bluetooth" and tap on it. This will open the Bluetooth settings on your phone.
- Enable Bluetooth and search for devices: Make sure that the Bluetooth toggle switch is turned on. Your phone will start scanning for nearby Bluetooth devices, including your wireless earbuds.
- Identify your wireless earbuds: Once the scan is complete, a list of available Bluetooth devices will be displayed on your phone. Look for the name or description that corresponds to your wireless earbuds. This could include a brand name, model number, or a customized name provided by the manufacturer.
- Connect to your wireless earbuds: Once you have identified your wireless earbuds in the list, tap on their name to initiate the pairing process. Follow any on-screen prompts to complete the connection to your phone.
By following these steps, you can easily find the unique name of your wireless earbuds on your smartphone. This information can be helpful when connecting your headphones to multiple devices or managing Bluetooth connections. Remember to check the Bluetooth settings on your phone in case the name of your wireless earbuds needs to be changed or if you are troubleshooting any connection issues. Now you can enjoy seamless wireless audio with your Bluetooth headphones!
Exploring the Bluetooth settings
In this section, we will delve into the various options and features available in your device's Bluetooth settings. By understanding and making use of these settings, you can enhance your experience with Bluetooth devices, such as headphones, and ensure seamless connections.
Discovering nearby devices
One of the key features of Bluetooth settings is the ability to discover and connect to nearby devices. By accessing the Bluetooth settings on your phone, you can scan for available devices in the vicinity. This allows you to easily locate and pair your phone with Bluetooth headphones or other compatible devices.
Pairing and connecting devices
Once you have identified the device you want to connect to, the Bluetooth settings provide a straightforward process to pair and establish a connection. Pairing involves creating a secure link between your phone and the Bluetooth device, ensuring a reliable and encrypted connection. Once paired, your phone can automatically connect to the device whenever it is within range.
Managing connected devices
In the Bluetooth settings, you can also manage the devices that are currently connected to your phone. This includes viewing detailed information about the connected devices, such as their name, battery level, and signal strength. Additionally, you can choose to disconnect or forget a device, making it easy to manage multiple Bluetooth devices efficiently.
Adjusting Bluetooth settings
To cater to your individual preferences and optimize the performance of your Bluetooth headphones, you can explore various settings within the Bluetooth settings menu. This may include options to enable or disable certain features, adjust sound quality settings, or configure the behavior of Bluetooth devices when not in use. By customizing these settings, you can tailor your Bluetooth experience to suit your needs.
Troubleshooting and support
If you encounter any issues with your Bluetooth headphones or connections, the Bluetooth settings provide access to troubleshooting guides and support resources. This can help you troubleshoot common issues, such as pairing failures or connectivity problems, allowing you to resolve them quickly and resume enjoying your Bluetooth headphones without interruptions.
Locating the connected devices section
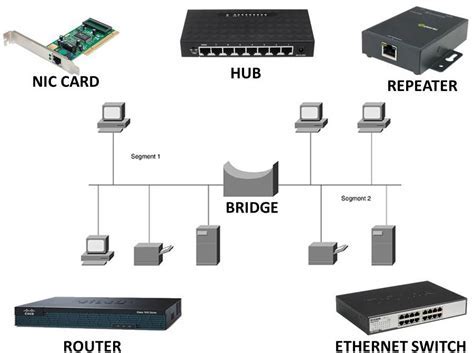
In this section, we will explore how to find the section on your device that lists all the devices connected via Bluetooth. By identifying this section, you will be able to access important information about the devices linked to your device without any hassle.
To locate this section, you can follow a simple step-by-step process. Firstly, ensure that your device is connected to the Bluetooth headphones. Once the connection is established, navigate to the settings menu on your device. Look for the options or tabs related to connectivity or network settings. Within these settings, there should be a subsection specifically dedicated to connected devices.
Upon finding the connected devices section, you will be presented with a list of all the devices currently linked to your phone via Bluetooth. This list may include not only headphones but also other Bluetooth-enabled devices such as speakers, keyboards, or smartwatches. The connected devices section typically provides you with information like the device names, connection statuses, and options to manage the connections.
In some cases, the connected devices section may be found under a different name or terminology depending on the device and operating system you are using. It could be referred to as "Paired devices", "Bluetooth devices", or something similar. However, the underlying concept remains the same - it is the section where you can view and control all your connected Bluetooth devices.
Understanding how to locate the connected devices section on your phone is crucial as it enables you to easily manage and monitor your Bluetooth connections. Whether you want to disconnect a device, change its settings, or simply view the devices you have connected, this section will be your go-to resource for all such tasks.
| Benefit | Importance |
|---|---|
| Efficient management | The connected devices section allows you to efficiently manage and control all your Bluetooth connections from one central location. This saves you time and effort compared to individually accessing each device's settings. |
| Easy troubleshooting | If you encounter any issues with your Bluetooth devices, the connected devices section provides you with a clear overview of all the connected devices. This helps you identify any potential conflicts or connection problems easily. |
| Security and privacy | By regularly checking the connected devices section, you can ensure that no unauthorized devices are connected to your phone via Bluetooth. This helps protect your security and privacy by preventing unwanted access to your device. |
Identifying the headphones in the list
When attempting to connect your wireless audio device to your smartphone, it's important to be able to easily identify your headphones within the list of available Bluetooth devices. This section will guide you through the process of recognizing your headphones without relying on specific terms.
1. Look for a distinct name or identifier: Instead of searching for the exact name of your headphones, try focusing on any unique elements that may distinguish them from other devices in the list. This could be a specific model number, a brand logo, or any other characteristic that stands out.
2. Pay attention to device type: Consider the general category to which your Bluetooth headphones belong. Is it a pair of earbuds, over-ear headphones, or on-ear headphones? Identifying the device type can help you quickly narrow down the options and find your headphones more easily.
3. Check the signal strength: Some devices display the signal strength of nearby Bluetooth devices. If your smartphone provides this information, look for the headphones with the strongest signal. This can indicate that they are in close proximity and likely to be your headphones.
4. Compare device details: Take a closer look at the available device details in the list. Look for any information that matches the specifications of your headphones, such as the supported Bluetooth version, battery level, or any other relevant details. This can help confirm that you have selected the correct headphones.
5. Utilize pairing indicators: When you attempt to pair your headphones, they may emit specific indicators. This could be an LED light that blinks or changes color, or a sound that plays. Pay attention to these cues as they can help you easily identify your headphones in the list.
- Look for a unique name or identifier.
- Consider the device type.
- Check the signal strength.
- Compare device details.
- Utilize pairing indicators.
Checking the device details
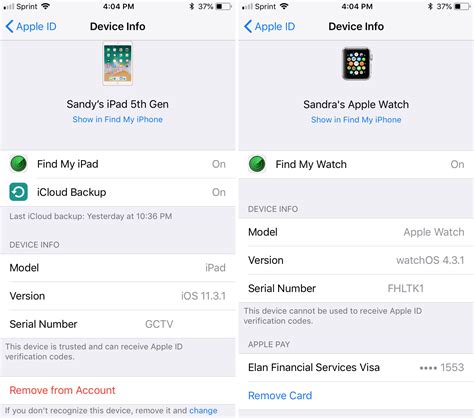
In this section, we will explore the process of obtaining essential information about your wireless headphones through your smartphone. By understanding the device details, you can gain valuable insights into your Bluetooth-enabled headphones without the need for complicated procedures.
Step 1: Accessing the Bluetooth settings
To begin, navigate to the Bluetooth settings menu on your phone. This is where you can manage all your paired devices, including your headphones. You may find the settings icon in the app drawer or the quick settings panel on your phone.
Step 2: Pairing devices
If you haven't done so already, pair your smartphone with your Bluetooth headphones by toggling the Bluetooth button to "On" and tapping on the device name to establish a connection. Ensure that the headphones are in pairing mode to successfully complete this step.
Step 3: Viewing device details
Once the pairing is successful, you should see your connected headphones listed in the Bluetooth settings menu. Tap on the device name to access its details. Here, you can find information such as the device type, manufacturer, firmware version, and other important specifications.
Step 4: Exploring additional features
In addition to the device details, you may also find additional options or features available for your Bluetooth headphones. These could include options to customize the sound settings, adjust microphone levels, or activate noise cancellation features. Take some time to explore these settings and make any necessary adjustments to enhance your listening experience.
By checking the device details of your Bluetooth headphones on your phone, you can gain valuable insights into the specifications and features of your wireless device. This knowledge can help you optimize your headphone settings and make the most out of your listening experience.
Accessing advanced options
In the vast world of wireless audio, understanding how to access the advanced settings of your headphones can be crucial to optimizing your listening experience. Exploring the additional features and customizable options can help you fine-tune your audio preferences and enhance your overall wireless headphone usage. In this section, we will guide you through the steps to access the advanced settings on your device, enabling you to unlock the full potential of your Bluetooth headphones.
Discovering additional functionalities
When it comes to Bluetooth headphones, there's more than meets the eye at first glance. Beyond the basics of pairing and connecting, advanced settings offer a myriad of possibilities to tailor your audio to your specific needs and preferences. Uncovering these extra functionalities allows you to take control of aspects such as sound quality, equalizer settings, noise cancellation, ambient sound modes, and even controlling gestures or touch controls. Being able to access these advanced options ensures you can customize your audio experience to suit your personal taste and environment.
Locating the advanced settings menu
Each Bluetooth headphone model may have a different method for accessing its advanced settings. However, the process typically involves navigating through the settings menu on your smartphone or device. Start by opening the settings app, and then look for the "Bluetooth" or "Connections" section. Within this section, you should find a list of paired devices, including your Bluetooth headphones. Tap on the name of your headphones to access more specific options. Look for a gear icon, typically labeled "Settings," "More Settings," or "Advanced Settings." Once you've found the advanced settings menu, you're one step closer to unlocking the various customizable features available for your headphones.
Exploring customizable options
Once you have successfully accessed the advanced settings menu of your Bluetooth headphones, a world of customization awaits. Here, you may find options to adjust the sound profile by selecting from pre-set equalizer settings or creating your own custom sound profile. Some headphones may offer additional enhancements such as virtual surround sound, specifically designed for movies or gaming. Noise cancellation settings, if available, can help you eliminate distractions in noisy environments. Additionally, you might come across options for adjusting voice prompts, enabling or disabling touch controls, and even managing firmware updates. Don't hesitate to delve into these settings and explore the tailored functions that your Bluetooth headphones offer.
Conclusion
Accessing the advanced settings of your Bluetooth headphones can be an essential step towards personalizing your audio experience. By uncovering the additional features and customization options, you can optimize the sound quality, tailor the headphone's behavior to your preferences, and make the most out of your wireless listening journey. Take the time to navigate through the settings menu of your device, explore the possibilities, and unlock the full potential of your headphones.
Reviewing the Bluetooth headphone identifier

When it comes to Bluetooth headphones, each device is given a unique name by its manufacturer. The headphone identifier, also known as the headphone name or device name, serves as a distinct representation for your device in the Bluetooth settings of your phone. Reviewing and understanding the headphone identifier can help you easily identify and connect to your headphones, ensuring a seamless audio experience.
1. Understanding the significance of the headphone identifier:
- The headphone identifier acts as a Bluetooth address for your headphones, allowing other devices to recognize and establish a connection with them.
- By reviewing the headphone identifier, you can verify the correct pairing between your headphones and phone, ensuring that you're connecting to the intended device.
- Different headphones may have unique identifier formats, which can provide insights into the model, brand, or other specific information about the device.
2. Locating the headphone identifier:
The headphone identifier can typically be found in the Bluetooth settings of your phone or in the user manual provided with the headphones. Additionally, some headphones may have the identifier displayed on the device itself, often near the power button or in the headphones' accompanying mobile app.
3. Interpreting the headphone identifier:
While the format of the headphone identifier may vary depending on the manufacturer and model, it generally consists of alphanumeric characters. By analyzing the identifier, you may uncover information like the brand name, model number, or a combination of both.
4. Utilizing the headphone identifier:
- When connecting your Bluetooth headphones to your phone, make sure to select the correct headphone identifier to ensure a successful pairing.
- If you have multiple Bluetooth headphones or if you frequently connect to different devices, it's beneficial to rename or customize the headphone identifier to make it easier to identify your headphones in the list of available devices.
In conclusion, understanding and reviewing the Bluetooth headphone identifier is crucial for effortless pairing and identification of your headphones. Taking the time to familiarize yourself with the identifier can enhance your overall Bluetooth experience and ensure seamless connectivity with your audio devices.
Renaming your Wireless Earphones
Changing the name of your wireless earphones can offer a personalized touch and enhance your overall listening experience. By assigning a unique name, you can easily recognize your earphones among other Bluetooth devices and avoid confusion. This section will guide you through the steps required to rename your wireless earphones with ease.
| Steps | Instructions |
|---|---|
| Step 1 | Open the Bluetooth settings |
| Step 2 | Locate the connected devices |
| Step 3 | Find your wireless earphones |
| Step 4 | Access the device settings |
| Step 5 | Look for the option to rename the device |
| Step 6 | Enter the desired name |
| Step 7 | Confirm the changes |
Once you follow these steps, your wireless earphones will adopt the new name. Make sure to choose a name that reflects your style or makes it easier for you to identify them. With a personalized name, you can quickly connect and enjoy your favorite music without any confusion.
Customizing the Name of Your Wireless Earbuds Across Multiple Devices

When it comes to personalizing your experience with wireless earbuds, being able to change the name of your headphones on multiple devices can be both functional and practical. This feature allows you to easily identify your headphones when connecting to different devices, ensuring a seamless and personalized audio experience every time.
To change the name of your Bluetooth headphones on multiple devices, follow these simple steps:
- First, ensure that your wireless earbuds are paired and connected to the device you wish to change the name on.
- Access the Bluetooth settings on your device by navigating to the appropriate settings menu.
- Look for the list of paired devices and locate your wireless earbuds.
- Select your headphones from the list, usually identified by the manufacturer's default name, such as "Device Name XYZ."
- Once selected, you should see an option to edit or customize the name.
- Click on this option and enter the desired name for your wireless earbuds.
- Save the changes, and the new name will be applied to your headphones on the current device.
- If you have multiple devices connected to your wireless earbuds, repeat these steps on each device to ensure consistency across all devices.
- Remember to restart your devices or toggle the Bluetooth connection for the changes to take effect.
By customizing the name of your wireless earbuds on multiple devices, you can easily differentiate them from other Bluetooth devices and personalize your audio experience. Whether you use your headphones with a phone, tablet, or computer, taking a few moments to set a unique and recognizable name ensures convenience and ease of use in any situation.
Now, you can enjoy the benefits of having a personalized name for your wireless earbuds across all your devices, making it easier than ever to connect and enjoy your favorite content wirelessly.
Troubleshooting when the headphones name is not displayed
In this section, we will explore the steps to take when encountering the issue of not being able to identify or display the name of your wireless audio devices on your mobile device. When this problem occurs, it can be frustrating and hinder your ability to connect and use your Bluetooth headphones seamlessly. However, there are several troubleshooting techniques you can try to resolve this issue.
1. Reboot and reconnect:
The first step in troubleshooting is to restart both your mobile device and your Bluetooth headphones. This simple action can often resolve minor connectivity issues and refresh the connection between the two devices. Once they have restarted, try reconnecting your headphones and check if the name is now displayed.
2. Verify compatibility:
Ensure that your mobile device and Bluetooth headphones are compatible with each other. It's possible that certain devices or models may not support the feature of displaying the headphone name. Refer to the user manuals or product specifications of your devices to confirm their compatibility.
3. Update firmware:
Check if there are any firmware updates available for your Bluetooth headphones. Manufacturers often release firmware updates that can address known issues and improve device performance. Visit the manufacturer's website or use their official app to see if there are any updates available for your specific model.
4. Reset Bluetooth settings:
Sometimes, incorrect settings or corrupted Bluetooth configurations can cause problems with device recognition. To troubleshoot this, navigate to your mobile device's settings and find the Bluetooth menu. From there, locate the option to "Forget" or "Unpair" your Bluetooth headphones. Afterward, try re-pairing your devices and see if the headphone name is now being displayed.
5. Consult customer support:
If none of the above steps resolve the issue, it is recommended to reach out to the customer support of your mobile device or Bluetooth headphone manufacturer. Provide them with detailed information about the problem you are experiencing, including the make and model of your devices, the steps you have taken so far, and any error messages received. They will be able to provide further assistance and help troubleshoot the problem.
By following these troubleshooting techniques, you can increase your chances of resolving the issue of not being able to display the name of your Bluetooth headphones on your mobile device. Remember to check the compatibility, update firmware if necessary, and reach out to customer support for additional guidance if needed.
Ensuring compatibility between your mobile device and wireless audio headphones

In order to establish a reliable connection between your smartphone or tablet and Bluetooth earphones or headphones, it is crucial to verify compatibility between the two devices. By ensuring that your mobile device is capable of supporting Bluetooth connectivity and the specific audio profiles required by your headphones, you can guarantee a seamless wireless audio experience.
To determine compatibility, begin by checking the Bluetooth version supported by your mobile device. Different versions, such as Bluetooth 4.0 or Bluetooth 5.0, offer varying levels of functionality and improved power efficiency. Review the specifications of your device or consult the user manual for this information.
Next, identify the audio profiles supported by your headphones. Common profiles include Advanced Audio Distribution Profile (A2DP) for high-quality stereo sound and Hands-Free Profile (HFP) for convenient calling functionality. It is important to ensure that your mobile device supports the necessary audio profiles to enable the desired features of your headphones.
If you are uncertain about the audio profiles supported by your mobile device, you can navigate to the Bluetooth settings on your phone or tablet. Within the Bluetooth settings menu, locate the connected or paired devices section. Here, you will find a list of all the Bluetooth devices that your mobile device has connected to in the past or is currently connected to.
By selecting the headphones from the list, you can access additional information about the device, such as its name, model number, and supported profiles. Review this information to determine whether the audio profiles required by your headphones are supported by your mobile device.
Ultimately, ensuring compatibility between your mobile device and Bluetooth headphones guarantees optimal performance, allowing you to fully utilize the wireless audio capabilities of your headphones while enjoying seamless connectivity and hassle-free operation.
FAQ
How can I find out the name of my Bluetooth headphones on my phone?
To determine the Bluetooth headphones name on your phone, go to the Settings menu and select the Bluetooth option. Under the paired devices, you will find a list of connected devices, including your headphones. The name of your Bluetooth headphones will be displayed here.
What if I don't see the name of my Bluetooth headphones in the paired devices list on my phone?
If you can't see the name of your Bluetooth headphones in the paired devices list, make sure that your headphones are turned on and in pairing mode. Restarting your phone and headphones, as well as ensuring that they are within range, can also help. If the problem persists, consult the user manual or contact the manufacturer for further assistance.
Is there a way to change the name of my Bluetooth headphones on my phone?
Yes, you can change the name of your Bluetooth headphones on your phone. Open the Bluetooth settings and locate your headphones in the paired devices list. Tap on the gear icon or the settings option next to your headphones. Look for the option to rename or change the name, and enter the desired name for your headphones.
Will the name of my Bluetooth headphones on my phone affect their performance?
No, the name of your Bluetooth headphones on your phone does not affect their performance. It is simply a way for you to identify and differentiate between multiple Bluetooth devices connected to your phone. The performance of your headphones is primarily determined by their hardware and connectivity capabilities.
Can I determine the name of my Bluetooth headphones on my phone if they are not currently connected?
If your Bluetooth headphones are not currently connected to your phone, you may not be able to determine their name directly from your phone's settings. However, you can check the user manual or packaging of your headphones, as the name may be mentioned there. Alternatively, you can try connecting your headphones to another device, such as a computer or another phone, and check the Bluetooth settings there to find out the name.




