Have you ever found yourself in a situation where your beloved iPad Air 4 is not performing as it should? Perhaps it's sluggish, unresponsive, or plagued by software issues that you just can't seem to shake off. In these frustrating moments, a hard reset can often be the solution to breathe new life into your device.
Resetting your iPad Air 4 allows you to wipe away any and all settings, preferences, and data, and return it to its original state, just like when you first unboxed it. It's like hitting the refresh button that resolves most software-related problems.
But what exactly is a hard reset and why should you consider it?
When you perform a hard reset, you essentially force restart your iPad Air 4, clearing out temporary files, erasing unnecessary cache, and closing any unresponsive apps that might be causing trouble. This process can be a game-changer for resolving software glitches, freezing issues, and other performance-related woes.
So, if you're ready to learn how to restore your iPad Air 4 to factory settings and give it a clean slate, follow this step-by-step guide below. But remember, a hard reset will erase all your personal data, apps, and settings, so it's crucial to back up your device before proceeding.
Performing a Factory Reset on iPad Air 4: An In-Depth Walkthrough
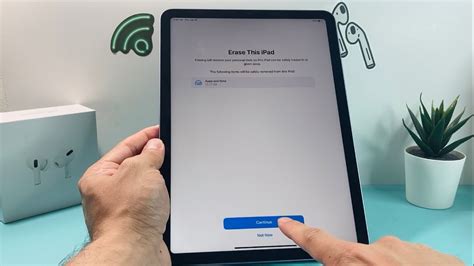
In this section, we will delve into the process of restoring your iPad Air 4 to its original settings, erasing all data and returning it to its factory state. By following the step-by-step instructions provided, you will be able to execute a complete system reset effortlessly.
To initiate the factory reset, it is important to proceed with caution, as this action will irreversibly erase all user data and settings. It is recommended to back up any important files or media before proceeding with the reset process. Once you are prepared, follow the steps outlined below:
| Step 1 | Access the "Settings" app on your iPad Air 4. This can be done by locating the app icon on your device's home screen and tapping on it. |
| Step 2 | Within the "Settings" menu, navigate to the "General" section. Look for the icon depicting a gear and tap on it. |
| Step 3 | Scroll down within the "General" menu until you locate the "Reset" option. Tap on it to proceed. |
| Step 4 | Within the "Reset" menu, you will find various options. Look for the one labeled "Erase All Content and Settings" and tap on it. |
| Step 5 | A warning prompt will appear, reminding you that this action will delete all data and return your iPad Air 4 to its factory state. To confirm the reset, enter your device's passcode or Apple ID password. |
| Step 6 | After confirming the reset, your iPad Air 4 will begin the process of erasing all data and restoring the original settings. This may take several minutes to complete. |
| Step 7 | Once the reset process is finished, your iPad Air 4 will reboot and display the initial setup screen. Follow the on-screen instructions to set up your device as if it were brand new. |
By following these steps, you will effectively perform a factory reset on your iPad Air 4, erasing all personal data and restoring it to its original factory settings.
Understanding the Importance of a Factory Reset
When faced with technical issues or performance problems on your device, it is essential to comprehend the significance of performing a factory reset. This powerful troubleshooting method allows you to restore your iPad Air 4 to its original state, eliminating any software conflicts or glitches that may be hindering its functionality. By initiating a factory reset, you can achieve a clean slate, eradicating all user data and personalized settings while reverting the operating system back to its default configuration.
By comprehending the need for a factory reset, you can effectively address issues such as freezing, crashes, slow responsiveness, or persistent errors that cannot be resolved through other means. It serves as a comprehensive solution to thoroughly refresh your device's software and resolve persistent problems that might be affecting its performance. Additionally, a factory reset can safeguard your privacy and security by ensuring that all personal information and accounts are completely removed.
Although a factory reset can be a powerful tool for troubleshooting, it is crucial to exercise caution and back up all important data before initiating the process. This ensures that you can easily restore your files and settings after the reset is complete. Additionally, it is essential to understand that a factory reset is a last resort and should only be used when all other troubleshooting methods have been exhausted.
Overall, understanding the importance of a factory reset empowers you to maintain the optimal performance of your iPad Air 4 and address any software-related issues efficiently. By familiarizing yourself with the concept and when it is necessary to perform a factory reset, you can confidently troubleshoot and resolve various problems that may arise with your device.
Preparing Your iPad Air 4 for a Factory Restore

Before you proceed with a complete restoration of your iPad Air 4 to its factory settings, it is vital to ensure that you have taken all the necessary steps to safeguard your data and device. This section will guide you through the process of preparing your iPad Air 4 for a factory reset, without losing important information.
As you embark on this journey to reset your device, it is crucial to back up all your data, contacts, photos, and any other essential files. This way, you can easily retrieve them once the reset process is complete. You can use the iCloud backup feature or connect your iPad Air 4 to a computer and use iTunes to create a backup.
Another important element to consider is disabling any active Find My iPad feature on your device. This feature, though beneficial in locating lost devices, can hinder the restoration process. To disable Find My iPad, go to the Settings menu, tap your Apple ID, select iCloud, and turn off the Find My iPad option.
| Steps to Prepare Your iPad Air 4 for Hard Reset: |
|---|
| 1. Connect your iPad Air 4 to a stable Wi-Fi network and ensure it has sufficient battery life or is connected to a power source. |
| 2. Back up all your important data, contacts, photos, and files using iCloud or iTunes. |
| 3. Disable the Find My iPad feature by navigating to Settings, selecting your Apple ID, accessing iCloud, and turning off the Find My iPad option. |
| 4. Take note of any login credentials or passwords that you might need to re-enter after the reset process. |
| 5. Make a list of all the apps you currently have installed on your iPad Air 4. It will help you remember what you need to reinstall later. |
By following these necessary preparations, you can rest assured that your valuable data is secured and easily accessible once the hard reset on your iPad Air 4 is completed.
Performing a Hard Reset on Your iPad Air 4
To ensure optimal performance and resolve various issues on your iPad Air 4, it is recommended to perform a hard reset. This process is a powerful way to restart your device and clear any temporary glitches or conflicts that may be affecting its functionality. By following these steps, you can easily perform a hard reset on your iPad Air 4.
Step 1: Locate the Power button on your iPad Air 4. This button is typically found on the top or side of the device.
Step 2: Press and hold the Power button along with the Volume Up or Volume Down button simultaneously.
Step 3: Continue holding both buttons until the Slide to Power Off screen appears.
Step 4: Release the buttons and swipe the Slide to Power Off slider to the right. This action will turn off your iPad Air 4.
Step 5: Wait for a few seconds, then press and hold the Power button again.
Step 6: Keep holding the Power button until the Apple logo appears on the screen.
Step 7: Release the Power button and allow your iPad Air 4 to finish restarting. This may take a few moments.
By performing a hard reset, you can effectively refresh your iPad Air 4 and resolve any minor software issues that might be hindering its performance. However, it is important to note that a hard reset will not delete any of your data or settings. It simply reboots your device to provide a fresh start. In case the issues persist, it is advisable to seek further assistance from Apple support or visit an authorized service center.
Troubleshooting Common Issues with Performing a Factory Reset on iPad Air 4

When encountering difficulties with initiating a full system restore on your iPad Air 4, there are several common problems that you may come across. By understanding these issues, you can effectively troubleshoot and resolve any obstacles that may hinder the hard reset process.
- Unresponsive Screen: If your iPad Air 4's display fails to respond to your touch, preventing you from following the hard reset procedure, try force restarting the device first. Press and quickly release the Volume Up button, then press and release the Volume Down button. Finally, press and hold the Power button until the Apple logo appears to initiate a forced reboot. Once the device powers on again, attempt the hard reset procedure.
- Inaccurate Button Presses: In some cases, users may unintentionally press the wrong combination of buttons while trying to perform a hard reset. Ensure that you accurately follow the correct button sequence, which typically involves holding down the Power button along with a volume button for a specific duration.
- Software Glitches: Occasionally, software glitches or conflicts may impede the hard reset process. To address this, ensure that your iPad Air 4 is running on the latest version of iOS. You can check for updates by navigating to the Settings app, selecting General, and then tapping on Software Update. Install any available updates and attempt the hard reset again.
- Insufficient Battery Level: When the battery level on your iPad Air 4 is critically low, it may prevent the device from successfully performing a hard reset. Connect your iPad to a power source and let it charge for at least 15-30 minutes before attempting the hard reset process again.
- Hardware Malfunctions: In some cases, hardware malfunctions or damage may interfere with the hard reset process. If you have tried all the troubleshooting steps mentioned above without success, it is recommended to contact Apple Support or visit an authorized service provider for further assistance.
By being aware of these common issues and following the appropriate solutions, you can overcome obstacles that may arise during the hard reset process of your iPad Air 4.
How to Factory Reset iPad without Passcode
How to Factory Reset iPad without Passcode by TenorshareOfficial 902,559 views 3 years ago 5 minutes, 45 seconds
FAQ
Will a hard reset delete all data on my iPad Air 4?
No, a hard reset will not delete any data on your iPad Air 4. However, it is always recommended to create a backup of your important data before performing a hard reset, just in case.
What should I do if my iPad Air 4 is frozen and unresponsive?
If your iPad Air 4 is frozen and unresponsive, you can try a hard reset to fix the issue. Simply follow the steps mentioned earlier to perform a hard reset. This should force your iPad to restart and resolve the frozen screen problem.
Is there any other way to reset my iPad Air 4?
Yes, apart from a hard reset, you can also perform a factory reset on your iPad Air 4. However, please note that a factory reset will erase all data and settings on your device, so make sure to back up your important data before proceeding. To perform a factory reset, go to Settings > General > Reset > Erase All Content and Settings.
What is a hard reset for iPad Air 4?
A hard reset for iPad Air 4 is a process that restores the device to its original factory settings. It erases all the data and settings, effectively starting fresh as if it was just taken out of the box.
Why would I need to hard reset my iPad Air 4?
There are several reasons why you might need to hard reset your iPad Air 4. If the device is frozen or unresponsive, if you're experiencing persistent software issues, if you're planning to sell or give away your iPad and want to ensure the data is securely erased, or if you simply want to start fresh with a clean slate, a hard reset can be useful.




