Welcome to this informative article where we will walk you through the process of rejuvenating and reinvigorating your beloved tablet device. In today's fast-paced world, it is inevitable that our digital companions sometimes require a fresh start to regain their optimal performance. Whether you're encountering a sluggish interface, unresponsive apps, or simply wish to wipe the slate clean, fear not! We've got you covered with a simple yet powerful solution.
Discover the art of revitalization as we guide you through a journey of resetting your reliable iPad to its factory settings. Through efficient techniques, our step-by-step instructions will empower you to unleash the full potential of your device, eradicating any glitches or freezing issues that may hinder your user experience. Harness the power of technological rebirth and bid farewell to any past limitations that may have held you back.
Prepare to embark on this transformative experience armed with knowledge and renewed enthusiasm. Strengthen your connection with your iPad, allowing it to seamlessly adapt to your digital lifestyle once more. Whether you're an avid gamer, an aspiring artist, or a productivity enthusiast, our comprehensive guide will ensure that your iPad becomes a rejuvenated canvas of endless possibilities.
Why and when is it necessary to perform a factory reset of your iPad 8?

Having a malfunctioning iPad can be frustrating, but there are situations when performing a factory reset, also known as a hard reset, can help resolve various issues. Understanding why and when to execute a hard reset is important to ensure optimal device performance.
One common reason to perform a hard reset is when your iPad 8 becomes unresponsive or freezes frequently. This can happen when there are software glitches or conflicts that affect the system's stability. By performing a hard reset, you can clear any temporary data or cache that may be causing issues and allow the device to start fresh.
Another scenario where a hard reset may be necessary is when you are experiencing persistent app crashes or slow performance. Over time, as you download and use different applications, your iPad's storage can become cluttered with temporary files and data, which might affect its overall speed and responsiveness. By performing a hard reset, you can clear out this unnecessary data, giving your iPad a clean start and potentially improving its performance.
In addition, performing a hard reset can be beneficial when you plan to sell or give away your iPad 8. By restoring your device to its factory settings, you ensure that all your personal information, settings, and data are erased, protecting your privacy and preventing any potential misuse of your information.
It's important to note that a hard reset should be considered as a last resort, after attempting other troubleshooting steps. Before performing a hard reset, make sure to back up your important data to avoid any data loss. Additionally, keep in mind that a factory reset will erase all the data and settings on your iPad, requiring you to set it up again as if it were new.
- In conclusion, a hard reset of your iPad 8 can provide a fresh start and resolve various issues related to unresponsiveness, app crashes, and slow performance.
- A hard reset is especially useful when preparing to sell or give away your iPad, as it ensures your privacy and prevents unauthorized access to your data.
- Caution and backing up your data are crucial before performing a hard reset, as it will erase all your settings and personal information.
Understanding the difference between a soft reset and a hard reset
In the realm of troubleshooting electronic devices like tablets, it is essential to comprehend the distinction between two common techniques: a soft reset and a hard reset. Although both reset methods serve the purpose of resolving issues and restoring functionality, they differ in their approach and potential outcomes.
| Soft Reset | Hard Reset |
|---|---|
A soft reset, also known as a restart or reboot, refers to the process of restarting the device without impacting the data or settings. This method is often used to resolve minor software glitches, freeze-ups, or unresponsive application issues. By simply powering off the device and turning it back on, a soft reset aims to refresh the system and eliminate temporary malfunctions. | On the other hand, a hard reset, sometimes called a factory reset, involves restoring the device to its original factory settings. This comprehensive reset erases all user data, settings, and personalization, essentially reverting the device to a fresh state. A hard reset is usually considered a last resort when dealing with severe software problems, persistent errors, or when preparing the device for resale. |
During a soft reset, the device remains powered on and only undergoes a restart. This process typically takes a short amount of time and does not require any user intervention, except for initiating the restart sequence. | Conversely, a hard reset involves accessing the device's settings or utilizing specific key combinations to initiate the reset process. It may take longer to complete compared to a soft reset due to the extensive wiping and recalibration of the system. |
One crucial aspect to note about a soft reset is that it does not erase any personal data. This makes it a safe troubleshooting option that allows users to address software-related issues while retaining their files, applications, and customized settings. | Unlike a soft reset, a hard reset wipes all personal data from the device's internal storage. It is essential to back up any important files or data before proceeding with a hard reset to avoid permanent loss. |
By understanding the difference between a soft reset and a hard reset, users can determine the appropriate approach to tackle various issues encountered on their devices, ensuring both functionality and data preservation.
Backing up your data before performing a factory reset
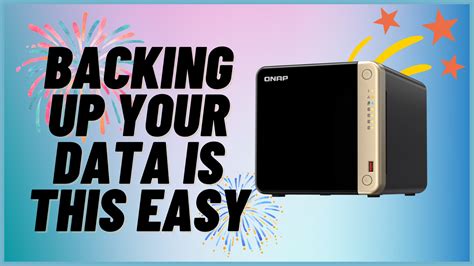
Before you proceed with a factory reset on your iPad 8, it is imperative to ensure that all your important data is backed up. This will prevent the loss of any important files, photos, or documents during the reset process.
There are several methods you can use to back up your data, depending on your preferences and available resources. Here are a few options to consider:
- iCloud Backup: Utilize iCloud, Apple's cloud storage service, to automatically back up your data. Go to Settings > [Your Name] > iCloud > iCloud Backup, and enable the feature. Your iPad will then automatically back up its data when connected to Wi-Fi and charging.
- iTunes Backup: Connect your iPad to a computer with iTunes installed and create a backup. Launch iTunes, select your device, and click on "Back Up Now." Ensure that you've selected the option to encrypt your backup to include passwords and other sensitive information.
- Third-party backup solutions: Explore other backup options available through third-party apps or software. These may offer additional features and flexibility for backing up your data.
Remember to double-check that your backup has been completed successfully before proceeding with the factory reset. Once your data is successfully backed up, you can confidently proceed with the hard reset, knowing that your valuable information is safely stored elsewhere.
Step 1: Closing all apps and restarting your iPad 8
In order to troubleshoot any issues or to give your iPad 8 a fresh start, it is important to close all running applications and restart the device. This step-by-step guide will walk you through the process of closing apps and performing a restart on your iPad 8.
| Step | Description |
|---|---|
| 1 | Begin by unlocking your iPad 8 and returning to the home screen. To do this, press the home button or swipe up from the bottom of the screen. |
| 2 | To close the running applications, double-click the home button (if available), or swipe up from the bottom of the screen and hold until the app cards appear. |
| 3 | Browse through the app cards by swiping left or right and use your finger to swipe each app card up and off the screen to close it. Repeat this step for all the running apps you want to close. |
| 4 | Once you have closed all the apps, press the home button (if available) or swipe up from the bottom of the screen to return to the home screen. |
| 5 | To restart your iPad 8, press and hold the power button until the "slide to power off" or "restart" option appears on the screen. |
| 6 | Slide the power button to the right, or tap the "restart" option to initiate the restart process. |
| 7 | Wait for your iPad 8 to shut down completely and then press and hold the power button again until the Apple logo appears on the screen, indicating that the device is restarting. |
By following these steps, you will be able to close all apps and perform a restart on your iPad 8, ensuring a fresh start and potentially resolving any software-related issues.
Step 2: Locating the power and home buttons on your iPad 8

In this section, we will discuss the process of finding the power and home buttons on your iPad 8. These buttons are essential for performing different functions on your device, and it is important to know their exact location and how to use them effectively.
The power button, also known as the sleep/wake button, is typically located on the top right or right-side edge of your iPad 8. Its main function is to turn your device on or off, as well as to lock the screen. Pressing this button will activate the sleep mode or wake up your iPad from sleep mode.
The home button, on the other hand, can be found at the bottom center of your iPad 8's screen. It is the circular button with a rounded square icon in the center. This button serves as the main navigation button, allowing you to go back to the home screen, access the app switcher, and activate Siri. You can also use the home button to unlock your iPad using Touch ID, if your device supports it.
It's important to familiarize yourself with the location and functions of these buttons to successfully perform a hard reset or other essential operations on your iPad 8.
Note: The appearance and placement of the power and home buttons may vary slightly depending on the model of your iPad 8.
Step 3: Holding Down the Power Button
In this step, you will need to press and hold the power button on your iPad until a slider appears on the screen. This essential action is a key part of performing a hard reset on your device.
By holding down the power button, you will initiate the process of resetting your iPad. This involves powering off your device completely, allowing for a fresh start without any glitches or software issues.
To begin, locate the power button on your iPad. Depending on the model, it may be found on the top or side of the device. Once you have located the power button, use your finger to press and hold it down.
| Step | Action |
| 1 | Locate the power button on your iPad. |
| 2 | Press and hold down the power button. |
| 3 | Continue holding until a slider appears on the screen. |
Keep in mind that the length of time you need to hold down the power button may vary depending on your iPad model. Generally, it takes approximately 3-5 seconds for the slider to appear. Once the slider shows up, you can proceed to the next step.
Step 4: Moving the power off slider to switch off your iPad 8
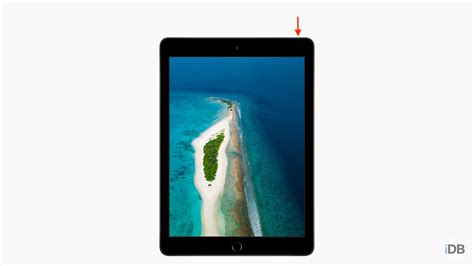
In this step, we will discuss how to effectively power off your iPad 8 by using the power off slider. By sliding this slider, you can easily turn off your device and enable proper functioning after a hard reset.
Follow the instructions below to successfully slide the power off slider and switch off your iPad 8:
| Step | Description |
|---|---|
| 1 | Locate the power button on your iPad 8. It is usually found on the top-right or top-left edge of the device. This button is used to lock/unlock the screen and power on/off your device. |
| 2 | Press and hold the power button until the power off slider appears on the screen. The slider will be displayed with options to power off, restart, or activate emergency SOS. |
| 3 | Slide the power off slider from left to right using your finger. This action will prompt your iPad 8 to begin the shutdown process. |
| 4 | Wait for a few moments until your iPad 8 completely powers off. You will see a blank screen indicating that the device is no longer running. |
Turning off your iPad 8 using the power off slider ensures a smooth and proper shutdown of your device, allowing you to resume using it without any issues. It is an important step that should not be skipped during the hard reset process.
Step 5: Holding down the power and home buttons simultaneously
Once you have accessed the appropriate settings on your iPad 8, you will need to proceed with the next step in the hard reset process. This step involves simultaneously pressing and holding down the power and home buttons on your device. By doing so, you will initiate a series of actions that will allow you to reset your iPad to its factory settings.
First, locate the power button, which is usually found on the top or side of your iPad, depending on the model. Press and hold down this button firmly, taking care not to release it too soon. At the same time, locate the home button, which is the circular button on the front of the device.
Once you have found the home button, press and hold it down firmly alongside the power button. Make sure to maintain steady pressure on both buttons simultaneously. It may take a few seconds for the reset options to appear on your screen, so continue to hold down the buttons until you see the desired response.
- If done correctly, the screen will go blank momentarily before the Apple logo appears, indicating that the reset process has begun.
- Continue to hold down the buttons until the Apple logo disappears and reappears. This signifies that the device is being reset.
- Release both buttons once the screen displays the "Hello" or "Set Up" message, as this indicates that the reset has been successfully completed.
It is important to note that holding down the power and home buttons simultaneously is a crucial step in the hard reset process. By performing this action correctly, you can effectively erase any personal data and settings on your iPad 8, allowing you to start fresh or troubleshoot any software issues that may be affecting your device.
Step 6: Releasing the buttons when the Apple logo appears
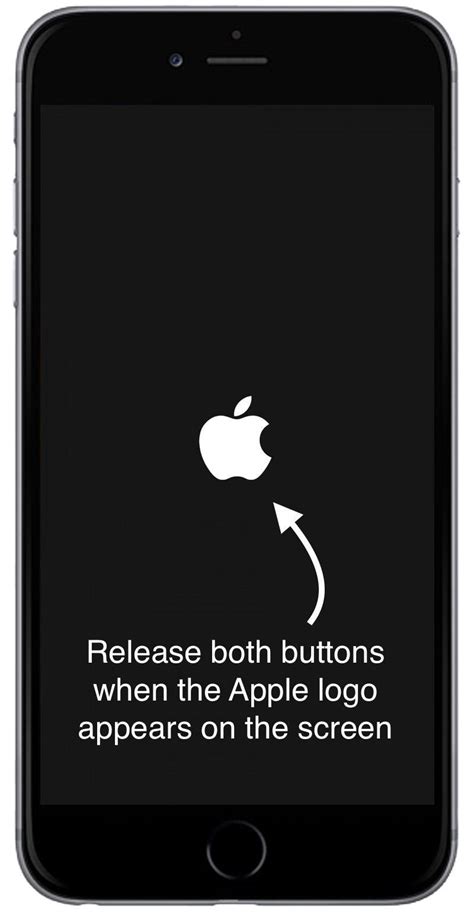
Once you have successfully completed the previous steps, it's time to wait for a familiar sight – the iconic Apple logo. This symbolizes that your iPad is rebooting and the hard reset process is underway.
When you see the Apple logo appearing on the screen, it's your cue to release the buttons you have been holding. Your device will continue to restart and eventually bring you to the home screen.
Remember, patience is key during this step. Allow your iPad some time to complete the restart process, which can take a few minutes. Avoid pressing any buttons or trying to force a restart as it may interrupt the whole procedure and lead to unexpected issues.
Once the Apple logo disappears and the home screen appears, you can proceed with setting up your iPad as desired. Whether it's restoring from a backup or starting fresh, you now have a fresh start with your device.
Releasing the buttons when the Apple logo appears is an essential step in hard resetting your iPad. It signifies the successful initiation of the restart process, ensuring a smooth and effective reset. So, keep a keen eye out for that logo and let it guide you towards a refreshed iPad experience.
Step 7: Configuring your iPad 8 post the factory reset
Once you have successfully completed the hard reset process on your iPad 8, it is now time to configure and set up your device from scratch. This step is crucial to ensure the optimal functioning of your iPad and to personalize it according to your preferences.
1. Choose your language and region:
Start by selecting your preferred language and region settings. This will determine the language that your iPad will use for menus, keyboard, and other system features, as well as the regional settings such as time zone and date format.
2. Connect to a Wi-Fi network:
In order to proceed with the setup, you need to connect your iPad to a Wi-Fi network. Choose the network you want to connect to and enter the password if required. This will enable your iPad to access the internet and continue with the setup process.
3. Sign in with your Apple ID:
If you already have an Apple ID, sign in with it to restore your previous purchases, data, and settings. If you don't have an Apple ID, you can create one during this step. An Apple ID is essential for accessing various Apple services, such as the App Store, iCloud, and iTunes.
4. Set up Touch ID or Face ID:
If your iPad 8 supports Touch ID or Face ID, you can set it up during this step. This provides an added layer of security and convenience, allowing you to unlock your device or authorize app purchases using your fingerprint or facial recognition.
5. Restore from a backup or set up as new:
Choose whether you want to restore your data and settings from a previous backup or set up your iPad as a new device. Restoring from a backup can save you time by automatically transferring your apps, photos, contacts, and other data to your device. However, setting up as new ensures a fresh start without any previous data or settings.
6. Enable or disable Siri:
Siri is Apple's virtual assistant and can assist you with various tasks on your iPad. Decide whether you want to enable or disable Siri during this step. You can always change this setting later in the iPad's settings.
7. Customize your settings:
Lastly, take the time to customize your iPad's settings according to your preferences. This includes options such as display settings, notifications, privacy settings, app permissions, and much more. Adjust these settings to make your iPad truly personalized and tailored to your needs.
Once you have completed these steps, your iPad 8 will be ready for use, configured to your liking, and all set to explore the world of apps, games, and productivity tools that it offers.
[MOVIES] [/MOVIES] [/MOVIES_ENABLED]FAQ
What is the purpose of a hard reset on iPad 8?
A hard reset on iPad 8 is typically used as a troubleshooting method. It can help resolve issues such as frozen apps, unresponsive screen, or device slowdown. By performing a hard reset, you force your iPad to restart and clear temporary data, potentially resolving any software glitches that may be causing problems.
Will a hard reset on my iPad 8 delete all my data?
Yes, performing a hard reset on your iPad 8 will erase all data and settings on the device. It essentially returns your iPad to its original factory state. Therefore, it is essential to backup any important data before proceeding with a hard reset to avoid permanent data loss.
Is it possible to perform a hard reset on iPad 8 without using buttons?
No, a hard reset on iPad 8 cannot be performed without using physical buttons. The power button and volume up button combination is necessary to initiate the hard reset process. If your buttons are not working, it is recommended to contact Apple Support or visit an authorized service center for assistance.
Can a hard reset fix software issues on iPad 8?
Yes, a hard reset can potentially fix software issues on your iPad 8. It acts as a basic troubleshooting step and may resolve problems like app crashes, unresponsiveness, or minor software glitches. If the issue persists after a hard reset, further troubleshooting or restoring the device may be required.
Why would I need to hard reset my iPad 8?
There are several reasons why you might need to hard reset your iPad 8. It can help resolve software issues, freezing or crashing problems, unresponsiveness, or if your device is stuck on the Apple logo.




