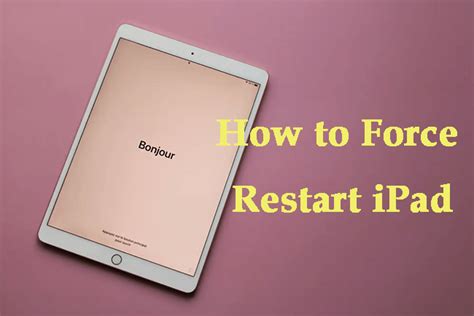Has your cherished Apple tablet been acting up lately? Are you experiencing a series of peculiar glitches and unexplained errors? Sometimes, when technological hurdles stand in our way, the best approach is to go back to square one and start afresh. Resetting your beloved device can provide a much-needed solution to these perplexing issues.
Embracing the concept of setting your gadget's preferences to their original state, as if it were fresh out of the box, can help regain control and restore the smooth functioning you once relished. Whether you bought your Apple tablet to enhance productivity, indulge in entertainment, or stay connected with loved ones, this comprehensive guide will walk you through the intricate process of restoring factory settings on your device like a seasoned tech wizard.
But why would you want to reset your apple tablet? Well, over time, applications, files, and settings pile up, leaving a digital footprint that can become taxing on the performance of your device. This accumulation of data can slow down your device, causing frustrating delays, sluggishness, and a host of unknown glitches. Perhaps you have simply decided it is time to pass your device on to another user and wish to ensure any personal data has been removed securely. Whatever your reasons, resetting your Apple tablet is the ultimate solution to restore its former glory and grant yourself a refreshed digital experience.
Understanding the Concept of a Factory Restore
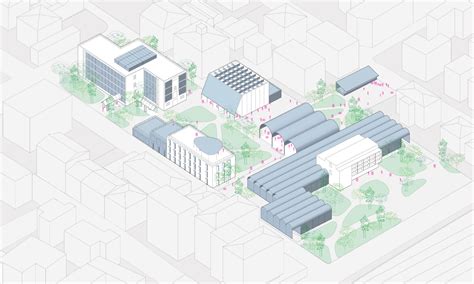
In the realm of troubleshooting and fixing problems with electronic devices, there exists a method known as a hard reset. This process entails restoring your device to its original factory settings, effectively erasing all user data and returning it to its initial state. By performing a hard reset, you can resolve various issues that may be affecting the performance or functionality of your device.
When confronted with persistent software glitches, unresponsive applications, or frozen screens on your tablet, a hard reset offers a potential solution. It acts as a reset button that eliminates any conflicts or errors that have accumulated over time. Comparable to a fresh start, a hard reset allows you to start afresh, as it removes all installed apps, settings, and personal information.
Keep in mind that a hard reset should be approached with caution, as it is a powerful tool that wipes your device clean, erasing not only user data but also any saved preferences or personalized configurations. It is crucial to back up any important files or data prior to initiating a hard reset to avoid permanent loss.
Furthermore, it is important to note that a hard reset is distinct from a soft reset, which involves simply restarting the device without affecting the user data or settings. A hard reset goes beyond a reboot, reinstating your iPad to its original state as if it was fresh out of the box.
To initiate a hard reset on your iPad, different models may require specific button combinations. It is recommended to consult your device's manual or refer to the manufacturer's website for precise instructions. Taking the time to familiarize yourself with this process is essential to ensure a successful restoration and resolution of any persistent issues.
In conclusion, understanding the concept of a hard reset provides you with a valuable tool to troubleshoot and resolve device-related problems. Although undertaking a hard reset can be intimidating due to the potential loss of data and personalized settings, the ability to return your device to its original state can often be the most effective way to rectify persistent issues and restore optimal performance.
Secure Your Data Before Performing a Factory Restore
Take Precautions to Safeguard Your Information
Before initiating a complete system reset on your device, it is essential to protect and preserve all your valuable data. By following a few simple steps, you can create a backup to ensure that your information remains safe and that you can easily restore it after the reset process.
1. Transfer Files to External Storage
Create a backup of all your essential files by transferring them to an external storage device, such as a computer, hard drive, or cloud storage service. This ensures that your documents, photos, videos, and other media files are not lost during the reset process.
2. Sync and Backup Contacts
Sync your contacts with a cloud-based service, such as iCloud or Google Contacts, to ensure that all your important contact information is securely stored. This will allow you to easily retrieve your contacts after the factory restore.
3. Backup App Data
Many apps have their own backup and restore functionality, so make sure to take advantage of it. Enable the backup option within each app to ensure that your app-specific data, preferences, and settings are saved.
4. Save Browser Bookmarks
If you have important bookmarks saved within your web browser, export them to a file or sync them with a cloud-based bookmarking service. This way, you can easily import them back into your browser after the reset.
5. Note Down Network Settings
If you have custom network settings, such as Wi-Fi passwords or VPN configurations, make sure to write them down or take a screenshot. This will prevent any inconvenience when reconnecting to networks after the hard reset.
By taking the time to back up your data, you can ensure a seamless transition after performing a factory restore on your device. Follow the steps above, and you'll be able to restore your important files and settings without any hassle.
Complete Erasure Guide for Restoring Your Apple Tablet

It's not uncommon for Apple tablet users to encounter issues or experience sluggishness that requires a complete reset to restore the device's performance. In this step-by-step guide, we will walk you through the process of performing a comprehensive erasure of your Apple tablet, clearing all data, settings, and installed applications.
Step 1: Prepare Your Device
Before proceeding with the reset process, ensure that all personal data, photos, videos, and important files have been backed up to a secure location. This will prevent the permanent loss of your valuable information during the hard reset. It is also wise to remove any external storage devices, such as SD cards or SIM cards, for optimal results.
Step 2: Enter Recovery Mode
In order to initiate the hard reset, we need to enter the device's recovery mode. This can be accomplished by holding down the Home button and connecting your Apple tablet to a computer running the latest version of iTunes. Once connected, continue holding the Home button until the "Connect to iTunes" logo appears on the screen.
Step 3: Restore Your Device
Open iTunes on your computer and locate your connected Apple tablet. You will be prompted with an option to "Restore" or "Update" your device. Choose the "Restore" option to proceed with the hard reset process. Please note that this will delete all data and settings on your iPad, reverting it back to its original factory state.
Step 4: Confirm the Reset
Once you have selected the "Restore" option, iTunes will display a warning message informing you that all data will be erased. Confirm your decision by clicking "Restore" and begin the process. It may take some time for your Apple tablet to complete the reset, so be patient and avoid interrupting the process.
Step 5: Set Up Your Device
After the reset is completed, your Apple tablet will restart and prompt you to set it up as a new device. Follow the on-screen instructions to configure language preferences, Wi-Fi connections, and other settings according to your preferences. Congratulations! You have successfully hard reset your Apple tablet and it is now ready for use.
Conclusion
A hard reset can be an effective solution for troubleshooting iPad issues or preparing your Apple tablet for resale. By following this step-by-step guide and taking proper precautions, you can ensure a smooth hard reset process without any data loss. Remember to always back up your important files before performing any major changes to your device!
Common issues that can be resolved by performing a factory reset
In this section, we will discuss several common problems that can often be resolved by performing a complete system reset on your iPad. Resetting a device to its original factory settings can help resolve various issues and restore your device's functionality.
1. Freezing or unresponsive screen: Sometimes, your iPad's screen may become unresponsive or freeze, making it difficult to carry out any tasks. Performing a factory reset can help resolve software glitches or conflicts that may be causing this issue.
2. App crashes or errors: If you frequently encounter app crashes, error messages, or unusual behavior, a hard reset can often resolve these issues by clearing out any corrupted data or temporary files that may be causing the problem.
3. Slow performance: If your iPad has been sluggish or slow to respond, performing a factory reset can help speed up your device by removing unnecessary files and background processes that may be impacting performance.
4. Connectivity issues: If you are experiencing problems with Wi-Fi or Bluetooth connections, a hard reset can often fix these issues by resetting network settings and clearing out any connection-related conflicts.
5. Battery drain problems: A factory reset can also help resolve battery drain issues by removing any apps or settings that may be causing excessive battery consumption and restoring your device to its default power-saving settings.
6. Persistent software bugs: In some cases, your iPad may be affected by persistent software bugs or glitches that cannot be resolved by any other troubleshooting methods. Performing a complete reset can help eliminate these bugs and provide a fresh start for your device.
Keep in mind that performing a factory reset will erase all data and settings on your iPad, so it is important to back up your device before proceeding. Only use this option as a last resort when all other troubleshooting methods have failed to resolve the issue.
Considering a Factory Reset: When it's Time to Restore your iPad to Default Settings
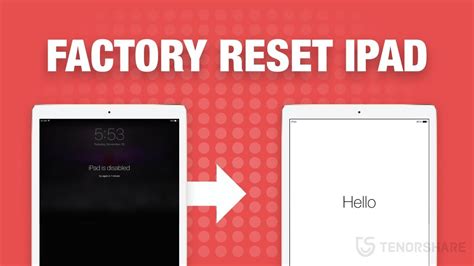
In certain circumstances, it might become necessary to explore the option of performing a complete system restoration on your iPad. This procedure, often referred to as a hard reset, can help resolve persistent software issues, remove malware or viruses, and address performance problems. By resetting your device to its original factory settings, you can effectively eliminate many software-related obstacles that hinder your iPad's optimal functionality. However, it is important to note that a hard reset should only be contemplated after exhausting alternative troubleshooting methods and considering the potential data loss associated with this process.
1. Lingering Performance Issues: If you've noticed a gradual decline in your iPad's performance, characterized by frequent freezing, slow response times, or overall sluggishness, it might be beneficial to consider a hard reset. Restoring your device to its factory default state can erase accumulated junk files, clear system cache, and remove unnecessary background processes, potentially aiding in reviving its efficiency.
2. Recurring Software Glitches: If you encounter persistent software glitches or malfunctions, such as crashes, unresponsive apps, or unexpected restarts, a hard reset could help resolve these issues. By wiping your iPad clean and reinstalling the operating system, you can eliminate any corrupt files or conflicting software that may be causing these problems.
3. Security Concerns: In the unfortunate event that your iPad becomes infected with malware, viruses, or other malicious software, a hard reset can serve as an effective solution. By restoring your device to its original settings, you can remove any harmful software present on your iPad and start afresh with a clean slate.
4. Preparing for Resale or Transfer: If you are planning to sell or transfer ownership of your iPad, performing a hard reset is crucial. Not only does it protect your personal information from falling into the wrong hands, but it also ensures that the new user receives a device free from any remnants of your data or customized settings.
- Conclusion
A hard reset should be seen as the last resort when addressing stubborn software issues on your iPad. Before proceeding with this procedure, it is recommended to backup your data and attempt alternative troubleshooting methods. By considering a hard reset in appropriate circumstances, you can restore your iPad to its original state, ensuring optimal performance and functionality.
Alternative Methods for Restoring iPad to Factory Settings
When traditional methods of resetting your iPad fail, there are alternative approaches you can take to restore your device to its original settings. These methods offer different techniques to achieve the same result.
1. DFU Mode
Entering Device Firmware Update (DFU) mode allows you to restore your iPad using iTunes. This method is commonly used when a regular hard reset doesn't solve the issue. To initiate DFU mode, connect your iPad to a computer with iTunes installed, then follow the steps below:
| Step 1: | Launch iTunes and ensure your iPad is connected. |
| Step 2: | Press and hold the power button and home button simultaneously. |
| Step 3: | After holding for about 10 seconds, release the power button while continuing to hold the home button. |
| Step 4: | Release the home button when iTunes detects your iPad in recovery mode. |
| Step 5: | Follow the on-screen instructions in iTunes to restore your iPad to factory settings. |
2. Using Find My iPad
If you have enabled Find My iPad feature, you can use it to remotely erase your device and restore it to factory settings. Here's how:
| Step 1: | Go to iCloud.com and sign in with your Apple ID. |
| Step 2: | Select "Find iPhone" or "Find iPad" depending on your iCloud settings. |
| Step 3: | Click on "All Devices" at the top of the screen and choose your iPad from the list. |
| Step 4: | Select "Erase iPad" to wipe all data and restore it to factory settings. |
3. Contact Apple Support
If all else fails or you are unsure about performing a factory reset on your iPad, it's recommended to contact Apple Support for assistance. They can guide you through the process or provide further solutions specific to your device.
Remember to back up your data before attempting any reset method as it will erase all content and settings on your iPad.
How to Factory Reset iPad When Locked Out
How to Factory Reset iPad When Locked Out by TenorshareOfficial 48,636 views 1 year ago 2 minutes, 37 seconds
FAQ
What does it mean to hard reset an iPad?
Hard resetting an iPad refers to the process of restoring the device to its original factory settings, erasing all data and preferences.
Why would I need to hard reset my iPad?
There are several reasons why you might need to hard reset your iPad. It can help fix software issues, remove a forgotten passcode, or prepare the device for resale.
How do I hard reset my iPad?
To hard reset an iPad, you can follow these steps: 1) Press and hold the power button and the home button simultaneously. 2) Keep holding both buttons until the iPad turns off and then on again with the Apple logo appearing. 3) After seeing the Apple logo, release both buttons. Your iPad should now be hard reset.
What precautions should I take before hard resetting my iPad?
Before hard resetting your iPad, it is important to back up your data to prevent permanent loss. You can do this using iCloud or iTunes. Additionally, make sure your iPad is fully charged or connected to a power source to avoid any interruption during the reset process.
Will hard resetting my iPad remove all my data?
Yes, a hard reset erases all data and settings on your iPad, reverting it back to its factory state. It is essential to create a backup of your data beforehand to avoid losing important files.