In this modern era of virtual connectivity and effortless communication, smartphones have become an indispensable part of our daily lives. Whether we use them for business calls or personal conversations, having a reliable means of contacting others is of utmost importance. But what happens when the essential call button vanishes from the screen of your trusted iPhone? Fret not, as we present you with an effortless solution to regain this vital feature and restore seamless communication on your device.
Imagine this scenario: you're engrossed in a captivating conversation when suddenly, without warning, your iPhone screen seems incomplete. The all-important call button appears to have vanished into thin air, leaving you bewildered and somewhat disconnected. Communication, once at your fingertips, now feels frustratingly out of reach. However, there is no need to panic, as there's a straightforward method to bring back this much-needed component.
Introducing the power of customization: a simple yet effective way to reacquaint yourself with the call button on your trusty iPhone. Gone are the days of endless searching and fruitless attempts to retrieve this crucial aspect of communication. By following our step-by-step instructions, you will soon have the call button comfortably nestled on your screen once again, allowing you to effortlessly connect with friends, family, and colleagues.
Restoring the Absent Dialing Option on Apple Smartphone Display
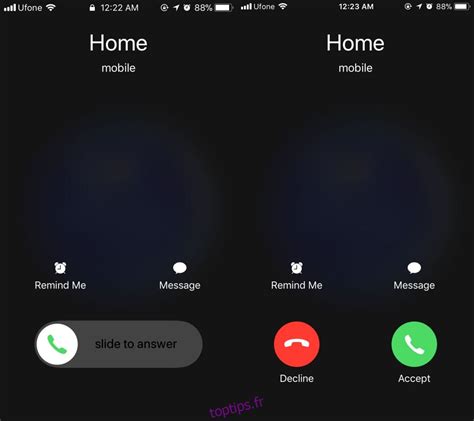
Have you recently noticed the missing functionality on your Apple mobile phone screen that allows you to initiate telephone calls? Here are some effective methods you can employ to effortlessly reinstate this vital feature.
To begin with, it is important to check whether the dialing option has been inadvertently disabled. One way to do this is to access the device's settings menu and review the communication preferences. Alternatively, you can navigate to the control center by swiping downwards from the top-right corner of your screen, where you may find the missing call button simply needs to be reactivated.
If the above step does not resolve the issue, it is recommended to restart your iPhone. A simple reboot can often rectify minor software glitches that may have caused the disappearance of the call button. To restart your device, hold down the power button until the "slide to power off" option appears, then swipe it to turn off your phone. After a few seconds, press and hold the power button again until the Apple logo appears, indicating the device is powering back on.
If the call button remains elusive after a restart, it is prudent to update your iOS to the latest version. Apple periodically releases software updates with bug fixes and improvements that can address such issues. Connect your iPhone to a stable Wi-Fi network, navigate to the "Settings" app, select "General," then "Software Update." If an update is available, follow the prompts to download and install it. Restart your device once the update is complete, and the missing call button may be reinstated.
Finally, if none of the previous methods prove successful, it is advisable to perform a factory reset. However, it is crucial to back up all your data before initiating this step, as it will erase all personal information and settings from your device. To factory reset your iPhone, navigate to "Settings," select "General," then "Reset," and choose the "Erase All Content and Settings" option. Follow the on-screen prompts to confirm the reset and allow your device to restart. Once the reset is complete, you can restore your data from the backup you created earlier, hopefully bringing back the missing call button along with it.
In conclusion, the absence of the call button on your iPhone screen can be resolved by checking the device's settings, restarting the phone, updating the software, or performing a factory reset. Through these straightforward steps, you can regain the essential functionality of initiating telephone calls with ease.
Discover if the Call Option is Concealed or Deactivated
When encountering a perplexing situation where the means to initiate a phone call appears to be missing or incapacitated on your Apple device, it is imperative to delve into the depths of its settings and configurations. There may exist circumstances where the call function has been discreetly concealed or unintentionally deactivated. By navigating through the following steps, you can meticulously inspect the various settings to ascertain whether the call button has been obscured or disabled.
- Step 1: Examine Restrictions
- Step 2: Probe Control Center Customization
- Step 3: Investigate Do Not Disturb
- Step 4: Analyze Accessibility Settings
- Step 5: Seek Technical Assistance
Initiate the search for the hidden call button by venturing into the "Settings" app on your Apple device. Subsequently, proceed to delve into the "Screen Time" section, followed by tapping on "Content & Privacy Restrictions." This action will facilitate access to a plethora of permissions and restrictions related to your device. Scrutinize these parameters meticulously, paying specific attention to telecommunication restrictions that might inadvertently conceal or disable the call button.
Besides restrictions, it is essential to inspect the settings governing the Control Center on your Apple device. Access the Control Center customization by navigating to "Settings" and then selecting "Control Center." Here, assess if the call option has been inexplicably removed or concealed due to inadvertent customization of the Control Center. Adjust the settings accordingly to restore visibility to the call button.
An additional factor that might affect the visibility of the call button is the "Do Not Disturb" feature. Reach the "Settings" app and navigate to "Do Not Disturb." Upon arrival, ascertain that the "Allow Calls From" option is appropriately configured to enable incoming calls. In some cases, mistaken configurations within this setting may cause the call button to vanish or become disabled.
Conduct a thorough examination of the Accessibility settings on your Apple device to determine if any modifications have inadvertently influenced the availability of the call button. Head over to "Settings" and select "Accessibility." Within this section, explore the various options and features that could potentially obstruct or impair the call function. Adjust the settings accordingly to rectify any issues.
If the hidden or disabled call button persists despite navigating through the aforementioned settings and making necessary adjustments, it might be prudent to seek technical support from Apple or visit an authorized service center. Trained professionals possess the expertise to diagnose and resolve complex software or hardware issues that might impede the functionality of your device.
Resetting the Default Layout of Your Home Screen
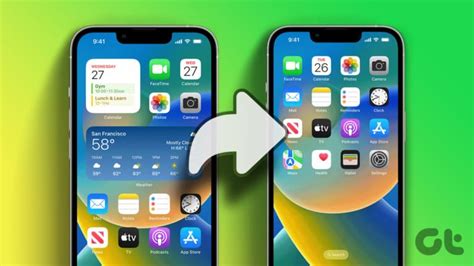
When it comes to personalizing your device, the layout of your home screen plays a crucial role. However, there may be times when you want to revert to the original arrangement of your icons and widgets. Thankfully, there is a simple way to reset your home screen layout to its default settings.
To reset the layout of your home screen on your device, you can follow these steps:
- Access the Settings: Locate the Settings app on your device, which can usually be found on the main screen or in the app library.
- Find General Settings: Scroll through the options until you see the "General" option and tap on it.
- Navigate to Reset: Within the General settings, look for the "Reset" option and select it. This will bring you to a list of reset options.
- Select Home Screen Layout Reset: Among the reset options, you should see an option called "Reset Home Screen Layout" or something similar. Tap on it to proceed.
- Confirm the Reset: A confirmation prompt will appear on your screen, asking if you want to reset the home screen layout. Confirm your decision by selecting "Reset Home Screen" or a similar option.
- Reorganize Your Home Screen: Once the reset process is complete, your home screen layout will return to its default state. You can then rearrange your icons and widgets according to your preference.
Please note that resetting your home screen layout will not delete any apps or data from your device. It will only restore the original arrangement of your icons and widgets.
By following these simple steps, you can easily reset the layout of your home screen and start fresh with a default arrangement. Whether you prefer a clean and organized look or want to undo any accidental changes, this method allows you to reclaim the default home screen layout on your device.
Update Your iOS Software to the Latest Version
In order to ensure smooth functioning and enhanced features on your device, it is important to regularly update your iOS software to the latest version. By keeping your device up to date, you will have access to the latest security patches, bug fixes, and new functionalities.
To update your iOS software, follow these steps:
- Connect your device to a stable Wi-Fi network.
- Go to the Settings app on your device.
- Scroll down and tap on "General."
- Select "Software Update."
- If an update is available, tap on "Download and Install."
- Enter your passcode, if prompted.
- Agree to the terms and conditions.
- Wait for the update to download and install. This process may take some time, so ensure that your device is adequately charged or connected to a power source.
Once the update is successfully installed, your device will restart, and you will be able to enjoy the latest features and improvements offered by the updated iOS software.
Regularly updating your iOS software ensures that you have access to the most recent enhancements and fixes, enhancing the overall experience and performance of your device. By following the steps outlined above, you can easily update your iOS software to the latest version.
[MOVIES] [/MOVIES] [/MOVIES_ENABLED]FAQ
Why did the call button disappear from my iPhone screen?
The call button may have disappeared from your iPhone screen due to a software glitch or a change in your phone's settings.
How can I get the call button back on my iPhone screen?
To get the call button back on your iPhone screen, you can try restarting your device, checking your phone's settings to ensure the call button is enabled, or updating your iPhone's software to the latest version.
What should I do if restarting my iPhone doesn't bring back the call button?
If restarting your iPhone doesn't bring back the call button, you can try resetting your phone's settings, reinstalling the phone app, or contacting Apple support for further assistance.
Is there a way to customize the placement of the call button on the iPhone screen?
No, the call button placement on the iPhone screen is determined by the phone's operating system and cannot be customized. However, you can rearrange your app icons to make the phone app more easily accessible.




