Are you tired of being tethered to your desk or having to untangle messy cords every time you want to listen to music or watch a movie on your computer? Look no further! We have the perfect solution for you. Introducing the extraordinary world of wireless headphones - the ultimate accessory for an immersive audio experience.
Imagine the freedom of being able to move around your room, dance to your favorite tunes, or even take a quick break without the worry of getting tangled up in wires. With wireless headphones, you can untether yourself from your computer and explore a new world of convenience and mobility.
But it's not just about the absence of cables. These cutting-edge devices deliver a flawless sound quality that will captivate your senses. Whether you're a music enthusiast, a movie buff, or a gamer, wireless headphones will take your audio experience to new heights.
Equipped with innovative technology, these headphones utilize Bluetooth or other wireless connections to establish a seamless connection with your computer. The convenience of not having to plug anything in, combined with crystal-clear audio transmission, ensures that you won't miss a beat or a single dialogue.
So, say goodbye to the limitations of wired headphones and embrace the liberating experience of wireless audio. Discover how to connect these incredible devices to your computer, and get ready to immerse yourself in a world of sound like never before. Whether you're working, relaxing, or indulging in your favorite entertainment, wireless headphones will revolutionize the way you experience audio on your personal computer.
Connecting Wireless Headphones: Essential Steps for Computer Compatibility

For an enhanced audio experience with your computer, it is important to establish a seamless connection between your device and wireless headphones. This section will guide you through the key steps required to successfully connect your wireless headphones to your computer without the need for cumbersome cables.
1. Bluetooth Activation:
Ensure that your computer's Bluetooth feature is enabled before initiating the connection process. Bluetooth is the wireless technology that facilitates the seamless transmission of audio signals between your computer and headphones. Enable this feature by navigating to the system preferences or settings section on your computer.
2. Pairing the Devices:
After activating Bluetooth on your computer, it is time to pair your wireless headphones. Put your headphones in pairing mode, usually done by pressing and holding a specific button or combination of buttons until the indicator light starts flashing. Now, access your computer's Bluetooth settings and search for available devices. Click on your headphones' name when it appears in the list of detected devices to establish the connection.
3. Testing the Connection:
Once the pairing process is complete, it is important to verify that the connection has been successfully established. Play an audio file on your computer and ensure that the sound is being transmitted through the wireless headphones. Adjust the volume levels on both the computer and headphones as needed to achieve optimal audio quality.
4. Troubleshooting:
If you encounter any issues during the connection process, try the following troubleshooting steps:
- Ensure that your headphones are properly charged or have fresh batteries.
- Move closer to your computer to eliminate any potential obstacles or interference.
- Restart both your computer and wireless headphones.
- Update your computer's Bluetooth drivers to ensure compatibility.
5. Enjoying the Wireless Experience:
Now that your wireless headphones are successfully connected to your computer, you can freely enjoy your favorite multimedia content without the limitations of wired headphones. Indulge in immersive music, videos, online meetings, or gaming sessions, all while experiencing the convenience and freedom offered by wireless technology.
Step 1: Verify Compatibility and System Requirements
Ensuring Compatibility and Meeting System Requirements
Before connecting and using wireless headphones with your device, it is essential to verify their compatibility and ensure that your system meets the necessary requirements. This step is crucial to avoid any compatibility issues or potential limitations in performance.
Confirming compatibility and checking system requirements will help guarantee a seamless and optimal experience when using wireless headphones.
Start by reviewing the user manual or specifications provided by the headphone manufacturer to determine the supported connectivity options. Wireless headphones typically utilize Bluetooth technology, so check the version compatibility to ensure it matches your computer's Bluetooth capabilities.
Additionally, it is important to verify the compatibility of the headphone's drivers or software with your computer's operating system. This step will ensure that the necessary drivers or software can be installed and that the headphones will function correctly.
By reviewing compatibility and system requirements, you can prevent any potential connectivity issues or insufficient functionality when using wireless headphones with your computer.
Step 2: Enable Bluetooth connectivity on your device
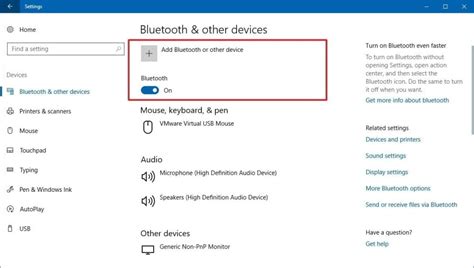
To establish a wireless connection between your computer and headphones, it is essential to activate Bluetooth functionality on your device. Bluetooth allows for seamless and cable-free communication, enabling you to enjoy your audio experience without any hindrances.
| 1. | Click on the "Settings" icon located on your computer's taskbar or navigate to the settings menu through the Start menu. |
| 2. | Locate and click on the "Bluetooth & other devices" option in the settings menu. |
| 3. | Ensure that the Bluetooth toggle switch is set to the "On" position. |
| 4. | Wait for your computer to scan for available Bluetooth devices. |
| 5. | Once your headphones appear in the list of discoverable devices, click on them to establish the connection. |
| 6. | You may be prompted to enter a pairing code, which is typically provided with your headphones. Follow the instructions to complete the pairing process. |
| 7. | Once the connection is established, your computer will indicate that the headphones are connected and ready to use. |
By enabling Bluetooth connectivity on your computer, you create the foundation for seamless audio transmission between your device and wireless headphones. Following these steps ensures a hassle-free setup and allows you to enjoy the freedom of wireless sound for your computer activities.
Step 3: Activate the Pairing Mode on your Wireless Headphones
Now that you have already established a wireless connection between your computer and the headphones, it's time to put the headphones in pairing mode to ensure seamless and high-quality audio experience.
Pairing mode is a feature on wireless headphones that allows them to be discovered and connected to your computer or other compatible Bluetooth devices. When the headphones are in pairing mode, they actively search for nearby devices to connect to. This process enables you to link your headphones to your computer without the need for any physical cables.
Activating pairing mode may vary depending on the model and manufacturer of your wireless headphones. However, the most common steps to activate pairing mode are usually as follows:
| Step | Description |
|---|---|
| 1 | Ensure that your headphones are powered off. |
| 2 | Locate the power or pairing button on your headphones. |
| 3 | Press and hold the power or pairing button for a few seconds until the LED indicator starts flashing or changes color. |
| 4 | Release the button and wait for the headphones to enter pairing mode. The LED indicator will typically blink or remain solid to indicate that the headphones are ready to pair. |
It's important to note that the exact process might differ for your specific wireless headphones. It is recommended to refer to the user manual or manufacturer's website for detailed instructions on how to activate pairing mode for your headphones.
Once your wireless headphones are in pairing mode, you can proceed to the next step to complete the connection with your computer and start enjoying the convenience and freedom of wireless sound.
Step 4: Establishing a Wireless Connection and Testing Audio Quality
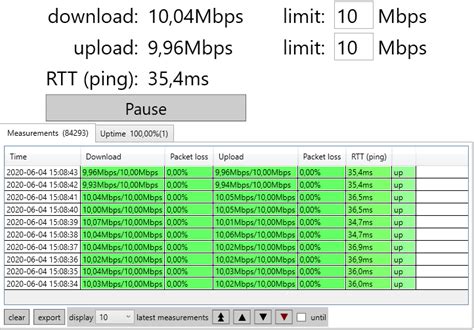
Once you have successfully paired your wireless headphones with your computer, it is important to establish a stable and reliable connection. This will ensure optimal sound quality and a seamless listening experience.
Here are the steps to connect and test your wireless headphones:
- Ensure that your wireless headphones are turned on and in pairing mode.
- Access the Bluetooth settings on your computer by navigating to the system preferences or control panel.
- Select the option to "Add a Device" or "Add Bluetooth Device".
- Your computer will scan for available Bluetooth devices. Locate your wireless headphones in the list of available devices and select them.
- Follow any additional on-screen prompts or input a pairing code, if required by your headphones.
- Once successfully paired, your wireless headphones should be connected to your computer.
- To test the audio quality, play a sample audio or video file on your computer.
- Ensure that the audio output is set to your wireless headphones. You may need to adjust the audio settings in your computer's sound control panel.
- Listen to the audio and verify that it is clear, without any distortions or interruptions.
- If the audio quality is not satisfactory, try moving closer to your computer or positioning the headphones and computer in a more direct line of sight.
By following these steps and properly connecting and testing your wireless headphones, you can enjoy high-quality wireless sound while using your computer.
FAQ
Can I use wireless headphones with my computer?
Yes, you can use wireless headphones with your computer. Many computers nowadays come with built-in Bluetooth functionality, which allows you to connect and use wireless headphones without any additional equipment.
How do I connect wireless headphones to my computer?
To connect wireless headphones to your computer, first ensure that your headphones are in pairing mode. Then, go to the Bluetooth settings on your computer, turn it on and search for available devices. Select your headphones from the list and pair them. Once the pairing is successful, you can start using your wireless headphones for sound on your computer.
What if my computer doesn't have Bluetooth?
If your computer doesn't have built-in Bluetooth, you can still use wireless headphones by using a Bluetooth adapter. These adapters can be plugged into a USB port on your computer, enabling it to connect with Bluetooth devices such as wireless headphones.
Are there any other wireless options to connect headphones to my computer?
Yes, apart from Bluetooth, there are other wireless options available to connect headphones to your computer. For example, some wireless headphones come with a USB receiver that can be plugged into a USB port on your computer to establish a wireless connection. Additionally, there are headphones that use RF (Radio Frequency) technology to wirelessly transmit audio signals to a receiver connected to your computer.
Do wireless headphones have any limitations when used with a computer?
While wireless headphones offer convenient mobility, there are a few limitations when used with a computer. The range of the wireless signal is one limitation, as the headphones need to be within a certain distance from the computer for stable connectivity. Additionally, the audio quality may vary depending on the wireless technology used by the headphones. Lastly, some wireless headphones may have compatibility issues with specific computer models, so it's important to check compatibility before purchasing.
What are the benefits of using wireless headphones for sound on your computer?
Using wireless headphones for sound on your computer offers several benefits. Firstly, they provide freedom of movement, allowing you to listen to audio without being restricted by tangled cables. Additionally, wireless headphones often offer better sound quality and noise cancellation features compared to traditional wired headphones. They are also convenient for multitasking, as you can move around and perform other tasks while still enjoying your audio. Lastly, wireless headphones eliminate the risk of accidentally pulling cables and potentially damaging your computer or headphones.
How do I connect wireless headphones to my computer?
Connecting wireless headphones to your computer is a fairly simple process. First, ensure that your headphones are charged or have fresh batteries. Next, put your headphones into pairing mode by following the instructions provided by the manufacturer. This usually involves pressing and holding a specific button on the headphones. Then, on your computer, activate Bluetooth and search for available devices. When you see your headphones in the list, select them to establish the connection. Once connected, you should be able to hear audio from your computer through your wireless headphones.




