Are you tired of hearing that annoying reverberation every time you try to enjoy your favorite music or engage in a conversation using your headphones? Do you want to experience crystal-clear audio without any distracting echoes?
Look no further! In this article, we will guide you through effective techniques to enhance your listening experience on Windows 11. Whether you are a gamer, a remote worker, or a music enthusiast, these simple tips will help you eradicate those pesky echoes and enjoy immersive sound quality.
Discover the power of sound control: With Windows 11, you have a plethora of options at your fingertips. From fine-tuning microphone settings to adjusting sound enhancements, you can tailor your audio experience to perfection. By exploring the sound control settings, you can avoid the unwanted echo effect that plagues many headset users.
Unleash the potential of your headphones: Not all headsets are created equal, and finding the right one can make a world of difference. Whether you prefer wired or wireless, over-ear or in-ear, there's a perfect pair of headphones out there for you. We'll also show you how to choose a headset that suits your needs, ensuring remarkable audio reproduction without any echo compromise.
Master the art of equalization: Achieving optimal sound quality requires a delicate balance of lows, mids, and highs. By utilizing the built-in equalizer settings on Windows 11, you can fine-tune the audio output to match your preferences. Say goodbye to echos that overpower the bass or distort the treble, and enjoy a harmonious soundscape that immerses you in the music or game you love.
Understanding the Acoustic Reflection Issue on Windows 11
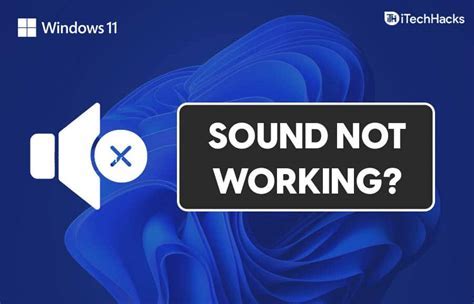
The presence of repetitive sound reflections in audio output can be an undesirable phenomenon experienced by users of the Windows 11 operating system. It is important to comprehend the factors contributing to this issue in order to effectively address it. This section aims to provide an insight into the underlying causes and mechanisms behind the occurrence of acoustic reflections on Windows 11.
Recognizing the Acoustic Reflections:
When utilizing headphones with Windows 11, users may notice the manifestation of acoustic reflections in their audio playback. These reflections result in an unwanted echo-like effect, which can mar the listening experience. Understanding the nature of these reflections is crucial in order to identify potential solutions.
Causes of Acoustic Reflections:
The acoustic reflections can be attributed to various elements within the audio signal path on Windows 11. Factors such as software configurations, signal processing, and hardware components may all contribute to the presence of echoes in headphone audio output. Identifying these causes is essential for implementing effective mitigation strategies.
Effects on Audio Quality:
The presence of acoustic reflections can significantly degrade the overall audio quality experienced by users. The echoes, reverberations, or delays can distort the original sound, making it difficult to discern and understand the audio content. This can be particularly problematic in scenarios where precise audio reproduction is crucial.
Resolving the Acoustic Reflection Issue:
To address the acoustic reflection issue, it is imperative to employ appropriate troubleshooting techniques. This may involve adjusting software settings, modifying audio drivers, or utilizing alternative hardware options. By understanding the causes and effects of acoustic reflections, users can effectively mitigate the issue and optimize their headphone audio experience on Windows 11.
Checking System Sound Settings
In this section, we will explore the necessary steps to ensure the optimal sound performance of your headphones on Windows 11. By carefully examining and adjusting the sound settings within the system, you can effectively eliminate any unwanted echo or reverberation that may occur during audio playback.
To begin with, it is crucial to familiarize yourself with the various sound settings available on your Windows 11 operating system. These settings control aspects such as volume levels, audio enhancements, and playback devices. By accessing the sound settings menu, you can have a comprehensive overview of the current configuration and make any necessary adjustments.
Among the key sound settings to check are the playback and recording devices. Ensure that your headphones are selected as the default playback device to guarantee that audio is directed to them correctly. Additionally, verify that the recording device is set to the correct microphone input, as this can also impact sound quality and contribute to echo issues.
| Setting | Procedure |
|---|---|
| Volume Levels | Adjust the volume levels to an appropriate level to prevent distortion or excessive audio output that could cause echo. |
| Audio Enhancements | Disable any applied audio enhancements, such as virtual surround sound or equalizer settings, as they may interfere with the accurate reproduction of sound and result in echo. |
| Playback Devices | Select your headphones as the default playback device to ensure that audio is directed to them and not to other output sources that might cause echo. |
| Recording Devices | Verify that the correct microphone input is selected as the default recording device, as using an incorrect input can lead to poor sound quality and echo problems. |
By following these steps and carefully checking your system sound settings, you can significantly improve the audio experience with your headphones on Windows 11 while effectively eliminating any unwanted echo or reverberation effects.
Adjusting Headphones Properties on Windows 11
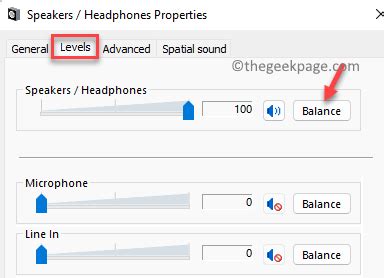
In this section, we will explore the various ways to customize and optimize the settings of your headphones on the latest version of the Windows operating system. By adjusting the properties of your headphones, you can enhance the audio experience and tailor it to your personal preferences.
- Accessing the Sound Settings: Start by navigating to the sound settings on your Windows 11 device. This can be done by clicking on the Sound icon in the system tray or by searching for "Sound" in the Start menu.
- Choosing the Headphone Device: Once you are in the sound settings, locate the section that displays the available audio devices. Identify your headphones from the list and select them as the default output device.
- Customizing Audio Enhancements: Windows 11 offers a range of audio enhancements that can be applied to your headphones. Experiment with options such as equalizers, virtual surround sound, and bass boost to find the optimal settings that suit your audio preferences.
- Adjusting Volume Levels: Fine-tune the volume levels of your headphones by adjusting the volume slider in the sound settings. It is recommended to set the volume at a comfortable level to prevent any distortion or discomfort while listening.
- Updating Audio Drivers: Outdated or incompatible audio drivers can impact the performance of your headphones. Ensure that your drivers are up to date by visiting the manufacturer's website or using the Windows Device Manager to check for updates.
- Managing Communication Settings: Windows 11 provides options to manage how communication audio is prioritized. You can adjust the volume levels for communication apps and prevent them from lowering the volume of other audio sources when active.
By exploring and adjusting the properties of your headphones on Windows 11, you can optimize your audio experience and enjoy crisp and clear sound tailored to your liking.
Updating Sound Drivers for Headphones on the Latest Windows Operating System
The sound drivers for your headphones play a crucial role in ensuring optimal audio quality and performance on your Windows 11 system. Updating these drivers regularly is essential to keep up with the latest improvements and fixes provided by manufacturers.
In this section, we will guide you through the process of updating sound drivers for your headphones on the latest Windows operating system version. This will help you ensure that you have the most up-to-date drivers, enabling you to enjoy an enhanced audio experience without any disturbances or issues.
To update the sound drivers for your headphones on Windows 11, you can follow these steps:
| Step 1: | Open the Device Manager by right-clicking on the Start menu and selecting "Device Manager" from the menu. |
| Step 2: | In the Device Manager window, expand the "Sound, video, and game controllers" category to view the audio devices connected to your system. |
| Step 3: | Locate your headphones from the list of audio devices. It may be listed under a specific brand or as a generic audio device. |
| Step 4: | Right-click on your headphones and select "Update driver" from the context menu. |
| Step 5: | Choose the option to automatically search for updated driver software. Windows will search online and download the latest drivers for your headphones if available. |
| Step 6: | Follow the on-screen instructions to complete the driver update process. Once the update is finished, restart your computer to apply the changes. |
By regularly updating your sound drivers, you can ensure that your headphones are utilizing the latest features and enhancements provided by the manufacturer. This can help address any compatibility issues, improve overall audio performance, and potentially resolve any sound-related problems you may encounter on your Windows 11 system.
Remember to check for driver updates periodically to stay up-to-date with the latest improvements and optimizations for an optimal headphone audio experience on your Windows 11 device.
Exploring Alternative Options: Third-Party Software Solutions
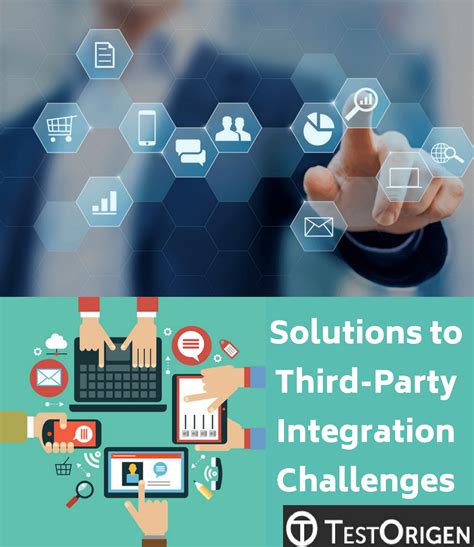
In this section, we will delve into the realm of alternative options available for addressing the issue of unwanted repetition of sound signals that may arise while using audio equipment such as headphones. Rather than relying solely on native features or settings within the Windows 11 operating system, we will explore the potential of utilizing third-party software solutions to alleviate the echo effect experienced during audio playback.
By considering the adoption of external software tools, users can expand their possibilities and access a wider range of options specifically designed to mitigate echoes in headphone audio output. These third-party applications come with unique functionalities and features that may offer more tailored and advanced approaches to tackle this specific concern.
It is worth emphasizing that the use of third-party software solutions may provide users with greater flexibility in adjusting and fine-tuning their audio settings to overcome echo-related challenges. These tools can offer a diverse set of features, including customizable noise cancellation algorithms, enhanced equalization options, virtual surround sound simulations, and more.
Although the specific names of software solutions will not be discussed in this section, it is essential for users to conduct thorough research and carefully evaluate the available options. By exploring different third-party software alternatives compatible with Windows 11, individuals can identify the most suitable solution that aligns with their unique audio requirements and preferences.
It is important to note that while third-party software solutions can be beneficial in eliminating echoes from headphone audio, it is crucial to ensure the legitimacy and safety of the chosen applications. Always source software from reputable developers and verify their compatibility with your operating system to avoid any potential risks or compatibility issues.
In the next section, we will dive deeper into the process of selecting the right third-party software solution and provide guidelines on how to effectively integrate it into your Windows 11 environment to diminish or eradicate echo-related challenges.
Troubleshooting Hardware Issues with Headphones
When using headphones, it is not uncommon to encounter hardware issues that can affect the overall audio experience. These problems may manifest as distorted sound, poor connectivity, or insufficient volume. Understanding how to troubleshoot and resolve these issues can help ensure the optimal performance of your headphones.
1. Checking the connections
One of the first steps in troubleshooting hardware issues with headphones is to check all the connections. Ensure that the headphones are securely plugged into the audio jack or connected via Bluetooth. Examine the cable for any signs of damage or fraying, as this can compromise the audio quality. Additionally, make sure that the audio jack or USB port on your device is clean and free of debris.
2. Testing on multiple devices
If you're experiencing issues with your headphones, it's recommended to test them on multiple devices. This will help determine whether the problem lies with the headphones or the device you are using. Connect the headphones to another computer, smartphone, or audio device and listen for any irregularities in the sound. If the problem persists across different devices, it is likely a headphone issue that needs further troubleshooting.
3. Updating drivers and firmware
Outdated or incompatible drivers and firmware can also cause hardware issues with headphones. Ensure that you have the latest drivers installed for your audio device, sound card, or Bluetooth adapter. Visit the manufacturer's website or use a reliable driver update tool to check for any available updates. Similarly, check if there are any firmware updates for your headphones and follow the instructions provided to install them.
4. Adjusting audio settings
Sometimes, hardware issues with headphones can be resolved by adjusting the audio settings on your device. Ensure that the volume levels are not set too high, as this can result in distortion or audio clipping. Experiment with different sound settings, such as equalizer presets or spatial audio enhancements, to find the optimal configuration for your headphones.
5. Seeking professional assistance
If you have exhausted all troubleshooting methods and are still experiencing hardware issues with your headphones, it may be necessary to seek professional assistance. Contact the manufacturer's support or visit an authorized service center to get expert advice and potential repairs for your headphones.
In conclusion, troubleshooting hardware issues with headphones involves checking connections, testing on multiple devices, updating drivers and firmware, adjusting audio settings, and seeking professional assistance when needed. By following these steps, you can effectively diagnose and resolve any problems that may arise, ensuring that your headphones deliver the best audio experience possible.
Seeking Professional Help for Sound Reflection Issues
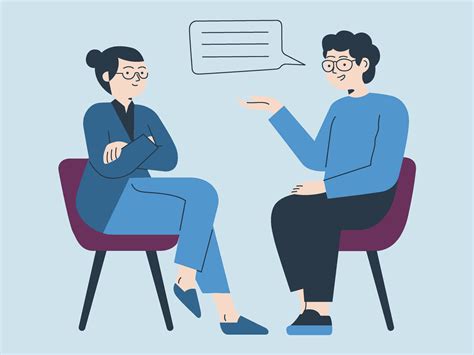
When encountering sound quality issues such as unwanted audio reflections, it becomes crucial to seek assistance from professionals who specialize in audio engineering and troubleshooting. Addressing sound reflection problems requires an in-depth understanding of acoustic principles and the ability to identify and resolve issues related to sound propagation and attenuation.
By consulting with experts in the field, you can benefit from their expertise and experience in diagnosing and resolving echo problems. These professionals are equipped with specialized tools and knowledge to assess your specific situation and provide tailored recommendations and solutions. Their expertise extends beyond simply adjusting software settings or using noise-canceling headphones, as they delve into the underlying causes of the echoing phenomenon.
Professional assistance can include conducting acoustic measurements and analyses to uncover the root causes of the echo, such as room shape, construction materials, and positioning of objects. In addition, they can recommend physical modifications and improvements to minimize sound reflections, such as installing acoustic panels or diffusers in strategic locations.
Moreover, professionals can guide you on optimizing your headphone settings or upgrading to a more suitable audio solution to mitigate echo issues. They can also assist in troubleshooting any hardware or software-related complications that might contribute to the problem.
Remember that seeking professional help can save you time, effort, and potentially costly mistakes. Through their expertise and comprehensive approach, these specialists provide tailored solutions to improve your audio experience and ensure optimal sound quality, free from disruptive echoes.
FAQ
How can I remove echo from my headphones on Windows 11?
You can remove echo from your headphones on Windows 11 by adjusting the audio settings. First, right-click on the volume icon in the taskbar and select "Open Sound settings." Then, under the "Output" section, click on your headphones and select "Device properties." In the properties window, go to the "Spatial sound" tab and make sure spatial sound is turned off. Additionally, you can try lowering the audio enhancements or disabling them altogether in the "Enhancements" tab.
Why do my headphones produce echo on Windows 11?
There can be several reasons why your headphones produce echo on Windows 11. One possible reason is incorrect audio settings. Make sure that your headphones are selected as the default audio output device and no audio enhancements are enabled. Another reason could be poor quality or damaged headphones, so you may want to try using a different pair of headphones to check if the issue persists.
Is there a software solution to remove echo from headphones on Windows 11?
Yes, there are third-party software solutions available that can help remove echo from headphones on Windows 11. One popular example is using a virtual audio cable software to route the audio output through a virtual audio device with echo cancellation capabilities. These software solutions can be downloaded and installed from reputable websites, but make sure to read reviews and check for compatibility with Windows 11 before installing them.
What should I do if the echo problem persists after trying various solutions on Windows 11?
If the echo problem persists even after trying different solutions on Windows 11, there might be an underlying hardware issue. In such cases, it is recommended to check the headphone connections and ensure they are properly plugged in. Additionally, you can try using your headphones on another device to see if the issue persists. If the problem continues, it might be worth contacting the headphone manufacturer or seeking technical assistance from a professional.




