Have you ever found yourself in a situation where you desperately needed to power down your cherished companion but couldn't find the right method? Fear not, for we are here to unveil the secrets of forcefully turning off your remarkable gadget.
In a world where technology reigns supreme, it is essential to possess the knowledge of manipulating your electronic companion effortlessly. Whether you wish to momentarily bid farewell to your trusted digital sidekick or encounter a situation that necessitates an immediate cessation of its functions, understanding the art of forcefully shutting down your device is undoubtedly a valuable skill.
Embark on this enlightening journey with us as we guide you through a step-by-step process that requires no technical expertise but rather an understanding of the intricacies of your cherished device. Brace yourself for an adventure that will empower you with the capability to overcome any unforeseen circumstances that may arise in the world of technology.
Alternate Methods to Shut Down Your Apple Tablet

Discover various techniques to power off your Apple tablet using unconventional means. These alternative methods provide you with alternative solutions to forcefully shut down your device, without the need for the traditional shutdown procedure.
Synchronization Press
An effective method to turn off your Apple tablet is through the synchronization press technique. By simultaneously pressing the power button along with the volume up or volume down buttons, you can initiate a forced shutdown of your device. This approach is particularly useful when encountering unresponsive apps or a frozen screen.
Hard Reset Process
Another option to forcibly power off your iPad is by performing a hard reset. By pressing and holding the power button and the home button for a few seconds, you can initiate a hard reset, which forces the device to abruptly shut down. This technique can be helpful when encountering issues such as a non-responsive touchscreen or uncharacteristic device behavior.
Force Reboot
In situations where your iPad becomes unresponsive or freezes, a force reboot can be used as an alternative shutdown method. Performing a force reboot involves quickly pressing and releasing the volume up button, then doing the same with the volume down button, and finally pressing and holding the power button until you see the Apple logo. This forceful restart will not only turn off the device, but also help resolve any underlying software issues that may have caused the unresponsiveness.
Emergency Power Off
In certain urgent situations, when a regular shutdown may not be possible or safe, Apple devices are equipped with an emergency power off feature. By rapidly pressing the power button five times, you can activate this feature and forcibly power off your iPad. This capability allows for swift shutdowns when normal methods might not be feasible, ensuring the safety and well-being of the user.
These alternate techniques provide you with options for forcefully shutting down your Apple tablet in various circumstances. It's important to note that these methods should be used sparingly and only when necessary, as repeated forceful shutdowns can potentially lead to data loss or hardware damage. Use them as a last resort when encountering persistent issues or unresponsiveness.
Restoring Power to Your iPad
In certain situations, you may find yourself needing to restart your iPad by applying a forceful method. Regardless of the reason, force restarting your device can help resolve various issues and bring it back to a functional state. Here, we will explore the steps required to perform a force restart on your iPad, providing you with a reliable solution to power-related problems.
Finding Your Device's Model
Before proceeding, it's important to know the model of your iPad, as the method for force restarting can vary depending on the specific model. You can easily identify your iPad model by checking the settings or the physical characteristics of your device. Once you have determined the model, you can proceed with the appropriate steps for force restarting.
Performing a Force Restart
Now that you know the model of your iPad, it's time to perform a force restart. This method involves a combination of specific buttons that need to be pressed and held simultaneously for a brief period. The exact combination of buttons may differ depending on the iPad model, so ensure you follow the correct steps for your device.
Common Force Restart Methods
Here are some commonly used force restart methods for different iPad models:
- For iPad Pro (latest models):
Press and quickly release the volume up button, then press and quickly release the volume down button. Finally, press and hold the power button until the Apple logo appears on the screen.
- For iPad with Home button:
Press and hold both the home button and the power button simultaneously until the Apple logo appears on the screen.
- For iPad without Home button:
Press and quickly release the volume up button, then press and quickly release the volume down button. Finally, press and hold the top button until the Apple logo appears on the screen.
By performing a force restart using the appropriate method for your iPad model, you can overcome power-related issues and restore your device to a working state. It is important to note that force restarting should only be done when necessary, as it forcefully interrupts the system and may result in loss of unsaved data. It is always recommended to save your work before proceeding with a force restart.
Using AssistiveTouch to Power down Your Device
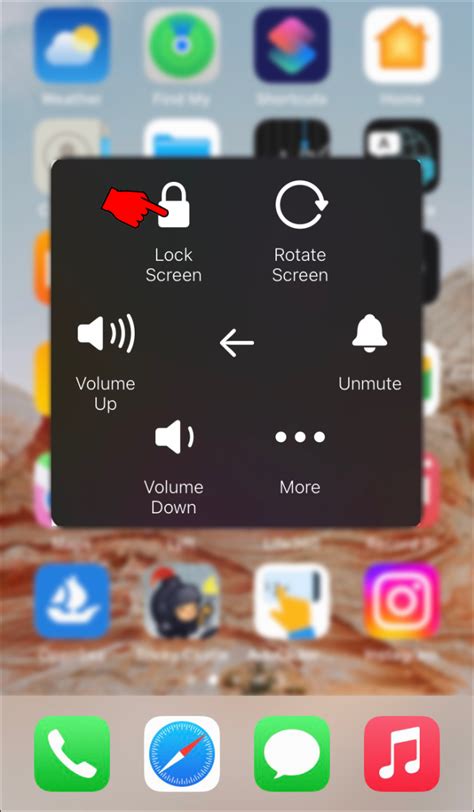
AssistiveTouch is a useful feature that allows you to control your device without using the physical buttons. By enabling AssistiveTouch on your iPad, you can easily power off your device without having to press any buttons.
First, you need to enable AssistiveTouch on your iPad. To do this, go to the "Settings" app and navigate to "Accessibility". Then, tap on "Touch" and select "AssistiveTouch". Toggle the switch to enable AssistiveTouch.
Once AssistiveTouch is enabled, you will see a small floating button on your screen. You can move this button to any position that is convenient for you. When you are ready to power off your iPad, tap on the AssistiveTouch button.
A menu will appear with various options. Tap on "Device" to access additional options related to your device. Then, tap on "More" to reveal more options. Finally, tap on "Restart" or "Power off" to initiate the shutdown process.
After selecting "Power off", a confirmation message will appear. Swipe the power off slider to the right to turn off your iPad. Your device will then shut down and power off completely.
Using AssistiveTouch to power off your iPad is a convenient and accessible method, especially for individuals who may have difficulty accessing the physical buttons. Give it a try and enjoy an alternative way to power down your device.
Taking Advantage of the Hard Reset Option
In this section, we will explore the benefits of utilizing the hard reset option available on your device.
- Efficient System Reboot: By using the hard reset option, you can efficiently achieve a system reboot, allowing you to overcome any potential glitches or frozen screen issues.
- Restoring Performance: The hard reset option can help restore your device's performance by clearing temporary files and freeing up memory, improving overall speed and responsiveness.
- Cleansing Device Memory: Performing a hard reset allows you to clean your device's memory, eliminating any lingering cache or background processes that may impact its overall functionality.
- Resolving Software Issues: If you are experiencing recurring software issues or unresponsive apps, utilizing the hard reset option can often resolve these problems by restarting all running processes.
- Enhancing Battery Life: By resetting your device, you can potentially improve battery life as it terminates any unnecessary background processes or apps that may be draining power.
Remember, the hard reset option should be used as a last resort when facing persistent device issues, as it resets all settings and data to their default state. Make sure to backup any important data before performing a hard reset.
[MOVIES] [/MOVIES] [/MOVIES_ENABLED]FAQ
How can I forcefully turn off my iPad?
To forcefully turn off your iPad, you can press and hold the Power button and the Home button simultaneously for about 10 seconds until the Apple logo appears on the screen. Then, release the buttons and your iPad will shut down.
Is there any other way to turn off the iPad if it becomes unresponsive?
If your iPad becomes unresponsive and you are unable to use the Power button or the Home button, you can force restart it by quickly pressing and releasing the Volume Up button, then doing the same with the Volume Down button, and finally, pressing and holding the Power button until the Apple logo appears.
Will forcefully turning off my iPad affect any of my data?
No, forcefully turning off your iPad will not affect any of your data. It is a safe way to restart your device when it becomes unresponsive or frozen.
Can I turn off my iPad by just pressing the Power button?
Yes, you can turn off your iPad by simply pressing and holding the Power button until the "slide to power off" slider appears on the screen. Then, slide the button to the right to power off your iPad.
What should I do if my iPad does not respond to any of the methods mentioned?
If your iPad does not respond to any of the methods mentioned, you may need to contact Apple Support or visit an authorized service center to get assistance with troubleshooting or repairing your device.




