Imagine being engrossed in an intense writing session when suddenly, your trusty digital companion's keyboard undergoes an unexpected transformation. The once unified entity now stands divided, metaphorically tearing apart your ability to effortlessly communicate your thoughts. The heartrending split keyboard scenario can be a true test of one's patience and focus.
When confronted with such a disheartening situation, it is crucial to keep calm and strategize a plan of action. Patience and determination will be your guiding forces, as you navigate the delicate task of restoring unity to your fragmented keyboard.
One tried-and-true technique to reunite the separate entities of your keyboard is by utilizing the impeccable accuracy of your touch. With deft fingers, tap gently but firmly on the misplaced elements, coaxing them back into their rightful position. A precise touch can work wonders, reestablishing the once harmonious relationship between the keys and rekindling your typing prowess.
Additionally, it is essential to embrace the power of technology in this despairing moment. Enlist the help of the virtual tools at your disposal, such as the auto-correct feature. As you tap away on the misaligned keys, the intelligent algorithms will strive to decipher your intent, seamlessly correcting any misconstrued words. Embracing the inherent wisdom of artificial intelligence can prove to be a saving grace in the face of unruly keyboards.
Troubleshooting the Issue
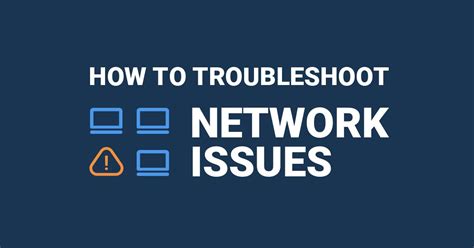
When encountering the problem of the iPad keyboard separating into two sections, there are various actions you can take to address this issue. By undertaking the following troubleshooting steps, you can potentially resolve the problem and restore the keyboard's functionality.
1. Reboot the Device One of the initial steps to troubleshoot the split keyboard problem is to reboot your iPad. Restarting the device can help clear any temporary glitches that may be causing the issue. |
2. Adjust the Keyboard Settings Another approach is to check and adjust the keyboard settings on your iPad. Access the "Settings" app, navigate to the "General" section, and select "Keyboard." Ensure that the settings for Split Keyboard are disabled or turned off. |
3. Update the Operating System Keeping your iPad's operating system up to date is crucial for optimal device performance. If the split keyboard issue persists, check for any available system updates and install them accordingly. |
4. Reset the Keyboard Settings If none of the above steps resolve the problem, you can try resetting the keyboard settings on your iPad. Go to the "Settings" app, navigate to the "General" section, select "Reset," and choose "Reset Keyboard Dictionary." |
5. Contact Apple Support If the split keyboard issue still persists after attempting the previous troubleshooting steps, it is advisable to reach out to Apple Support for further assistance. They can provide personalized solutions or advise on potential hardware-related concerns. |
Restarting the Device
In the event of an unexpected separation of the device's input interface, it is essential to implement a procedure known as "Restarting the Device" to rectify the issue. By initiating a restart, users can resolve any potential software glitches or conflicts, thereby restoring the seamless functionality of the display's input mechanism.
When encountering an inadvertent division of the device's tactile text-entry apparatus, it is advisable to proceed with a swift restart. Performing this action ensures a swift resolution to the problem, as it enables the system to recalibrate and synchronize its components effectively.
How to Restart the Device:
- Press and hold the power button located on the upper edge of the device.
- An option to power off the device will appear on the screen.
- Slide the slider to the right to turn off the device.
- Wait for a few seconds and then press and hold the power button again.
- The Apple logo will appear, indicating that the device is restarting.
Following these steps will allow the device to reset and initiate a successful reboot, potentially resolving any issues related to the splitting of the input interface. By restarting the device, users can potentially alleviate any temporary software anomalies and restore the keyboard's seamless operation.
Checking for software updates
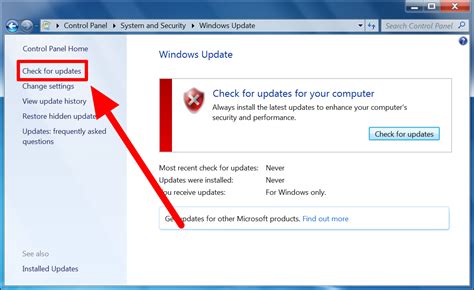
Ensuring that your device operates smoothly and efficiently is vital in maintaining its optimum performance. One essential aspect of this is regularly checking for and installing software updates.
Staying up to date with the latest software releases can provide your device with bug fixes, security enhancements, and new features, all of which contribute to an improved user experience. By regularly checking for software updates, you can ensure that your device remains reliable and secure.
To check for software updates, follow these steps:
- Go to the "Settings" menu on your device.
- Select the "Software Update" option.
- If an update is available, tap "Download and Install".
- Wait for the download to complete, and then tap "Install Now".
- Follow the on-screen instructions to complete the installation process.
It is recommended to connect your device to a stable Wi-Fi network and ensure that it has sufficient battery life before initiating the software update process. Regularly checking for software updates ensures that you benefit from the latest improvements and enhancements provided by the device manufacturer.
Adjusting the keyboard layout
In this section, we will explore the various options available to customize the arrangement of the virtual keys on your device to enhance your typing experience. By fine-tuning the keyboard settings, you can optimize the layout based on your personal preferences and improve your productivity when utilizing the on-screen keyboard.
Customize keyboard layout
To adjust the arrangement of keys on your device, you can access the settings menu and choose from a range of available options. These settings allow you to alter the positioning, size, and layout of the virtual keys, providing you with flexibility in adapting the keyboard to suit your individual needs and typing style.
Enhance typing efficiency
By customizing the keyboard settings, you can maximize your typing efficiency by ensuring the most frequently used keys are easily accessible. You can prioritize the placement of commonly used characters, punctuation marks, or special symbols, enabling you to perform tasks more quickly and effortlessly on your device.
Optimize for different languages
Adjusting the keyboard settings also grants you the ability to optimize the layout for different languages or input methods. Whether you need to switch between different alphabets, use specific accent marks, or incorporate specialized characters, the customizable settings offer the flexibility to adapt the keyboard to accommodate your communication requirements.
Personalize the appearance
In addition to adjusting the layout, you can also personalize the appearance of the keyboard by modifying the color scheme or selecting different themes. These visual customizations can contribute to an enhanced user experience and create a visually appealing and engaging interface during your typing sessions.
Note: It is worth noting that the exact steps to adjust the keyboard settings may vary depending on your device model and operating system version. Refer to the user manual or the support documentation provided by the manufacturer for specific instructions.
Resetting the Keyboard Dictionary
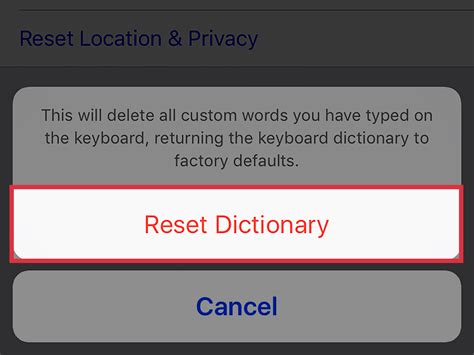
In this section, we will explore the process of resetting the dictionary associated with the keyboard on your device. By doing so, you can resolve various issues such as incorrect word suggestions, misspelled words, and outdated language preferences.
To reset the keyboard dictionary, follow the steps outlined in the table below:
| Step 1: | Open the Settings app on your device. |
| Step 2: | Navigate to the section related to the keyboard settings. |
| Step 3: | Select the option that allows you to manage the keyboard dictionary. |
| Step 4: | Locate the "Reset Dictionary" option and tap on it. |
| Step 5: | Confirm the action by selecting "Reset" or entering your device passcode if prompted. |
By following these steps, you will clear any customized words or phrases that have been added to the keyboard's dictionary over time. It is important to note that resetting the dictionary will not affect your device's general settings or stored data.
After resetting the keyboard dictionary, you may need to retrain it to improve its accuracy and personalization. This can be done by frequently using the keyboard and providing feedback on any incorrect word suggestions that may appear. Over time, the keyboard will learn your typing habits and adapt to your language preferences.
Resetting the keyboard dictionary is a simple yet effective solution for enhancing the performance and functionality of your device's keyboard. Whether you are experiencing frequent misspellings or need to update your language preferences, this process will help you achieve a more tailored and efficient typing experience.
Cleaning the screen and keyboard
In order to maintain the optimal performance and appearance of your device, it is essential to keep the screen and keyboard clean. Regular cleaning not only removes dirt and fingerprints, but also helps prevent potential problems caused by dust and debris accumulation. With a few simple steps, you can ensure that your screen and keyboard remain in top condition.
1. Gather your cleaning materials:
Before starting the cleaning process, gather the necessary materials. This may include a microfiber cloth, compressed air canister, mild cleaning solution, and a soft-bristled brush. These tools will help you efficiently remove dirt without causing any damage to the screen or keyboard.
2. Turn off the device:
Before proceeding, it is important to turn off your device. This will prevent any accidental inputs or damage to the screen while cleaning.
3. Begin with the screen:
Using the microfiber cloth, gently wipe the screen in a circular motion to remove any fingerprints or smudges. Avoid using harsh cleaning solutions or abrasive materials, as these can scratch or damage the screen's protective coating. If necessary, lightly dampen the cloth with a mild cleaning solution specifically designed for electronic screens.
4. Clean the keyboard:
Next, use the compressed air canister to remove any dust or debris that may have accumulated between the keys. Hold the canister upright and gently press the nozzle to release short bursts of air. For a more thorough clean, use a soft-bristled brush to carefully brush between the keys, removing any visible dirt or particles.
5. Let it dry:
Allow the screen and keyboard to air dry before turning on the device. This will ensure that no moisture remains, preventing any potential damage to the internal components.
6. Repeat as needed:
To maintain a clean and functional screen and keyboard, it is recommended to perform regular cleaning sessions. Depending on usage and environment, this may range from weekly to monthly cleanings.
By following these simple steps, you can effectively clean your device's screen and keyboard, keeping them looking and functioning their best.
Connecting an external input device

In the event of the device's on-screen input interface encountering difficulties, exploring alternative methods to inputting information becomes essential. Incorporating an external means of input, such as through connecting an external keyboard, can be a useful solution to address this issue.
One option for connecting an external keyboard is through utilizing Bluetooth technology. By enabling the iPad's Bluetooth functionality, users can search for and pair their device with a compatible keyboard. Once successfully connected, the external keyboard can serve as a reliable input method, permitting users to effortlessly type and navigate through various applications and functions.
When selecting an external keyboard, it is vital to ensure its compatibility with the iPad's operating system version. Additionally, considering the device's size, weight, and portability may also be factors to take into account when making a choice. Careful evaluation of available options can lead to the selection of an external keyboard that best suits individual preferences and requirements.
Furthermore, it is essential to familiarize oneself with the specific functionalities and shortcuts provided by the external keyboard. Expanding knowledge of the various keys and their corresponding functions can enhance productivity and efficiency when using the iPad with the external input device. Some models even offer additional features such as backlit keys, adjustable stands, or specialized keys for specific tasks, catering to individual needs and preferences.
Overall, connecting an external keyboard to the iPad offers users an alternative and potentially more efficient means of inputting information. This allows for a seamless and comfortable user experience, negating the inconvenience caused by any potential issues with the on-screen keyboard.
Note: It is important to follow the manufacturer's instructions for connecting and disconnecting external input devices to ensure optimal compatibility and performance.
Contacting Apple support for further assistance
If you encounter the unfortunate situation where your iPad's keyboard unexpectedly separates into two parts, it might be time to seek help from the experts. Reaching out to Apple support can provide you with the guidance and solutions needed to resolve this issue effectively.
When facing difficulties with your device's keyboard division dilemma, don't hesitate to get in touch with the knowledgeable staff at Apple support. Their trained professionals possess the expertise to assist in troubleshooting and finding a suitable solution for your specific concern.
Whether you prefer to contact Apple support via phone, email, or through their online support portal, be prepared to provide specific details about your situation. Clearly explain the problem you are experiencing with your keyboard division, including any error messages or unusual behavior you have noticed.
Be ready to follow any troubleshooting steps recommended by the Apple support team. They may request additional information, such as screenshots or diagnostic reports, to better understand the problem and offer appropriate assistance.
Remember, Apple support is there to help ensure that you have a seamless and enjoyable experience with your iPad. By reaching out to them, you can receive the necessary expertise and guidance to resolve the issues with your keyboard division and regain full functionality on your device.
FAQ
Why does my iPad keyboard split in two?
The split keyboard feature on the iPad is designed to make it easier to type with your thumbs while holding the device. When this feature is enabled, the keyboard is split into two sections, making it more accessible for typing with both hands. However, sometimes the keyboard may split unintentionally due to accidental gestures or software glitches. Turning off the split keyboard feature in the Settings menu or restarting your iPad can help resolve this issue.
Will resetting my iPad's settings solve the split keyboard issue?
Resetting your iPad's settings can potentially solve the split keyboard issue. However, it is important to note that resetting your settings will reset all personalized preferences and configurations on your device, so make sure to back up any important data before proceeding with the reset. If the split keyboard problem persists even after resetting the settings, you may need to try other troubleshooting steps or contact Apple Support for further assistance.
Is there a way to fix the split keyboard issue without restarting my iPad?
Yes, there are several steps you can try before resorting to restarting your iPad. Firstly, ensure that the split keyboard feature is turned off in the Settings menu. You can find this option under Settings > General > Keyboard. If the keyboard is still split, you can try disabling and re-enabling the on-screen keyboard by tapping the keyboard icon on the bottom right corner of the screen and selecting "Dock." If the issue persists, you can attempt updating your iPad's software to the latest version, as software updates often contain bug fixes and improvements. If none of these steps work, restarting your iPad may be necessary to resolve the split keyboard problem.
Why did my iPad keyboard split in two?
The split keyboard on iPad is designed as a feature to make typing easier and more comfortable. However, it may split accidentally if you tap and hold the keyboard icon on the bottom right corner of the screen, then select "Split" by mistake. Some apps also have a split keyboard setting, so you may have enabled it unintentionally.
How can I merge the split keyboard back into one?
To merge the split keyboard back into one, touch and hold the keyboard icon on the bottom right corner of the keyboard, then select "Merge" from the menu that appears. The split keyboard will merge back into one unit and you will be able to type normally. Alternatively, you can also pinch the keyboard with two fingers to merge it back together.




