Everything seems to be perfectly in place: your computer is on, your system is up-to-date, and you are ready to enjoy your favorite music or immerse yourself in a thrilling movie. However, to your disappointment, there seems to be a curious absence of sound emanating from your device. Imagine the frustration of investing in a cutting-edge computer, only to be left with the eerie silence of a muted soundscape. But fear not, as this article aims to explore various troubleshooting techniques to help you regain the symphony of audio.
1. Investigate the Silent Orchestra: Before diving headfirst into complex solutions, let's start with the basics. Double-check that the volume level on your computer, whether it be for media playback or system sounds, is not set to a negligible level. The mute button may also sneakily usurp your audio, so ensure that it hasn't been inadvertently engaged. Sometimes, even the most seasoned computer users require a gentle reminder to consider the simple solutions first.
2. The Serenade of Device Connections: Your computer operates through a symphony of hardware and software interactions. The sound issue may be stemming from a disconnected or faulty audio device. Start by verifying that your headphones or speakers are adequately plugged in and that the cables are functional. A loose connection could be the cause of your sudden silence. Likewise, it may be worth investigating if your audio driver is up-to-date or if it requires reinstallation.
3. Harmony in Settings: Ensure that your audio settings are in perfect harmony with your desired output device. In the depths of your computer's settings, you may find yourself in a labyrinth of audio options. Confirm that the correct output device is selected, avoiding the mishap of your computer sending its sound to a disconnected or incompatible device. Furthermore, certain applications or programs may possess their own unique audio settings, so it is advisable to check and adjust them accordingly.
4. Silence and Security: Believe it or not, security software can occasionally interfere with your audio experience. These programs, in their zealous efforts to protect your computer, may unintentionally block your sound. Explore your security software's settings to ensure that it does not have a penchant for muting your audio for no good reason. By finding the perfect balance between safety and sound quality, you can revel in both security and symphonies.
5. Beyond the Soundwaves: If all else fails, a deeper exploration of your computer's audio-related functions may be required. Ganfer a thorough understanding of the intricacies of sound drivers, audio codecs, and system updates. Online forums and support communities can be invaluable resources in navigating the complex world of audio troubleshooting. Remember, though, that tinkering with these settings should be approached with caution, as it may require expert knowledge or treading in unknown territory.
By exploring these troubleshooting tips, you will be well-equipped to investigate and rectify the ominous silence that has beset your computer. Regaining your sound is not an insurmountable challenge; rather, it is an opportunity to unravel the mysteries of audio technology and unlock the symphony of possibilities it holds.
Troubleshooting Audio Problems on PC
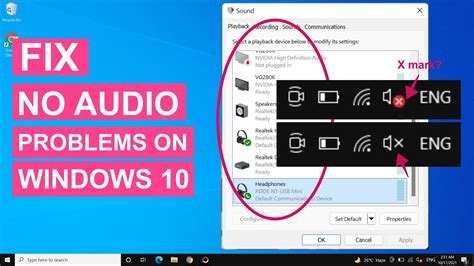
When encountering issues with the sound on your computer, it can be frustrating and inconvenient. This section aims to assist users in identifying and resolving common audio problems that may arise on their Windows operating system. By following the troubleshooting steps provided below, users will be able to address sound-related issues and restore the audio functionality on their PC.
Table of Contents:
| 1. Checking Audio Connections |
| 2. Verifying Audio Settings |
| 3. Updating Audio Drivers |
| 4. Troubleshooting Audio Services |
| 5. Resolving Hardware Conflicts |
| 6. Checking for System Updates |
1. Checking Audio Connections
One of the initial steps to address sound problems on your Windows PC is to ensure that all audio connections are securely plugged in. This includes checking both the audio cable connections from your speakers or headphones to the appropriate audio jacks on your computer, as well as any external audio devices connected to your system.
It is also recommended to inspect the cables themselves for any signs of damage, such as fraying or loose connections, as these can cause audio disruptions. Additionally, testing the audio output with alternative cables or devices can help determine if the issue lies with the hardware or the software.
Once the audio connections have been thoroughly checked and verified, proceed to the next troubleshooting step.
2. Verifying Audio Settings
The next step in troubleshooting audio problems on Windows involves verifying the audio settings on your computer. This includes checking the volume levels, audio playback devices, and any additional audio enhancements or effects that may be enabled.
Adjusting the volume level through the sound settings and ensuring that the correct audio playback device is selected as the default can often resolve sound-related issues. It is also important to disable any audio enhancements or effects temporarily, as they may interfere with the proper functioning of the audio system.
If the audio settings appear to be configured correctly, proceed to the next troubleshooting step.
3. Updating Audio Drivers
Outdated or incompatible audio drivers can often cause sound problems on Windows. To address this issue, it is recommended to update the audio drivers to the latest version compatible with your system. This can be done by visiting the manufacturer's website and downloading the appropriate drivers for your audio device.
Once the updated drivers have been installed, restart your computer and check if the sound issue has been resolved. If not, proceed to the next troubleshooting step.
4. Troubleshooting Audio Services
The Audio services on your Windows PC play a crucial role in enabling sound playback. If these services are not functioning correctly, it can result in audio problems. This troubleshooting step involves restarting the audio services to resolve such issues.
To do this, open the Run dialog by pressing the Windows key + R, then type "services.msc" and press Enter. In the Services window, locate the audio services (e.g., "Windows Audio," "Windows Audio Endpoint Builder") and right-click on each one, selecting "Restart" from the context menu.
After restarting the audio services, check if the sound issue has been resolved. If not, proceed to the next troubleshooting step.
5. Resolving Hardware Conflicts
In some cases, hardware conflicts can cause sound problems on Windows PCs. This can occur when multiple audio devices or drivers interfere with each other. To resolve this, it is recommended to disable any unnecessary audio devices or drivers temporarily.
To do this, open the Device Manager by right-clicking on the Start button and selecting "Device Manager" from the menu. In the Device Manager window, expand the "Sound, video and game controllers" category and disable any duplicate or conflicting audio devices by right-clicking on them and selecting "Disable device."
After disabling the conflicting audio devices, restart your computer and check if the sound issue has been resolved. If not, proceed to the final troubleshooting step.
6. Checking for System Updates
System updates often include bug fixes and improvements that can address various issues, including sound problems. Therefore, it is important to ensure that your Windows operating system is updated to the latest version.
To check for updates, open the Settings app by pressing the Windows key + I, then go to "Update & Security" and select "Windows Update." Click on "Check for updates" and let Windows search for available updates. If any updates are found, proceed to install them and restart your computer.
After the system updates have been installed, test the audio to see if the sound problem has been resolved. If the issue persists, it is recommended to seek further assistance from technical support or consider contacting a professional for advanced troubleshooting.
Checking Volume and Audio Settings
The quality of the audio on your device can greatly enhance your overall experience. In order to ensure optimal sound performance, it is important to regularly check and adjust the volume and audio settings. By doing so, you can avoid potential issues and enjoy clear and crisp audio output.
| Step | Action |
| 1 | Locate the volume icon or control panel on your device. |
| 2 | Click or tap on the volume icon to access the audio settings. |
| 3 | Ensure that the volume level is not set too low, as this may cause the sound to be barely audible. |
| 4 | If the volume level is set to maximum but you still cannot hear any sound, check if the mute option is enabled. |
| 5 | Adjust the balance between the left and right speakers to ensure a balanced sound output. |
| 6 | Verify that the correct audio output device is selected, especially if you have multiple audio devices connected to your computer. |
| 7 | Consider updating the audio drivers to the latest version, as outdated drivers can sometimes cause sound-related problems. |
| 8 | If you are using external speakers or headphones, check their connections to make sure they are properly plugged in and functioning. |
| 9 | In case you are still experiencing sound issues, restart your device and repeat the steps mentioned above. |
Following these simple steps can help you troubleshoot and resolve sound-related problems on your Windows device, leading to an improved audio experience.
Updating Sound Drivers
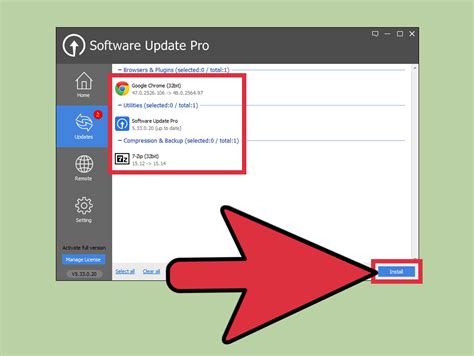
In order to resolve any issues related to the audio on your computer system, it is crucial to keep your sound drivers up to date. Sound drivers are software programs that facilitate communication between the operating system and audio hardware, enabling the production of sound. By updating these drivers, you ensure compatibility with the latest operating system updates and improve overall sound performance.
Why update sound drivers?
Updating sound drivers on your computer system is essential for optimal audio output. Outdated drivers can cause various sound-related problems, such as distorted sound, no sound at all, or audio playback issues. Installing the latest sound drivers ensures that your system is equipped with the necessary tools and settings to provide you with high-quality sound.
How to update sound drivers?
There are several ways to update sound drivers on your Windows computer. One method is to navigate to the device manager, locate the audio hardware, right-click on it, and select the "Update driver" option. This prompts the system to search for the latest available driver online and install it. Alternatively, you can download the latest sound drivers from the manufacturer's website and install them manually.
Note: It is recommended to create a system restore point before updating any drivers, as this allows you to revert to the previous state in case any issues arise during or after the update process.
Benefits of updating sound drivers
Updating sound drivers can yield several benefits, including improved audio performance, enhanced compatibility with the latest software updates, and increased overall system stability. By keeping your sound drivers up to date, you can provide a more enjoyable and immersive sound experience on your Windows computer.
Remember, if you encounter any difficulties during the sound driver update process, it is advisable to seek assistance from the manufacturer's support or consult online forums for troubleshooting tips.
[MOVIES] [/MOVIES] [/MOVIES_ENABLED]FAQ
Why is there no sound coming from my Windows computer?
There could be several reasons for sound not working on Windows. It could be due to incorrect audio settings, outdated or incompatible audio drivers, faulty hardware, or even a simple muted audio setting.
How can I check if my audio is muted?
To check if your audio is muted, look for the speaker icon in the taskbar. If it has a red circle with a line through it, the audio is muted. You can click on the icon to unmute the audio or adjust the volume settings. You can also go to the Sound settings in the Control Panel to ensure that the audio is not muted.
What can I do if my audio drivers are outdated?
If your audio drivers are outdated, you can update them by going to the Device Manager. Right-click on the Start button, select Device Manager, and expand the "Sound, video, and game controllers" category. Right-click on your audio device and select "Update driver." You can choose to automatically search for updated driver software online or manually browse for driver software on your computer.
How can I test my audio hardware?
You can test your audio hardware by connecting headphones or speakers to your computer and playing some audio. If you can hear sound through the external device but not through the built-in speakers, it indicates a problem with your internal speakers. If you cannot hear sound even with external devices, there may be an issue with your audio hardware or drivers.
What should I do if none of the troubleshooting steps work?
If none of the troubleshooting steps work, you can try a system restore to revert your computer settings to a previous state when the sound was working. Alternatively, you may need to consult professional computer technicians or contact the manufacturer's support for further assistance in diagnosing and fixing the sound issue.




