Embarking upon a world of immersive audio experiences through the aid of headphones is a gateway to an alternate auditory realm. However, like any technological adventure, occasional hiccups may manifest in the labyrinth of wires and connectors which intertwine with our auditory delight. Fear not, for this comprehensive guide seeks to unravel the enigmatic puzzles of audio troubleshooting, presenting you with succinct and methodical solutions to regain control over your sound scape.
Within this veritable compendium, the crusts of unpleasant audial anomalies are diligently scraped away to expose the succulent core of resolutions. From slight disruptions to the delicate dance of frequencies to the abrupt silences that leave your ears yearning for harmony, each potential hiccup is dissected meticulously. Armed with the knowledge within these virtual pages, you shall boldly traverse the multifaceted terrain of audio troubleshooting, emerging victorious amidst the cacophony.
As you venture forth through this harmonious odyssey, it is crucial to remain resolute and determined in your pursuit of optimal auditory satisfaction. Blending the rigidity of technical expertise with the suppleness of creative problem-solving, this resource assumes the role of your faithful guide, coaching you through the dark alleys of audio disarray. With each step, it enlightens your path and reinforces your resolve, urging you to progress towards a symphonic utopia that lies tantalizingly within reach.
Resolving Audio Problems after Utilizing Headsets: Detailed Walkthrough

When encountering audio complications subsequent to employing headphones, it is crucial to promptly address and rectify the situation. In this section, we will provide you with a comprehensive step-by-step guide to effectively troubleshoot and resolve potential sound-related difficulties that may arise after using headsets.
To begin the diagnostic process, consider checking the audio output settings on your device. Ensure that the volume is adjusted appropriately and that no muted or low sound settings are in place. It is also advisable to examine the device's sound preferences or audio control panel to guarantee that the correct audio output device is selected.
Should the issue persist, the next step involves inspecting the headset's physical components. Examine the connection between the headphones and the audio jack or USB port, ensuring that they are securely plugged in. Additionally, verify whether the headset's cables or wires show any signs of damage or wear that could potentially interfere with the sound transmission.
Another crucial aspect to consider is the compatibility of the headset with your specific device. Verify that the headphones are compatible with your operating system and have the required drivers installed. It may be necessary to update the audio drivers to resolve any compatibility conflicts.
If the previous steps have not yielded a resolution, proceed with testing the headset on another device or testing alternative headphones on your current device. This step will help determine if the issue lies with the headset itself or with the device being used.
| Potential Cause | Solution |
|---|---|
| Corrupted audio settings | Reset the audio settings to default or reinstall the audio driver |
| Software conflicts | Closedown any conflicting applications or perform a system restart |
| Audio jack issues | Clean or replace the audio jack if damaged or malfunctioning |
| Headphones not compatible | Try using headphones specifically designed for your device |
In conclusion, by following these steps, you will be equipped with a comprehensive understanding of how to resolve sound issues that may occur after utilizing headphones. By addressing potential causes and eliminating possible solutions, you can restore optimal audio quality and enjoy your listening experience to the fullest.
Check the Audio Settings on Your Device
Ensuring optimal audio performance on your device is crucial for a seamless sound experience. In this section, we will explore the various audio settings you need to check to fix any potential sound issues that may arise after using headphones.
1. Volume: Start by checking the volume level on your device. Adjust it to an appropriate level to avoid any distortion or extremely low sound output. It is also advisable to check if the volume is muted or set to a very low level inadvertently.
2. Output Device: Verify that the correct output device is selected. If you have multiple audio output options available, such as speakers or headphones, ensure that the device you want to use is set as the default output. Incorrect output device selection can result in sound not being played through the desired source.
3. Audio Enhancements: Some devices offer audio enhancement features that can improve the sound quality or provide surround sound effects. However, these enhancements may sometimes interfere with the audio output after using headphones. Check if any such enhancements are enabled and consider disabling them temporarily to see if it resolves the sound issues.
4. Equalizer Settings: Many devices provide equalizer settings that allow you to adjust the audio frequencies according to your preferences. Incorrectly set equalizer settings can lead to imbalanced or distorted sound. Make sure the equalizer settings are properly configured or reset to default if necessary.
5. Audio Format: Certain audio formats may not be compatible with your device, resulting in sound problems. Check if the audio format of the media you are playing is supported by your device. If not, consider converting the audio file to a compatible format or using a different media player.
6. Software Updates: Outdated software can also cause sound-related issues. Check for any available system updates for your device and install them. These updates often include bug fixes and improvements that can help resolve audio problems.
By carefully checking and adjusting these audio settings, you can significantly improve the sound quality and address any sound issues encountered after using headphones.
Update the Audio Drivers
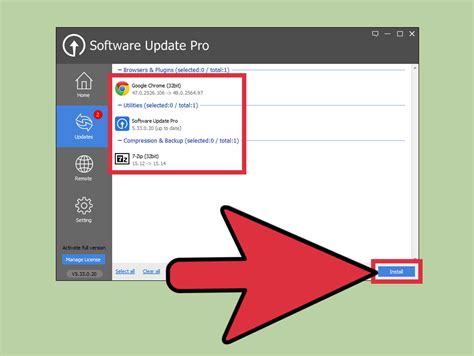
In order to address any issues related to the audio quality on your device, it is essential to ensure that the audio drivers are up to date. The audio drivers serve as a crucial component that facilitates communication between the operating system and the audio hardware.
Updating the audio drivers can help resolve various sound-related problems, such as distorted audio, low volume, or no sound at all. An outdated audio driver can cause compatibility issues with the headphones and result in poor sound quality. Therefore, it is important to regularly check for driver updates to ensure optimal audio performance.
To update the audio drivers, you can follow these steps:
- Identify the audio hardware: Begin by identifying the specific audio hardware installed on your device. This information can usually be found in the device manager or by consulting the manufacturer's website.
- Visit the manufacturer's website: Once you have identified the audio hardware, visit the manufacturer's website to access the latest driver updates. Manufacturers often provide driver downloads and installation instructions on their support pages.
- Download the latest driver: Locate the appropriate driver for your audio hardware and download the latest version. Ensure that the driver is compatible with your operating system to avoid any compatibility issues.
- Install the driver: After the driver download is complete, proceed to install it following the provided instructions. Typically, this involves running the downloaded file and following the prompts on the installation wizard.
- Restart your device: Once the driver installation is complete, it is recommended to restart your device to ensure that the changes take effect.
Updating the audio drivers can often resolve sound issues and improve the overall audio experience when using headphones. It is advisable to periodically check for driver updates to keep your audio system functioning at its best.
Note: If you are unsure about updating the audio drivers yourself, it is recommended to seek assistance from a technical expert or refer to the manufacturer's support resources for further guidance.
Clean the Headphone Jack
A crucial step in resolving audio problems after using headphones is to clean the headphone jack. Over time, dust, debris, and dirt can accumulate in the jack, leading to reduced sound quality or even no sound at all. In this section, we will guide you through the process of cleaning the headphone jack to help restore optimal audio performance.
1. Gather the necessary tools:
Before you begin cleaning the headphone jack, ensure that you have the following tools at hand:
- A soft and dry microfiber cloth
- A small and clean brush with soft bristles
- A can of compressed air
- A cotton swab
- Isopropyl alcohol (optional)
2. Power off your device:
Before you start cleaning, it is important to turn off your device to avoid any potential damage to the audio system.
3. Inspect the headphone jack:
Carefully examine the headphone jack and check for any visible dirt, dust, or debris. Use a flashlight if necessary to ensure a thorough inspection.
4. Use the dry microfiber cloth:
Gently wipe the exterior of the headphone jack with the dry microfiber cloth. This will help remove any loose particles or dirt from the surface.
5. Brush away debris:
Take the small brush with soft bristles and carefully remove any stubborn debris or dust inside the headphone jack. Be cautious not to insert the brush too forcefully, as this may cause damage.
6. Compressed air cleaning:
If there is still debris inside the headphone jack, use the can of compressed air. Direct the nozzle into the jack and give it a few short bursts to dislodge any remaining particles.
7. Optional: Alcohol cleaning:
If the headphone jack remains dirty or has sticky residue, you can moisten a cotton swab with isopropyl alcohol. Gently rub the swab against the interior of the jack to dissolve the residue. Remember to let the jack dry completely before reconnecting your headphones.
8. Test your device:
After completing the cleaning process, power on your device and test the audio with your headphones. If the sound quality has improved or the issue is resolved, congratulations! If not, there may be other factors contributing to the problem, and further troubleshooting might be required.
By following these steps to clean the headphone jack, you can potentially address sound problems caused by dirt or debris accumulation. Remember to regularly clean the jack to maintain optimal audio performance and extend the lifespan of your headphones.
Resetting the Audio Configurations
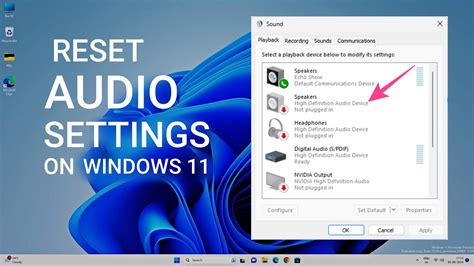
In order to address any sound-related problems that may arise after using headphones, it is often recommended to reset the sound settings on your device. By doing so, you can restore the audio configurations to their default state, eliminating any potential conflicts or misconfigurations that might be affecting the sound quality or causing audio issues.
Resetting the sound settings can help resolve problems such as distorted sound, low volume output, or incorrect audio playback. It is a simple yet effective troubleshooting step that can be performed on various devices, including smartphones, computers, and portable media players.
To reset the sound settings, follow these steps:
| Step 1: | Access the "Settings" or "Preferences" menu on your device. This can typically be found in the main menu, system settings, or the control panel. |
| Step 2: | Look for the "Sound" or "Audio" settings option and select it. |
| Step 3: | Within the sound settings menu, locate the "Reset" or "Restore" option. |
| Step 4: | Select the "Reset" or "Restore" option to initiate the process. |
| Step 5: | Follow any on-screen prompts or instructions provided by your device to complete the reset process. |
Note that resetting the sound settings may vary slightly depending on the device or operating system you are using. It is always recommended to refer to the user manual or support documentation specific to your device for accurate instructions.
Once the sound settings have been reset, you can then proceed to reconfigure any necessary audio preferences, such as volume levels, audio enhancements, or output sources, to optimize your audio experience.
Disabling Audio Enhancements
When it comes to optimizing the audio quality on your device, one potential solution to consider is disabling audio enhancements. These enhancements can sometimes interfere with the sound output, causing various issues and negatively affecting your headphone experience. By disabling audio enhancements, you can potentially restore the audio to its original and unaltered state, allowing for a more authentic and immersive listening experience.
There are several methods you can use to disable audio enhancements. Here are a few options to explore:
- Device Sound Settings: In the sound settings of your device, you may find an option to disable audio enhancements. This allows you to control and modify the audio settings directly from your device's interface.
- Audio Driver Settings: Accessing the audio driver settings on your computer can provide you with more control over audio enhancements. Look for options related to enhancements or effects and disable them to remove any unwanted alterations to the sound output.
- Third-Party Software: Some third-party audio software applications provide additional features and settings for audio enhancements. If you have any such software installed, explore its options and disable any enhancements that may be active.
It's important to note that disabling audio enhancements may vary depending on the operating system and device you are using. Therefore, it's recommended to refer to your device's user manual or consult the manufacturer's website for specific instructions on how to disable audio enhancements for your particular device.
By disabling audio enhancements, you can potentially troubleshoot sound problems that arise after using headphones. Restoring the audio to its original state without enhancements can help eliminate distortions or anomalies in the sound output, providing you with a more enjoyable and authentic listening experience.
Test with Different Headphones

In this section, we will explore the idea of trying out various types of headphones to troubleshoot and potentially resolve sound-related problems that may arise after using headphones. By experimenting with different headphones, you can identify whether the issue lies with the specific pair of headphones you were previously using or if it is a more generalized problem. By conducting a thorough testing process, you can gather valuable information to assist in finding a suitable solution.
One approach to testing with different headphones is to compare the sound quality and volume when using alternative devices. By connecting a different pair of headphones to your audio source, such as a smartphone or computer, you can determine if the problem persists across multiple devices or if it is limited to a particular device. This step can help pinpoint whether the issue is with the headphones themselves or with the audio source.
Additionally, it is beneficial to test headphones with various connectivity options. For example, if you were previously using wired headphones, try using wireless headphones or vice versa. By switching between different connectivity options, you can assess if the sound issues are specific to one type of connection. This can guide you in determining whether to focus on troubleshooting the physical connection or the wireless communication between the headphones and the audio source.
Furthermore, experimenting with headphones of different brands and models can provide insights into any compatibility issues. Certain headphones may be optimized for specific devices or audio configurations, and using a different pair can help identify if compatibility is a contributing factor to the sound issues. By comparing the performance of various headphones, you can gather information that may assist in finding a suitable replacement or resolving any compatibility-related problems.
| Benefits of Testing with Different Headphones: |
|---|
| - Identifying specific device-related issues |
| - Assessing the impact of different connectivity options |
| - Determining compatibility issues with headphones |
| - Gathering valuable information for troubleshooting |
Seek Professional Assistance
If you have exhaustively tried various troubleshooting methods and are still experiencing persistent sound-related difficulties, it might be time to seek professional help. Although there are many steps you can take to address sound issues on your own, certain problems may require the expertise of a professional technician or audio specialist.
When dealing with intricate sound systems and advanced audio devices, it can be challenging to identify the root cause of the problem without proper knowledge and experience. Professional technicians have the necessary skills and tools to diagnose and resolve complex sound issues effectively.
By consulting a professional, you can ensure that your audio equipment is thoroughly inspected and that any underlying problems are detected and repaired. Professionals can offer expert recommendations tailored to your specific setup and requirements, helping you achieve optimal sound quality and performance.
Moreover, seeking professional help can save you valuable time and frustration. Rather than spending hours attempting to troubleshoot the problem on your own, involving an audio specialist can lead to a faster and more efficient resolution. They have the expertise to identify the issue quickly and provide appropriate solutions, minimizing any downtime or disruptions to your audio experience.
- Contact reputable audio repair services or audio equipment manufacturers' support teams to inquire about their professional services.
- Explain your sound issues in detail, mentioning any troubleshooting steps you have already taken.
- Follow their guidance on potential solutions or arrange an appointment for a professional evaluation if necessary.
- Consider seeking a second opinion if you are unsure about the recommendations provided.
- Always communicate any changes or improvements after seeking professional help to ensure a comprehensive and satisfactory resolution.
Remember, seeking professional assistance can be a wise investment when it comes to resolving persistent and complex sound issues. By relying on experts' knowledge and skills, you can effectively restore your audio system's functionality and enjoy an enhanced listening experience.
How to Stop the Weird Noise on AirPods Pro
How to Stop the Weird Noise on AirPods Pro Автор: iPhoneTopics 245 106 просмотров 3 года назад 2 минуты 14 секунд
FAQ
Why is the sound distorted after using headphones?
The sound may be distorted after using headphones due to several reasons. One possible reason is a loose connection between the headphones and the device. Ensure that the headphones are plugged in securely. Another reason could be a damaged headphone cable, causing issues with the sound transmission. In such cases, replacing the cable might solve the problem. Additionally, software issues or outdated drivers on the device can also result in sound distortion. Updating the device's software or drivers can help resolve this issue.
How can I fix low volume issues after using headphones?
If you are experiencing low volume issues after using headphones, try the following steps to fix it. First, check the volume settings on both the device and the headphone itself. Ensure that both are set to an appropriate level. If the volume is still low, clean the headphone jack with a small brush or compressed air to remove any debris that may be obstructing the sound. You can also try using a different pair of headphones to see if the issue lies with the headphones themselves. If none of these steps work, it might be necessary to consult a professional for further assistance.
Why do I hear crackling or popping sounds after using headphones?
Crackling or popping sounds after using headphones can be quite annoying. This issue can occur due to a variety of reasons. One possible cause is a loose or damaged connection between the headphone jack and device. Ensure that the connections are secure and free from any dust or debris. Additionally, the headphone cable might be damaged, causing interference in the sound signal. In such cases, replacing the cable should eliminate the crackling or popping sounds. Moreover, it is always a good idea to check for any software updates or outdated drivers on the device, as they can also contribute to this problem.




