Have you ever found yourself immersed in the enchanting ambience of your favorite melody, only to be abruptly jolted back to reality as the ethereal whispers of the music fade into an almost imperceptible murmur? If you have ever experienced this auditory predicament, then you are well acquainted with the frustrating sensation of encountering a quiescent sonic experience through your cherished mobile device. Fear not, dear reader, for we shall embark upon a journey to decode the mystery behind this enigmatic issue.
Within the realm of personal audio, where melodies gracefully swirl from ear to ear, the tranquility of sound is a sacred essence. Yet, occasionally, this tranquil soundscape is marred by an unexpected occurrence that leaves us yearning to unlock the secret behind its occurrence. It is imperative for us to delve deeper into the intricacies of the issue, for behind every whispered note lies a potential panacea to revive the dulled beats that once resonated within our ears.
As we tread upon the path to enlightenment, we must acknowledge that the manifestation of this muted symphony stems from a myriad of causes. Perhaps a subtle obstruction within our auditory apparatus hinders the celestial waves from reaching our eardrums with their full capacity. Perchance, a silent chasm in our device's audio output diminishes the potency of the melodies that were once imbued with vitality. It is crucial for us to explore the various threads that intricately weave this conundrum, in order to fashion a tapestry of solutions that shall breathe life back into our auditory experiences.
Troubleshooting Audio Problems with your Phone Headphones

In this section, we will discuss the various issues you may encounter when using headphones with your mobile device and provide effective solutions to address them. We will explore common audio problems that users often face, without specifically using terms like "quiet," "sound," "phone," or "headphones." By presenting alternative vocabulary and phrases, we aim to help you troubleshoot and resolve any audio issues you may be experiencing.
- Unsatisfactory audio quality
- Inadequate volume levels
- Inconsistent audio balance
- Poor audio clarity
- Distorted sound reproduction
Let's delve into these audio problems and discover the potential solutions to enhance your headphone experience with your mobile device.
Explanation of Low Volume Issue
In this section, we will delve into the underlying causes and factors contributing to the problem of low volume when using headphones with a mobile device. We will explore various aspects that may affect sound levels without directly referring to the specific terms related to low volume, sound, phone, headphones, troubleshooting, and solutions.
- Device Audio Settings
- Listening Experience
- Hardware and Connections
- Environmental Factors
By examining the different aspects mentioned above, we aim to provide a comprehensive understanding of the reasons behind the low volume issue experienced while using headphones with a mobile device.
Volume Settings Checkup for Devices
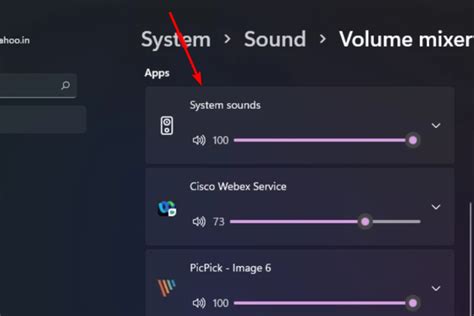
Before resorting to troubleshooting methods, it is important to ensure that the volume settings on both your mobile device and headphones are properly configured. By following these steps, you can easily identify and address any potential issues that may arise from incorrect volume settings.
- Verify the audio levels on your smartphone or mobile device by accessing the settings menu.
- Ensure that the volume slider or buttons are adjusted to an appropriate level and not muted.
- Check if any specific audio profiles or modes are enabled, such as silent mode or do not disturb.
- Try increasing the volume gradually to see if there are any changes in the sound output.
- Next, examine the volume settings directly on your headphones or earphones, if applicable.
- Look for volume control buttons or switches on the headphones and make sure they are not in the lowest or muted position.
- Consider referring to the user manual or manufacturer's website for instructions specific to your headphone model.
- Test the volume levels with a different pair of headphones or earphones to determine if the issue lies with the audio device itself.
- Finally, experiment with different volume settings on both your phone and headphones, finding the optimum level that provides satisfactory sound quality.
By thoroughly checking and adjusting volume settings on your phone and headphones, you can eliminate potential issues related to sound quality and ensure an optimal audio experience.
Examining the Audio Jack and Connection
When it comes to troubleshooting issues with low volume or muffled audio while using headphones, it's important to consider the audio jack and its connection. This section will dive into the details of examining and assessing the audio jack and its connection to identify potential causes and solutions for the problem at hand.
1. Inspect the audio jack: Start by visually examining the audio jack for any signs of physical damage or debris. Check for any bent or broken pins, as this could affect the quality of the connection between your phone and headphones. If you notice any issues, gently straighten any bent pins, or clean the jack using compressed air or a soft brush to remove any dirt or lint.
2. Check headphone compatibility: Ensure that your headphones are compatible with your phone's audio jack. Sometimes, using headphones that are designed for a different type of connection or have different impedance levels can result in lower or distorted volume. Refer to your phone's user manual or check with the manufacturer to ensure compatibility.
3. Try a different audio source: To determine if the headphone or audio jack is the root cause of the quiet sound issue, try using a different audio source with your headphones. Connect them to another device, such as a laptop or a different phone, and test the audio quality. If the volume is still low or muffled, it's more likely that the issue lies with the headphones themselves.
- Check for software updates: Ensure that your phone's software is up to date. Manufacturers often release updates that include bug fixes and improvements for audio-related issues. To update your phone's software, navigate to the settings menu and search for "software update" or a similar option.
- Use an audio adapter: If your phone utilizes a non-standard audio jack or if there are compatibility issues with the jack, try using an appropriate audio adapter. These adapters can help establish a secure connection between your phone and headphones, potentially resolving any audio-related problems.
- Consider professional assistance: If none of the above solutions work, it may be necessary to seek professional assistance. Reach out to the manufacturer's customer support or visit an authorized service center to have your phone and/or headphones examined and repaired by trained technicians.
By thoroughly examining the audio jack and its connection, you can effectively troubleshoot and address any issues contributing to the quiet sound problem when using headphones with your phone. Remember to follow the steps outlined above and refer to your device's user manual for specific instructions and recommendations.
Testing the headphones on another device

One way to troubleshoot issues with low volume levels or quiet audio when using headphones is to test them on a different device. This can help determine if the problem lies with the headphones themselves or with the original device being used.
When testing the headphones on another device, it is important to choose a device that is known to be working properly and produces good audio quality. This could be a different smartphone, tablet, computer, or even a dedicated audio player.
Connect the headphones to the chosen device and play various types of media to check if the sound quality is consistent and at an appropriate volume level. If the audio sounds clear and loud on the second device, it indicates that the issue may be with the original device or its settings.
However, if the sound is still quiet or muffled on the second device, it suggests that the headphones themselves may have a problem. In this case, it may be necessary to further investigate the headset's physical condition, such as checking for loose connections or examining the condition of the audio drivers.
Testing the headphones on another device can help narrow down the possible causes of low volume or quiet sound issues. It provides useful information for determining whether the problem lies with the headphones or the original device, pointing towards the appropriate troubleshooting steps and solutions.
Updating the Phone's Software and Audio Drivers
In order to resolve any issues related to low volume or quiet audio in your headphones, it may be necessary to update the software on your phone and ensure that the audio drivers are up to date. These updates can provide improvements to the overall audio performance and compatibility with various headphone models, optimizing your listening experience.
Keeping your phone's software up to date is essential as manufacturers regularly release new updates that address various issues, including audio-related problems. These updates may include bug fixes, performance enhancements, and optimizations specifically designed to improve audio playback quality.
Similarly, updating the audio drivers on your phone can significantly affect the sound output and quality in your headphones. Audio drivers act as a bridge between your operating system and the audio hardware of your phone, responsible for translating digital audio signals into analog sound waves. Outdated or faulty audio drivers can result in distorted or low-volume audio.
To update your phone's software, navigate to the settings menu and look for the "Software Update" or "System Update" option. Make sure you are connected to a stable internet connection and follow the on-screen instructions to download and install any available updates.
For updating the audio drivers, you can visit the official website of your phone's manufacturer or search for the latest drivers specifically designed for your phone model. Download the appropriate drivers and follow the provided instructions to install them on your phone.
Once the software and audio driver updates are complete, it is recommended to restart your phone to ensure the changes take effect. After the restart, test the audio playback on your headphones to check if the sound quality has improved and the volume level is adequate.
Updating the software and audio drivers not only resolves potential compatibility issues but also ensures that your phone is equipped with the latest features, enhancements, and performance improvements available for an optimal audio experience.
Resolving Low Volume Issues in Music Apps by Clearing Cache and Data
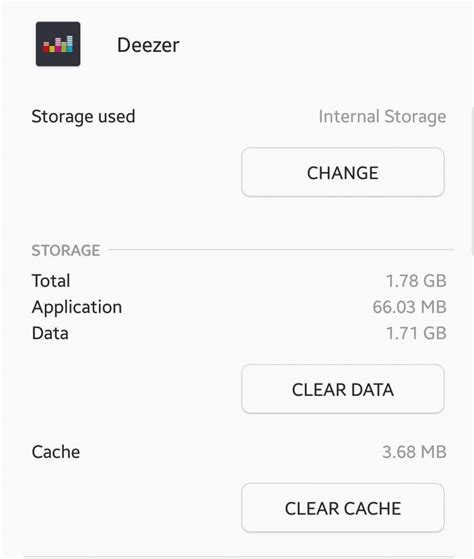
When encountering difficulties with the audio playback of your favorite songs through your mobile device, it can be frustrating to have a quiet and unsatisfactory listening experience. Fortunately, there are steps you can take to troubleshoot and address this issue. One such solution is clearing the cache and data of your music applications.
Cache and data are temporary files and settings stored by apps on your device to improve performance and enhance user experience. Over time, these files can accumulate and lead to various issues, including decreased volume levels. By clearing the cache and data of your music apps, you can potentially resolve the low volume problem and restore optimal audio quality.
To clear the cache and data of your music apps, follow the simple steps outlined below:
| Step 1: | Go to your device's "Settings" menu. |
| Step 2: | Select the "Apps" or "Applications" option. |
| Step 3: | Locate and tap on the music app experiencing low volume. |
| Step 4: | Within the app's settings, select "Storage" or "Storage & cache". |
| Step 5: | Tap on the "Clear cache" and "Clear data" buttons. |
| Step 6: | Confirm the action when prompted. |
Once you have cleared the cache and data of your music app, restart your device and check if the volume issue has been resolved. It is important to note that clearing app data will erase any personalized settings or downloaded content within the app, so ensure appropriate backups are in place before proceeding.
By following these steps, you can effectively tackle low volume problems when using your preferred music apps on your mobile device. Clearing the cache and data of these applications helps to eliminate any potential conflicts or corrupted files that may be causing the audio to appear quieter than usual. Give it a try and enjoy your music at the proper volume once again!
Optimizing Audio Settings on Your Device and Music Applications
In order to ensure the best audio experience while using headphones, it is essential to adjust the sound settings on your device and within the music applications you use. By fine-tuning these settings, you can enhance the quality and clarity of the audio output, making your music listening sessions even more enjoyable. This section will guide you through the various steps and options available to optimize the audio settings on your device and music apps, ensuring a personalized listening experience.
1. Device Sound Settings:
- Explore your device's sound settings to find options for adjusting the audio output. Look for settings related to equalizers, sound enhancements, or audio presets.
- Experiment with different equalizer presets to find the sound profile that best suits your preferences. Try options such as "Bass Boost," "Rock," or "Vocal Enhancement" to enhance specific aspects of the audio.
- Adjust the balance settings to ensure a proper distribution of sound between the left and right channels. This can be helpful if you notice any imbalance while listening through headphones.
2. Music Application Settings:
- Within the music application you use, navigate to the settings or preferences menu to access the audio settings specific to the app.
- Look for options related to equalizers or sound presets within the app's settings. Some music apps offer advanced equalizer settings that allow you to manually adjust the frequencies to your liking.
- Consider enabling features like "Smart Sound" or "Audio Enhancement" if available in your music app, as these technologies can automatically optimize the audio output for your specific headphones or listening preferences.
3. Additional Tips:
- Ensure that your headphones are properly connected to your device and securely plugged in. Loose connections can result in lower audio volume or poor sound quality.
- Clean your headphone jack to remove any dirt or debris that could hinder the audio output. Use a soft brush or compressed air to gently clean the jack.
- Consider using external audio accessories, such as headphone amplifiers or digital-to-analog converters (DACs), to further enhance the sound quality and volume output of your device.
By optimizing the sound settings on your device and music apps, you can tailor the audio output to your preferences and enjoy a more immersive and satisfying listening experience with your headphones.
Cleaning the Headphone Jack and Removing Obstructions

Ensuring optimal audio quality while using headphones is important for an immersive listening experience. However, sometimes a common issue encountered is when the audio becomes low or muffled. One of the possible reasons behind this problem could be a dirty or obstructed headphone jack. Cleaning the headphone jack and removing any obstructions can often resolve this issue and restore clear and loud sound.
Step 1: Gather your equipment
Before proceeding with cleaning the headphone jack, gather the necessary items for the task. You will need a small and soft brush (such as a clean toothbrush), a cotton swab, isopropyl alcohol (rubbing alcohol), and a small flashlight or a similar light source to help in identifying any obstructions.
Step 2: Inspect the headphone jack
Before cleaning, inspect the headphone jack for any visible dust, lint, or debris. Shine a light into the jack to identify any obstructions that may be causing the low sound issue. Take care not to insert any objects forcefully into the jack, as this may cause further damage.
Step 3: Cleaning the headphone jack
Dip a cotton swab into isopropyl alcohol and gently clean the inside of the headphone jack. Be careful not to use excessive force, as it may damage the delicate components. Rotate the cotton swab inside the jack to remove any dirt or residue that may be affecting the sound quality.
Step 4: Brushing away external debris
Use a soft brush, such as a clean toothbrush, to brush away any visible dust or debris from the outer area of the headphone jack. Ensure that the brush bristles are soft and do not scratch or damage the surface of the jack.
Step 5: Testing the audio
After cleaning the headphone jack, plug in your headphones and test the audio. Ideally, the sound should be clear, crisp, and at an appropriate volume. If the issue of low sound persists, there may be other factors affecting the audio quality that require further troubleshooting.
Note: It is essential to exercise caution during the cleaning process to avoid any damage to the headphone jack or the device itself. If you are unsure or uncomfortable with performing the cleaning yourself, it is recommended to seek professional assistance.
Seeking Expert Assistance and Potential Resolutions
When faced with perplexing issues pertaining to the subdued audio experience encountered through your personal communication device and the auditory accessories utilized, it may be prudent to seek the guidance of professionals well-versed in the subject matter. By turning to the expertise of knowledgeable technicians and audio specialists, one can explore a range of possible solutions to rectify the underlying problem, thereby reinstating optimal audio output.
One recommended course of action is to consult with authorized service providers or reputable electronics repair shops. These entities possess a wealth of knowledge and possess the necessary expertise to diagnose and resolve the audio-related complications plaguing your device. Entrusting your phone and headphones to these professionals ensures a comprehensive examination that can potentially pinpoint the root cause of the low sound predicament, facilitating appropriate measures to be taken.
Additionally, it may be beneficial to engage with customer support representatives directly associated with the manufacturer of the affected electronic devices. Armed with extensive product knowledge, these individuals are skilled in offering guidance and troubleshooting techniques, tailored to address the specific issue at hand. Utilizing their in-depth understanding of the product's intricacies, they can provide valuable insights and recommend potential remedies to alleviate the diminished audio quality experienced on your personal device.
Moreover, exploring various online platforms and forums dedicated to technology and audio-related discussions can provide access to a community of like-minded individuals who may have encountered similar challenges. These platforms often showcase a multitude of user-generated content, including tips, tricks, and step-by-step solutions that can prove invaluable in addressing the subdued audio problem. By actively participating in these digital communities, not only can one garner potential resolutions but also forge connections with fellow enthusiasts passionate about audio technology.
In scenarios where self-diagnosis or remote assistance fail to yield satisfactory results, it may be indispensable to undertake replacement or upgrades of the affected components. Interchanging either the phone or headphones, or both, with premium alternatives capable of delivering superior sound quality can potentially surmount the challenges posed by low audio levels. By investing in high-quality devices, designed and engineered to offer exceptional acoustic performance, users can ensure an enhanced audio experience.
In conclusion, when confronted with the predicament of experiencing diminished audio output on your personal communication device through the utilization of auditory accessories, seeking professional assistance and exploring potential solutions can prove advantageous. Whether by consulting authorized service providers, engaging with customer support representatives, leveraging online communities, or considering device replacement, one can navigate the challenge at hand and effectively restore an immersive sound experience.
[MOVIES] [/MOVIES] [/MOVIES_ENABLED]FAQ
Why is the sound on my phone quiet when using headphones?
There can be a few reasons why the sound on your phone is quiet when using headphones. Firstly, check if the volume on your phone is turned up. Sometimes the volume might accidentally be set too low. Additionally, the issue might be with the headphones themselves. Check if they are properly plugged into the headphone jack and ensure that there are no loose connections. Another possibility is that the audio settings on your phone are incorrectly configured. Go to the sound settings and make sure that any audio enhancements or equalizers are properly adjusted. If none of these troubleshooting steps fix the issue, there might be a hardware problem with your phone or headphones, and it would be recommended to seek professional assistance.
How can I increase the volume on my phone when using headphones?
To increase the volume on your phone when using headphones, start by pressing the volume up button on your phone. This will increase the overall sound output. Additionally, you can check if there are any volume control settings specifically for headphones in your phone's sound settings. Some phones might have separate volume controls for headphones, which allow you to adjust the volume independently. If you still find the volume to be quiet, you can try using a headphone amplifier. A headphone amplifier is an external device that boosts the audio signal and provides higher volume output to headphones.
What should I do if the sound on my phone is only quiet in one earphone?
If the sound on your phone is only quiet in one earphone, try connecting the headphones to a different device to see if the issue persists. If it does, then the problem might be with the headphones themselves. Check for any visible damage or loose connections in the affected earphone. If there are no apparent issues, you can try cleaning the headphone jack of your phone using a small brush or compressed air. Sometimes dirt or debris can cause poor audio quality in one earphone. If none of these solutions work, it might be necessary to replace the headphones.
Why is the sound on my phone choppy and quiet in headphones?
If the sound on your phone is choppy and quiet in headphones, it could be due to a weak Bluetooth connection if you are using wireless headphones. Make sure that your phone and headphones are within the required range for a stable Bluetooth connection. Additionally, there might be interference from other devices or obstacles blocking the signal. If you are using wired headphones, check for any loose connections or damages to the headphone cord. A damaged cord can cause intermittent sound and reduced volume. Lastly, ensure that your phone's software and headphone firmware are up to date, as outdated software can also cause audio problems.
Is there a solution if my phone's sound in headphones is still quiet after trying various troubleshooting methods?
If your phone's sound in headphones is still quiet after trying various troubleshooting methods, it might indicate a hardware issue with either your phone or headphones. In this case, it is recommended to contact your phone or headphone manufacturer for further assistance. They will be able to provide professional guidance or potentially offer a repair or replacement if the devices are under warranty. Avoid attempting any further DIY fixes that could potentially void the warranty or cause further damage.
Why is the sound on my phone in headphones so quiet?
The low sound in headphones on your phone can be due to multiple reasons. It might be a problem with the volume settings; make sure that the volume is at an appropriate level. Additionally, check if the headphones are properly connected to the phone's audio jack. If the issue persists, it could be a hardware problem with either the headphones or the phone itself.




