In today's fast-paced world, where virtual communication has become the norm, having a reliable headset microphone is essential. Whether you're engaging in professional video conferences, gaming with friends, or simply enjoying your favorite music, a clear and consistent audio input is crucial. However, occasionally, you may encounter an issue where the volume of your headset microphone is lower than expected. But fear not! In this guide, we will explore effective techniques to enhance and fine-tune your microphone settings for optimal performance.
When it comes to troubleshooting low volume issues with your headset microphone, it's important to understand the psychology behind audio perception. We humans have intricate auditory systems that pick up subtle nuances in sound waves. By harnessing this knowledge, we can dive deep into your microphone settings and unlock their full potential.
The key to optimizing your headset microphone lies in the delicate balance between amplification and distortion. Often, users rush to increase volume levels, hoping to rectify a low volume issue. Unfortunately, this approach can lead to distorted or muddled audio output, resulting in a less-than-ideal experience for both you and your listeners. The solution lies not just in turning up the volume, but in finding the perfect harmony between clarity and amplification.
Attention to detail is paramount on this sonic journey. Delve into your system's audio settings and explore the various options available. Take note of any equalizer settings, audio enhancements, or noise-canceling features that may be applied to your microphone. Adjust these settings to strike the perfect balance, minimizing unwanted background noise while maximizing your voice's presence.
Troubleshooting Issues with Sound Quality

In this section, we will explore potential solutions for addressing sound-related concerns that may arise while using audio devices. It is important to optimize the audio settings to ensure an optimal audio experience, as even slight variations in volume can significantly affect the overall quality of the sound produced.
When encountering low volume issues, it may be helpful to explore various troubleshooting measures in order to identify and resolve any underlying problems. This section aims to provide guidance on resolving low volume concerns without altering the fundamental settings of your headphones or microphone.
1. Checking the Connection: Ensure that all cables and connections are securely plugged in. Loose connections can result in reduced sound quality or volume.
2. Adjusting System Volume: Increase the volume level on your device's system settings. Make sure to check both the master volume settings and any application-specific volume controls.
3. Verifying App Settings: Review the settings within the specific application you are using. Some applications have individual volume controls that may need adjustment to maximize sound output.
4. Updating Drivers: Ensure that your device's audio drivers are up to date. Outdated drivers can result in sound-related issues including low volume levels.
5. Cleaning Audio Ports: Dust or debris within the audio ports can interfere with sound quality. Gently clean the ports using compressed air or a soft brush.
6. Eliminating Background Noise: Minimize background noise by adjusting microphone input levels or using noise cancellation features to improve the volume and clarity of your recordings.
7. Experimenting with Positioning: Try varying the position of your headphones or microphone to find the optimal placement for better sound reception and output.
8. Testing with Another Device: Connect your headphones or microphone to a different device to rule out any device-specific issues that may be causing the low volume problem.
By following these troubleshooting steps, you can effectively address and resolve low volume issues on your headphones or microphone, allowing you to enjoy a clear and immersive audio experience.
Checking Hardware and Connections
When experiencing difficulties with the sound and microphone levels on your headphones, it is crucial to examine the hardware and connections involved in order to identify and resolve any underlying issues.
One of the first steps to take is to inspect the physical condition of your headphones and their various components. Check for any visible damage, such as frayed cables or loose connections, that could potentially affect the audio quality. Additionally, ensure that all connections are securely plugged in and properly seated to guarantee a stable connection.
Another aspect to consider is the compatibility between your headphones and the device you are using. Verify that your headphones are specifically designed to work with the device they are connected to, as using incompatible equipment can lead to audio problems.
Furthermore, it is important to clean the headphone jack and connector before making adjustments to the microphone settings. Over time, dirt and debris can accumulate in these areas, causing interference and affecting the audio quality. Use a soft brush or compressed air to gently remove any unwanted particles.
To further investigate the issue, try connecting your headphones to a different device to see if the low volume or microphone problems persist. This will help determine if the issue lies with the headphones themselves or the original device being used.
In some cases, the audio settings on your device may need to be adjusted. Review the system preferences or audio settings to ensure that the volume levels are appropriately set for both input and output devices. Increasing the volume or adjusting the microphone sensitivity may help resolve the low volume issue.
| Steps to Check Hardware and Connections: |
|---|
| 1. Inspect the physical condition of your headphones and components |
| 2. Ensure all connections are securely plugged in |
| 3. Verify compatibility between headphones and the device |
| 4. Clean the headphone jack and connector |
| 5. Test headphones with a different device |
| 6. Adjust audio settings on the device |
Adjusting Mic Levels in Windows Configuration
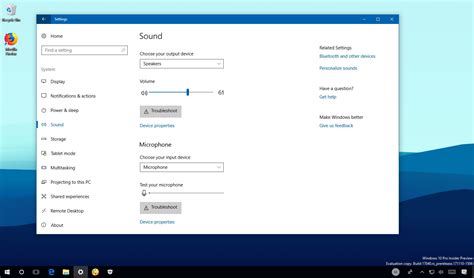
When it comes to optimizing the audio recording quality of the microphone on your Windows computer, one essential aspect to consider is adjusting the microphone levels in the system settings. This section will guide you through the process of fine-tuning the microphone levels to ensure optimal audio capture without any distortion or background noise.
Changing Input Device on Mac OS
In this section, we will explore the process of modifying the selected input device on a Mac operating system. By adjusting this setting, users can enhance their audio recording or communication experience.
| Step | Description |
|---|---|
| 1 | Access the System Preferences. |
| 2 | Navigate to the Sound settings. |
| 3 | Click on the "Input" tab. |
| 4 | Review the list of available input devices. |
| 5 | Select an alternative input device that suits your needs or preferences. |
| 6 | Adjust the input volume level if necessary. |
| 7 | Test the new input device by recording or using a communication application. |
By following these simple steps, Mac OS users can easily change the input device settings to optimize their audio input quality. Take advantage of the various available options to find the input device that delivers the desired audio recording or communication experience.
Updating Audio Drivers
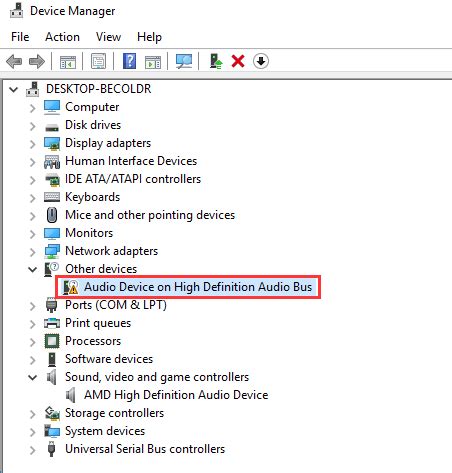
Ensuring optimal audio performance
Regularly updating the software responsible for managing audio on your device is crucial for maintaining optimal audio quality. By updating your audio drivers to the latest version, you can enhance the functionality and compatibility of your headphones and microphone.
Better compatibility and improved functionality
When you update your audio drivers, you enable your devices to work seamlessly with the latest software updates and operating systems. This ensures better compatibility with your headphones and microphone, allowing them to function at their best.
Enhanced audio quality and volume control
Outdated audio drivers may lead to low volume issues or distorted sound. By updating your audio drivers, you can experience improved audio quality, allowing you to enjoy clearer and crisper sound when using your headphones and microphone.
Addressing known bugs and issues
Audio driver updates often include bug fixes and performance enhancements. By regularly updating your audio drivers, you can address known issues and potential problems that may be affecting the volume or performance of your headphones and microphone.
Easy steps to update your audio drivers
Updating your audio drivers is a straightforward process. You can either manually download the latest drivers from the manufacturer's website or use a driver update tool to automatically search and install the appropriate drivers for your device. Following these steps will help ensure that your audio drivers are up to date and that you can enjoy optimal audio performance with your headphones and microphone.
Using Equalizer Software for Better Sound Amplification
In this section, we will explore the potential of utilizing equalizer software to enhance the amplification of sound produced by your headphones. By taking advantage of specialized software, you can fine-tune the audio settings and achieve a substantial boost in volume levels without compromising sound quality.
Enhancing Sound with Equalizer Software
Digital equalizer software provides users with a range of customizable options to manipulate audio frequencies and optimize sound output. By adjusting various aspects, such as bass, treble, and mid-range frequencies, you can effectively amplify the volume produced by your headphones. This offers a convenient solution for those experiencing low volume levels during music playback or microphone usage.
Customizing Audio Profiles
An important feature of equalizer software is the ability to create and save custom audio profiles. These profiles can be tailored specifically to your preferences and headphone specifications, allowing you to optimize sound in various scenarios. Whether you desire a bass-heavy experience or crystal-clear vocals, equalizer software empowers you to personalize the audio output based on your unique needs.
Maximizing Volume Boost
Equalizer software often provides a volume boost function that can significantly amplify the output of sound on your headphones. Utilizing this feature, you can increase the volume beyond the default limits imposed by your device's settings. However, it is important to exercise caution and avoid excessively high volume levels to protect your hearing and maintain overall sound quality.
The Importance of Sound Quality
While using equalizer software for volume boost is an effective solution, it is crucial to prioritize sound quality alongside volume enhancement. Excessive amplification may introduce distortion or other audio artifacts, degrading the listening experience. Careful adjustments of equalizer settings can help strike a balance between volume and sound fidelity, ensuring an enjoyable and immersive audio experience.
In conclusion, equalizer software provides a powerful tool for improving the volume levels on your headphones. By utilizing its features, including custom audio profiles and volume boost functions, you can achieve significant amplification without sacrificing sound quality. Remember to exercise caution and prioritize the preservation of sound fidelity while maximizing volume levels to enhance your listening experience.
Using External Sound Cards to Optimize Audio Capture Levels

In this section, we will explore the potential solution of utilizing external sound cards to enhance the efficiency of audio recording levels. By integrating these external devices into your audio setup, you can potentially overcome the obstacles related to diminished microphone volume, resulting in improved audio quality.
Enhancing Sensitivity: External sound cards offer an opportunity to elevate the sensitivity of your microphone, which can substantially enhance the volume of your audio recordings. By adjusting the settings on the external sound card, you can fine-tune the sensitivity to suit your specific requirements, enabling a clearer and louder capture of sound.
Amplifying Audio Signals: Another benefit of utilizing external sound cards is their ability to amplify audio signals. By integrating an external sound card into your headphone microphone arrangement, you can bolster the output signals, effectively increasing the volume. This can be particularly useful in scenarios where the built-in sound card of your device may not provide sufficient amplification for your microphone.
Noise Reduction: External sound cards often come equipped with advanced noise reduction features, which can significantly minimize unwanted background noise during audio capture. By reducing ambient noise interference, the clarity and volume of your microphone recordings can be notably improved. This can be especially advantageous in environments with high levels of background noise.
Improved Audio Fidelity: Lastly, external sound cards have the potential to enhance the overall audio fidelity of your recordings. These devices often offer superior audio processing capabilities, allowing for more accurate reproduction of sound. By using an external sound card, you can achieve better clarity, detail, and volume in your microphone recordings, resulting in a more professional and immersive audio experience.
Consulting Technical Support for Advanced Solutions
In the process of troubleshooting and resolving issues with audio input and output devices, seeking assistance from technical support can be a valuable resource. Consulting with technical support professionals who are knowledgeable in advanced solutions can provide valuable insights and solutions to overcome challenges related to the settings and functionality of headphones and microphones.
Technical support representatives possess expert knowledge and have access to a wide range of resources that can assist in resolving complex audio issues. Whether it's adjusting microphone sensitivity, optimizing audio settings, or troubleshooting hardware or software conflicts, seeking their assistance can save time and offer effective solutions.
Collaborating with technical support involves providing detailed information regarding the specific issue, including the type of headphones or microphone being used, the operating system and software versions, and any recent changes made to the system. Sharing this information will enable the support representative to understand the context of the problem and provide tailored guidance.
During the consultation, technical support professionals may guide users through various troubleshooting steps, such as checking device drivers, adjusting audio settings, or running diagnostic tests. They may also recommend specific software or firmware updates that address known issues or provide alternative solutions to enhance audio quality.
Furthermore, technical support can provide insights on additional accessories or peripherals that could improve the overall audio experience. They may suggest using a dedicated external audio interface, employing specialized sound cards, or employing advanced noise-cancellation techniques to mitigate background noise during recordings or calls.
| Benefits of Consulting Technical Support |
|---|
| Access to expert knowledge and resources |
| Tailored guidance and troubleshooting |
| Recommendations for software or firmware updates |
| Insights on additional accessories or peripherals |
How To Fix Low Microphone Volume in Windows 11 - 2 Methods
How To Fix Low Microphone Volume in Windows 11 - 2 Methods by itech tips 19,506 views 11 months ago 2 minutes, 22 seconds
FAQ
Why is the volume on my headphone microphone so low?
The volume on your headphone microphone may be low due to various reasons. It could be a problem with the microphone settings, a faulty microphone, or an issue with the device you are using it on.
Can using an external audio interface improve the volume of my headphone microphone?
Yes, using an external audio interface can potentially improve the volume of your headphone microphone. An audio interface helps to amplify the signal from the microphone and can provide better sound quality. It allows you to have more control over the volume levels and provides options for adjusting the gain and other settings.
Are there any software solutions to fix the low volume issue on headphone microphones?
Yes, there are some software solutions that can help fix the low volume issue on headphone microphones. You can try using audio enhancement software or equalizer programs to boost the microphone volume. Additionally, some communication apps and software have built-in volume controls specifically for microphones, which you can adjust to increase the volume.
Why is the volume on my headphone microphone so low?
The low volume on your headphone microphone might be due to various reasons. It could be a software issue, where the microphone settings are not properly configured. It could also be a hardware problem, such as a faulty microphone or a loose connection. Additionally, the low volume could be caused by external factors, like background noise or a weak signal.




