
Are you facing a frustrating challenge when it comes to the visual aspect of Docker on your Windows system? We understand how important it is to have a seamless and immersive experience while using Docker containers, without any display distortions or resolution errors. In this article, we will explore effective solutions to tackle this problem, ensuring a smooth visual experience within Docker.
The issue at hand pertains to the display settings within Docker on Windows, which can cause distorted visuals, improper scaling, or screen resolution errors. These problems can prevent you from effectively utilizing Docker and may impact your productivity. However, fear not, as we have compiled a comprehensive guide that will help you overcome these obstacles and restore the ideal display settings in Docker.
Throughout this article, we will walk you through step-by-step instructions, incorporating a variety of techniques to address the display issue within Docker. By following our tried-and-tested methods, you will be able to conquer the resolution errors and ensure that Docker functions flawlessly on your Windows operating system. Let's delve into the solutions that will bring back impeccable visuals to your Docker containers.
Troubleshooting Docker Resolution Error on Windows: Common Causes and Solutions
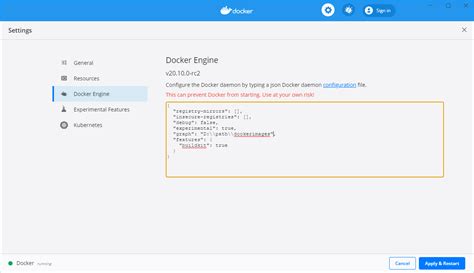
In this section, we will explore the common causes behind the resolution error encountered while using Docker on the Windows platform, as well as provide various solutions to fix the issue. By understanding the potential reasons behind this error and implementing the recommended solutions, you will be able to resolve the resolution problem effectively.
1. Network Connection
One of the primary causes of the resolution error in Docker on Windows is related to network connectivity. This can occur when the network connection is unstable or when there are issues with the DNS settings. To rectify this, you can try restarting your network connection or configuring your DNS settings properly. Additionally, checking for any firewall restrictions or proxy settings that may interfere with Docker's network connectivity can also be beneficial.
2. Docker Configuration
Another potential cause of the resolution error is incorrect Docker configuration. Docker relies on certain configurations to establish proper communication and resolution capabilities. If these configurations are not set up correctly, it can result in the resolution error. To resolve this, it is advisable to review and adjust the Docker configuration files, ensuring that all necessary settings are properly configured and that there are no conflicting configurations that could cause issues with the resolution.
3. Software Conflict
Sometimes, conflicts with other software installed on your Windows system can lead to the resolution error in Docker. It could be due to antivirus programs, firewall settings, or other security software that interfere with Docker's functionality. To troubleshoot this, you can temporarily disable any conflicting software and check if the resolution error persists. If disabling the conflicting software resolves the issue, you can either adjust the settings to allow Docker to function properly or consider an alternative software solution to avoid conflicts.
4. Container Configuration
The resolution error can also be attributed to the configuration of the Docker containers themselves. Misconfigured container settings, such as incorrect network configurations or incompatible image versions, can result in resolution problems. To address this, it is recommended to review and modify the container configurations, ensuring that the required network settings are accurately defined and that the appropriate container images are being used.
Conclusion
By considering the possible causes outlined above and implementing the corresponding solutions, you can troubleshoot and resolve the resolution error encountered while using Docker on the Windows platform. It is essential to analyze each potential cause and solution carefully, as the resolution error can have multiple roots of origin. With the correct troubleshooting steps and adjustments, you can overcome this error and ensure smooth Docker operation on your Windows system.
Understanding the Docker Resolution Issue
In the realm of managing containers, the Docker resolution error is a common challenge encountered by Windows users. This issue arises when the networking configuration within Docker containers fails to establish a connection with the external network or other containers. While the error may be frustrating to encounter, gaining a solid understanding of the underlying causes can help in resolving it effectively.
When Docker encounters a resolution error, it essentially means that the container is unable to translate domain names or IP addresses to their corresponding network location. This can lead to connectivity issues, hindering communication between containers or access to external resources.
A variety of factors can contribute to this error, such as misconfigured DNS settings, network connection problems, or conflicting IP address assignments. It is crucial to identify the root cause accurately in order to implement the appropriate solution.
- DNS Configuration: In many cases, improper DNS configuration within Docker containers can lead to resolution issues. Checking the DNS settings and ensuring the correct configuration can aid in resolving this error.
- Network Connectivity: Insufficient network connectivity, lack of internet access, or firewall restrictions may cause resolution errors. Checking the network connection and firewall settings can help in identifying and resolving any issues.
- IP Address Conflicts: IP address conflicts can also result in resolution errors. Ensuring that each container within the Docker network has a unique IP address can eliminate these conflicts and enable proper resolution.
By understanding the underlying causes of the Docker resolution error, you can troubleshoot and resolve this issue effectively. Taking a systematic approach to identify and address the specific factors causing the error will ensure smooth and uninterrupted container management within Windows environments.
Checking Network Configuration
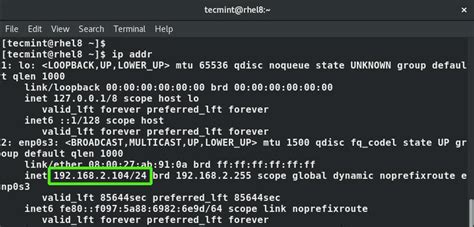
In this section, we will explore the process of verifying the network setup to troubleshoot and resolve any potential issues related to Docker resolution on the Windows operating system. Understanding the network configuration is crucial for identifying and rectifying problems that may prevent Docker from functioning properly.
One of the essential steps in checking the network configuration is examining the IP address assignments and network settings. You should ensure that your network interface cards (NICs) are correctly configured and functioning. Verifying the IP configuration, subnet mask, and default gateway can help identify any misconfiguration or conflicts that might be causing resolution errors within the Docker environment.
Furthermore, it is important to confirm that the DNS (Domain Name System) settings are correctly set up. DNS translates domain names into IP addresses, allowing Docker to resolve network requests accurately. Checking the DNS server configuration and testing DNS resolution can help pinpoint potential issues, such as incorrect DNS server addresses or DNS lookup failures.
Another aspect to consider when examining the network configuration is the firewall rules and ports. Firewalls can block Docker network traffic, resulting in resolution errors. You should assess the firewall settings and ensure that Docker-related ports, such as port 80 for HTTP or port 443 for HTTPS, are open and allow incoming and outgoing connections.
Lastly, it is worth checking the network connectivity and latency. Network connectivity issues can cause Docker resolution errors, especially if there are problems with the network infrastructure or internet connectivity. Assessing the network connection health, testing ping responses, and measuring the latency can assist in identifying any network-related obstacles that hinder Docker's resolution capabilities.
| Steps for Checking Network Configuration |
|---|
| 1. Verify IP address assignments and network settings |
| 2. Confirm DNS settings and test DNS resolution |
| 3. Assess firewall rules and ports |
| 4. Check network connectivity and latency |
Verifying DNS Configuration
In this section, we will explore the process of ensuring the correctness of your DNS settings for proper functioning of Docker on your Windows system. DNS, which stands for Domain Name System, is responsible for translating domain names into IP addresses. Accurate DNS configuration is crucial for Docker's network communication.
- Verify DNS server configuration: Check the DNS server settings on your Windows machine to ensure they are correctly configured. The DNS server address should be properly specified and reachable.
- Test DNS resolution: Use command line tools like nslookup or ping to test DNS resolution. Attempt to resolve different domain names to verify if the DNS server is functioning correctly.
- Check Docker network settings: Ensure that Docker is using the correct DNS server by reviewing the network settings. Docker may use its own DNS server or the one specified in the network configuration. Verify that the DNS server matches the one you have set up.
- Test DNS resolution within Docker containers: Run Docker containers and test DNS resolution from within them. This will help verify if the DNS configuration is correctly propagating to containers and that they can resolve domain names.
- Consult network administrators: If you are working in a corporate network or behind a firewall, consult with your network administrators to ensure that the necessary firewall rules are in place for Docker's communication with DNS servers.
Verifying DNS configuration is a crucial step in resolving Docker resolution issues on Windows. It ensures that Docker can properly communicate with other networks and resolve domain names to IP addresses. By following the steps outlined in this section, you can troubleshoot and fix any DNS-related issues that may be affecting Docker's functionality.
Fix Windows Changing Resolution On Its Own | Resolution Changes Automatically | windows 10
Fix Windows Changing Resolution On Its Own | Resolution Changes Automatically | windows 10 by ComeAndFixIT 34,854 views 1 year ago 2 minutes, 19 seconds

FAQ
Why am I getting a Docker resolution error on Windows?
A Docker resolution error on Windows can occur due to various reasons such as DNS misconfiguration, network connectivity issues, or conflicts with other software.
Is there a specific command to fix the Docker resolution error on Windows?
There isn't a specific command to fix the Docker resolution error on Windows as the solution depends on the underlying cause of the error. However, you can try using the 'docker network prune' command to remove unused networks and then restart Docker to see if it resolves the issue.




