In the realm of software development, few tools have revolutionized the way we build and deploy applications quite like Docker. This powerful virtualization platform enables developers to package their code and dependencies into lightweight, portable containers, ensuring consistency across different environments and reducing the dreaded "it works on my machine" scenarios. However, like any technology, Docker is not without its challenges. One common hurdle that many Windows users encounter during the installation process is a path error.
Path errors can manifest in various ways, hindering the smooth installation of Docker on Windows operating systems. These errors are typically a result of the system being unable to locate or access the necessary files or directories required for Docker's installation and functionality. Understanding how to troubleshoot and resolve these path issues is essential for any developer looking to harness the power of Docker on their Microsoft OS.
In this comprehensive guide, we will walk you through the steps to successfully diagnose and rectify path errors during the installation of Docker on Windows. Whether you are a seasoned developer or just delving into the world of containerization, this guide aims to equip you with the knowledge and tools to overcome any path-related obstacles you may encounter along the way.
Resolving Path Configuration Issues during Docker Installation on Windows

In this section, we will explore the steps required to effectively address path configuration errors encountered during the installation process of Docker on Windows operating systems. By thoroughly understanding the underlying causes and utilizing proper troubleshooting techniques, you can overcome any obstacles related to path settings, ensuring a smooth and successful Docker installation experience.
| Problem | Solution |
|---|---|
| Incorrect Path Environment Variable | Update the relevant Path environment variable to accurately point to the Docker executable files, thereby enabling the system to locate and execute Docker commands correctly. |
| Conflicts with Existing Software | Identify and resolve conflicts between Docker and other applications or frameworks by adjusting the order of the Path environment variable or modifying the conflicting software's configurations. |
| Permission Issues | Ensure that appropriate permissions are granted to the Docker executable files and directories, allowing them to be accessed and executed by users with the necessary privileges. |
By employing the strategies outlined above, you can effectively troubleshoot and fix various path-related errors that may arise during the installation of Docker on Windows. Following these guidelines will help you confidently navigate the path configuration process, leading to a seamless installation and optimal utilization of Docker's capabilities.
Understanding the Path Issue
Technical problems can often arise when utilizing software on different operating systems, requiring a comprehensive understanding of the issues at hand. In the case of installing Docker on the Windows platform, users may encounter a challenge related to the configuration of the system's path. This error can hinder the successful installation and usage of Docker, making it essential to grasp the underlying factors contributing to this path issue.
What is the Path Error?
The path error, encountered during Docker installation on Windows, refers to a specific issue related to setting the system's environment variables correctly. The path variable holds a list of directories that the operating system searches when executing a command or launching an application. When this path is not correctly configured, Docker and its components may not function as intended, resulting in errors and potential installation failures. By understanding the nature of this path error, users can troubleshoot and overcome this obstacle more effectively.
Factors Contributing to the Path Error
Several factors can contribute to the path error when installing Docker on Windows. One common cause is the improper configuration or absence of required environment variables that Docker relies upon. These environment variables, such as the PATH variable or other system-specific variables, need to be correctly set for Docker to function seamlessly on Windows. Additionally, conflicts with existing software installations or incorrect modifications to the system's path can also lead to this error. Understanding these contributing factors helps in pinpointing and resolving the path error efficiently.
Resolving the Path Error
To fix the path error encountered during Docker installation on Windows, users have several possible solutions. One approach is to manually configure the necessary environment variables required by Docker. This involves correctly setting the PATH variable and ensuring it includes the appropriate directories for Docker's functioning. Alternatively, users can employ tools and utilities provided by Docker or third-party software that automatically configure the system's path and environment variables for Docker. By following these steps, users can resolve the path error and proceed with the successful installation and usage of Docker on their Windows systems.
Understanding System Environment Variables
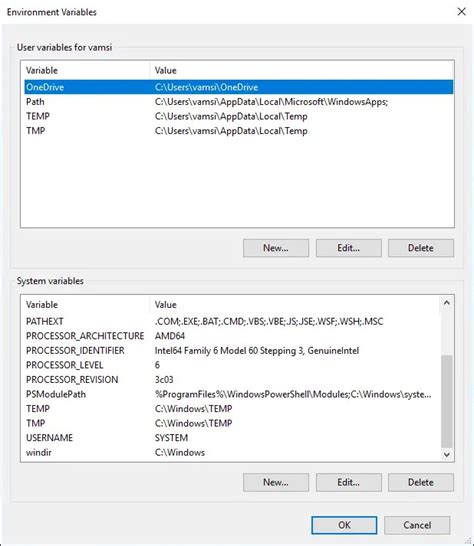
In order to successfully install Docker on your Windows environment, it is important to check and ensure that your system environment variables are correctly configured. System environment variables play a crucial role in providing important information and settings that are utilized by various applications and programs running on your computer. By checking and verifying these variables, you can ensure that Docker installation process will not encounter any path-related errors.
Modifying the Path Variable
Enhancing the system's ability to locate essential components is crucial when troubleshooting issues related to setting up Docker on the Windows operating system. One such step involves modifying the Path variable, which allows the system to quickly and accurately find the necessary files and directories.
When adjusting the Path variable, it is important to approach the process with caution and follow the required steps carefully to avoid unintended consequences. Here is a step-by-step guide on how to modify the Path variable:
- Open the Start menu and search for "System" to access the System Properties.
- Select "Advanced system settings" from the left-hand menu to open the System Properties window.
- In the System Properties window, click on the "Environment Variables" button to open the Environment Variables window.
- Under the "System variables" section, scroll down and find the "Path" variable. Select it and click on the "Edit" button.
- A new window titled "Edit Environment Variable" will appear. Here, you can view and modify the Path variable.
- To add a new directory to the Path variable, click on the "New" button and enter the path of the desired directory.
- To remove a directory from the Path variable, select the directory and click on the "Delete" button.
- Make sure to double-check all modifications before proceeding.
- After making the necessary changes, click "OK" on all open windows to save and apply the modifications.
By correctly modifying the Path variable, the Windows operating system will be able to locate the required Docker files and directories, ensuring a seamless installation and resolving any potential path errors.
Adding the Correct Docker Executables Location
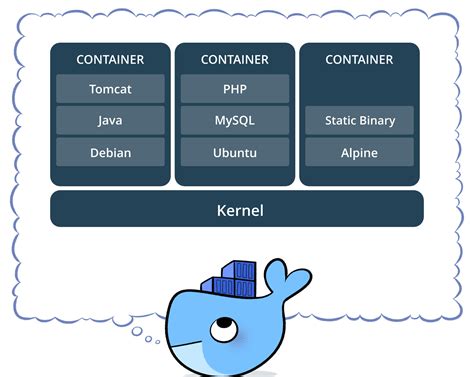
In order to successfully set up Docker on your Windows system, it is crucial to ensure that the correct path for the Docker executables is added to your system's environment variables. This step is necessary to ensure that Docker commands can be accessed and executed from any command prompt or terminal window.
Follow the steps below to add the correct Docker binaries path:
- Open the Start menu and search for "Environment Variables".
- Select the "Edit the system environment variables" option.
- In the System Properties window, click on the "Environment Variables" button.
- Under the "System variables" section, locate the "Path" variable and click on the "Edit" button.
- A new window will appear. Click on the "New" button to add a new path.
- Enter the correct path to the Docker binaries folder. This folder is typically located in the "Program Files" directory, specifically in the "Docker" or "Docker Toolbox" subfolder.
- Click "OK" to save the changes and close all windows.
- Open a new command prompt or terminal window and type "docker" to verify that the path has been added correctly.
By adding the correct Docker binaries path to your system's environment variables, you ensure that the Docker commands can be easily accessed and used from any location on your Windows machine.
Verifying the Changes
In this section, we will go through the process of ensuring that the necessary changes have been made correctly.
- Check the modified settings to confirm that the adjustments have been successfully implemented.
- Review any error messages or warnings that might appear during the installation process.
- Validate the path adjustments by running a series of tests to ensure the proper functioning of Docker.
- Verify the compatibility of the updated Docker installation with your Windows operating system version.
- Inspect the system logs for any relevant information that might help troubleshoot potential issues.
- Test Docker features and commands to verify that they are functioning correctly after the path error has been resolved.
By following these steps, you can be confident that the necessary changes have been accurately implemented in order to fix any path errors that were encountered during the Docker installation process on your Windows system.
Restarting the Computer
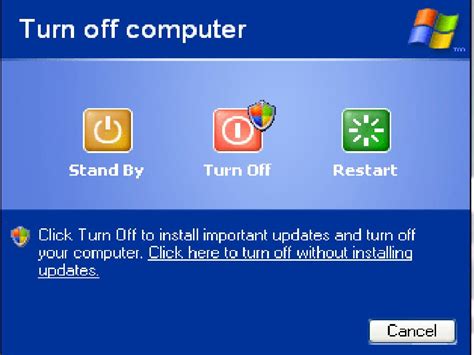
In this section, we will discuss the importance of restarting your computer when encountering certain issues during the Docker installation process on Windows.
Restarting your computer can often resolve various conflicts and errors that may arise during the installation of Docker on Windows. When you encounter a path error or face difficulties with Docker, restarting your computer should be one of the first troubleshooting steps you take.
By restarting your computer, you allow the operating system to clear any temporary configurations or conflicting processes that may be hindering the proper installation of Docker. Additionally, a restart can help refresh the system's resources and ensure that any changes made during the installation process take effect.
It is crucial to note that restarting your computer should be done after attempting any other recommended fixes or troubleshooting steps. This ensures that any changes made take effect and that the system is reset to a clean state, allowing for a fresh start of the Docker installation process.
Remember to save any open files and close all applications properly before restarting your computer. Once the system is back up and running, proceed with the Docker installation and check if the path error or any other issues have been resolved.
In conclusion, restarting your computer is a simple yet effective method to address path errors and other installation issues when installing Docker on Windows. It allows for a clean start and helps clear any conflicts or temporary configurations that may be causing problems.
Testing Docker Installation
In the context of troubleshooting compatibility issues encountered during the setup of Docker on a Windows operating system, it is essential to verify the accuracy and functionality of the installation. This section focuses on conducting tests to ensure that Docker has been successfully installed and is running correctly.
One of the primary tests you can perform is checking the version of Docker installed on your system. This verification step helps confirm that the installation process was completed successfully. You can initiate this test by opening your command prompt or terminal and entering the appropriate Docker command to display the version. Make sure to observe any reported errors or discrepancies that might indicate potential issues with the installation.
Additionally, it is vital to validate the functionality of Docker by running a simple container. This test ensures that Docker can create and execute containers correctly. You can accomplish this by executing a basic "Hello World" container. After running the container, take note of any errors or unexpected behavior during the process. This information will assist in identifying and resolving any underlying issues with Docker's functionality.
Furthermore, a crucial aspect of testing Docker installation is verifying the connectivity between containers. Docker relies on networking to enable communication between different containers. To evaluate this aspect, you can create and run multiple containers, assigning them specific network configurations. By establishing connections and exchanging data between these containers, you can confirm that the networking capabilities of Docker are functioning appropriately.
Lastly, it is crucial to ensure that Docker is autostarting correctly on your Windows system. This test involves checking whether Docker automatically starts when you boot up your computer. By validating this functionality, you can avoid potential issues with Docker not being available after a system restart. If Docker fails to autostart, you might need to modify the appropriate settings or seek further troubleshooting solutions.
| Test | Description |
|---|---|
| Check Docker Version | Verify the version of Docker installed on your system. |
| Run "Hello World" Container | Execute a basic container and observe any unexpected behavior. |
| Test Container Connectivity | Evaluate the networking capabilities of Docker by creating and establishing connections between containers. |
| Validate Autostart Functionality | Ensure Docker starts automatically when you boot up your computer. |
FAQ
What is the path error that occurs when installing Docker on Windows?
The path error that occurs when installing Docker on Windows is usually related to the PATH environment variable not being properly set.
How can I fix the path error when installing Docker on Windows?
To fix the path error, you need to manually add the Docker directory path to the system's PATH environment variable. This can be done by going to the Control Panel, navigating to System and Security -> System -> Advanced system settings -> Environment Variables, and editing the PATH variable to include the Docker directory path.
Why is it important to fix the path error when installing Docker on Windows?
Fixing the path error is important because without the correct PATH environment variable configuration, the Docker commands will not be recognized by the system, leading to various errors and issues when working with Docker.




