Are you experiencing difficulties with just one of your trusty AirPods? Fret not, as we have compiled a comprehensive set of solutions to get your malfunctioning AirPod back on track. When it comes to wireless earbuds, occasional hiccups are inevitable. However, resolving these issues doesn't always require professional assistance or technical expertise. In this guide, we will walk you through a series of easy troubleshooting steps to help you get the most out of your distinct earpiece.
Discovering that one of your AirPods is not functioning as expected can be frustrating, especially when you're immersed in your favorite tunes or engaged in an important phone call. Whether it's a minor connectivity glitch, an unresponsive earbud, or distorted audio, our troubleshooting tips are tailored to address these common issues with utter simplicity. Instead of panicking or rushing to purchase a new pair, take a deep breath and allow us to steer you toward a resolution.
Before we delve into the specific troubleshooting techniques, knowing how to identify the root cause of the problem is paramount. There are several factors that could potentially lead to a single AirPod malfunctioning. It could be due to hardware or software issues, connectivity difficulties, or simply a need for a quick cleaning session. By diagnosing the underlying cause, you can streamline your approach to fixing the issue and save both time and resources.
Check for Connectivity Problems with Bluetooth

One common issue that can cause problems with one of your AirPods is a connectivity problem with the Bluetooth connection. It is important to check for any issues related to the Bluetooth settings or connection to ensure proper functioning of your AirPods.
Here are some steps you can take to troubleshoot and fix any Bluetooth connection issues:
- Make sure that Bluetooth is turned on: Check the settings on your device to ensure that Bluetooth is enabled and ready to connect.
- Restart Bluetooth and your device: Sometimes, a simple restart can resolve any temporary glitches or conflicts with the Bluetooth connection. Turn off Bluetooth on your device, wait for a few seconds, and then turn it back on.
- Forget and re-pair your AirPods: If the connection issue persists, you can try to forget your AirPods from the Bluetooth settings on your device and then re-pair them. This can help establish a fresh and stable connection.
- Check for interference: Bluetooth devices can be affected by interference from other nearby devices. Make sure that there are no other devices interfering with the Bluetooth signal, such as other headphones, speakers, or Wi-Fi routers.
- Keep your device and AirPods close: Sometimes, distance can affect the strength of the Bluetooth connection. Keep your device and AirPods close to each other to ensure a strong and consistent connection.
- Update software: Check for any available software updates for your device and AirPods. Updating to the latest software versions can often fix bugs or compatibility issues that may be affecting Bluetooth connectivity.
By following these troubleshooting steps, you can identify and resolve any Bluetooth connection issues that might be causing one of your AirPods to not function properly.
Clean Your AirPods and Charging Case
Regular cleaning of your AirPods and charging case is essential to maintain their optimal performance and prolong their lifespan. By keeping them clean, you can ensure a clear and uninterrupted audio experience.
To clean your AirPods and charging case, follow these simple steps:
Step 1: Gently remove any visible dirt, debris, or earwax from the speaker grilles, microphone, and charging connectors using a soft, lint-free cloth or a small brush. Be cautious not to push any debris further into the device. |
Step 2: Dampen the cloth with water or a mild cleaning solution specifically designed for electronics. Avoid using excessive water or cleaning solutions, as they may damage your AirPods. Wring out any excess liquid before cleaning. |
Step 3: Gently wipe the surfaces of your AirPods and charging case, removing any dirt or grime. Pay close attention to the charging connectors and the areas around them. |
Step 4: Allow your AirPods and charging case to air dry completely before placing them back in the case or using them. This helps prevent moisture from damaging the internal components. |
Step 5: After they have dried, carefully place your AirPods back in the charging case. Ensure that the case is also clean and free from any debris before closing the lid. |
By routinely cleaning your AirPods and charging case, you can ensure that they remain in optimal working condition, providing you with the best audio experience possible.
Resetting Your AirPods

Restoring your AirPods to their factory settings can often resolve issues with one of them not functioning properly. This process involves resetting the connection between your AirPods and your device, allowing them to establish a fresh connection.
To reset your AirPods, start by placing them in their charging case and closing the lid. Keep the lid closed for a few seconds and then open it again. Next, locate the small button on the back of the charging case and press and hold it until the LED light starts flashing white.
Note: It's important to ensure that your AirPods are charged during this process, as they need sufficient power to reset successfully.
After pressing and holding the button, release it when the LED light on the charging case starts pulsing amber. This indicates that your AirPods have been successfully reset. To complete the reset, you'll need to reconnect your AirPods to your device.
Once the reset is complete, you can pair your AirPods with your device again by going to the Bluetooth settings and selecting the AirPods from the available devices. Follow the on-screen prompts to establish the connection and ensure that both AirPods are functioning properly once again.
Remember, resetting your AirPods should be a last resort if other troubleshooting tips haven't resolved the issue. If the problem persists, it may be necessary to contact Apple support for further assistance.
Updating the Firmware of your AirPods
Keeping your AirPods up to date is essential for optimal performance and to ensure that both AirPods are working together harmoniously. Updating the firmware of your AirPods can fix various issues, improve connectivity, and introduce new features. In this section, we will guide you through the process of updating the firmware of your AirPods.
Step 1: Connect your AirPods to a device. | The first step to updating the firmware of your AirPods is to connect them to a compatible device, such as an iPhone or iPad. |
Step 2: Ensure a stable internet connection. | Make sure you have a reliable and stable internet connection to download and install the firmware updates for your AirPods. |
Step 3: Check for available firmware updates. | Go to the settings of your connected device and navigate to the Bluetooth section. Look for your AirPods in the list of connected devices and check if there are any available firmware updates. |
Step 4: Start the firmware update. | If there is an available firmware update, follow the on-screen instructions to start the update process. Make sure your AirPods remain connected and within range until the update is complete. |
Step 5: Wait for the update to finish. | During the firmware update, it is essential not to interrupt the process. Wait patiently for the update to finish, which may take a few minutes. |
By regularly updating the firmware of your AirPods, you can ensure that you have the latest improvements and bug fixes, enhancing your overall listening experience.
Ensure Proper Placement and Fit
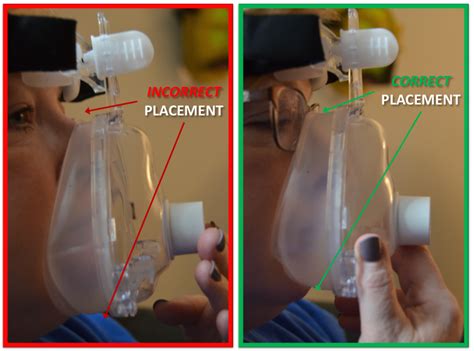
One crucial aspect to consider when troubleshooting issues with your AirPods is the placement and fit of the earbuds. The correct positioning and secure fit of your AirPods can significantly impact their performance and sound quality.
Before delving into other troubleshooting steps, it is essential to ensure that you have properly inserted the AirPods in your ears. A loose or incorrect fit can lead to various problems, such as uneven sound distribution or one AirPod not working at all.
To address this, start by inspecting the ear tips of your AirPods and make sure they are clean and intact. Dirty or damaged ear tips can affect the fit and cause discomfort during use. Consider replacing the ear tips if necessary.
Next, insert each AirPod firmly into your ear, making sure they are snug and secure. It may be helpful to experiment with different sizes of ear tips to find the most comfortable fit for your ears. Remember, an ideal fit should provide a seal that reduces external noise while delivering optimal sound quality.
If you still experience issues with one AirPod not functioning correctly after ensuring proper placement and fit, you may need to explore other troubleshooting options. However, taking the time to ensure the correct positioning and fit of your AirPods can often resolve many common issues and improve your overall listening experience.
Resolving the Issue of One Inoperative AirPod: Disabling Mono Audio Mode
There is a particular troubleshooting method that could potentially correct the problem of one AirPod not working. By disabling the Mono Audio mode on your device, you might be able to restore the functionality of your AirPods. Mono Audio mode, as the name suggests, enables audio to play through a single channel, which could result in one AirPod not producing any sound. Disabling this mode will allow the audio to be played through both AirPods simultaneously, restoring stereo sound.
To disable Mono Audio mode, you can follow these steps:
| Step 1: | Open the "Settings" app on your device. |
| Step 2: | Navigate to the "Accessibility" section. |
| Step 3: | Find and tap on "Audio/Visual". |
| Step 4: | Locate the "Mono Audio" option and make sure it is toggled off. |
| Step 5: | Exit the settings and test your AirPods to confirm if both are working correctly. |
By disabling Mono Audio mode, you allow audio to be distributed equally between both AirPods, resolving any issues related to one AirPod not producing any sound. If the issue persists, further troubleshooting steps may be necessary.
Contact Apple Support for Further Assistance
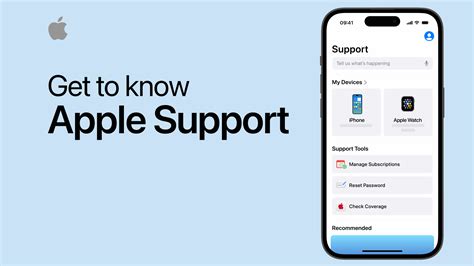
If you have tried all the troubleshooting steps mentioned above and your AirPods are still not functioning properly, it may be time to reach out to Apple Support for further assistance.
Apple Support is well-equipped to provide specialized help for resolving issues with your AirPods. They have a team of knowledgeable professionals who can guide you through the process of troubleshooting and offer personalized solutions to get your AirPods working again.
To contact Apple Support, you can visit their website or use the Apple Support app on your iOS device. They provide various options for communication including live chat, phone support, and email support. You can choose the method that is most convenient for you.
When contacting Apple Support, it is helpful to provide them with detailed information about the problem you are experiencing with your AirPods. Be prepared to answer questions about the specific symptoms, any error messages you have encountered, and the steps you have already taken to troubleshoot the issue.
Apple Support may ask you to perform additional troubleshooting steps or provide instructions for resetting your AirPods. They may also determine if your AirPods are still under warranty and discuss repair or replacement options if necessary.
Remember, contacting Apple Support for further assistance can help you resolve any persistent issues with your AirPods and ensure that you can enjoy the best audio experience with your device once again.
[MOVIES] [/MOVIES] [/MOVIES_ENABLED]FAQ
What should I do if one of my AirPods is not working?
If one of your AirPods is not working, there are several troubleshooting tips you can try to fix the issue. Start by checking if both AirPods are charged and properly connected to your device. If they are, try resetting your AirPods by going to the Bluetooth settings on your device and clicking "Forget this Device" for your AirPods. Then, repair them and test if it resolves the problem. If the issue persists, you can try cleaning the AirPods and their case with a soft, lint-free cloth or a cotton swab slightly dampened with water. If none of these steps work, it may be necessary to contact Apple support or visit an authorized service provider.
Why is only one of my AirPods not producing sound?
If one of your AirPods is not producing sound, there could be several reasons for this. It could be due to a software glitch or Bluetooth connectivity issue. Start by checking if the volume on both AirPods is balanced and adjusted properly. Ensure that the AirPods are properly inserted in your ears and have a snug fit. Clean the AirPods and the case as dust, debris, or earwax buildup can affect sound quality. If the problem persists, try resetting your AirPods, re-pairing them, and testing again. If the issue still continues, it might be a hardware problem, and you should contact Apple support for further assistance.
Can I fix my AirPods if only one side is not charging?
If only one of your AirPods is not charging, there are a few things you can try to resolve the issue. First, make sure the charging cable and the charging case are clean and free from debris. Try using a different charging cable or port to rule out any problems with the power source. Ensure that the charging contacts on both the AirPod and the case are clean and not damaged. If none of these steps work, it is recommended to contact Apple support or visit an authorized service provider to diagnose and fix the issue.
Why is my left AirPod not connecting to my iPhone?
If your left AirPod is not connecting to your iPhone, there are a few troubleshooting steps you can try. Firstly, make sure that Bluetooth is enabled on your iPhone by going to the Settings app and navigating to Bluetooth. Toggle it on if it is off. Check if the left AirPod is properly charged and has enough battery life. Resetting your AirPods and repairing them with your iPhone may also help. You can do this by going to the Bluetooth settings, tapping on the "i" icon next to your AirPods, and selecting "Forget this Device." Then, put your AirPods back in the case, close the lid, and re-pair them with your iPhone. If the issue still persists, contacting Apple support would be the next step to resolve the problem.




