In the fast-paced world of wireless technology, a common conundrum experienced by enthusiasts is the occasional disconnection of their beloved earbuds. These delightful little gadgets, cherished for their seamless audio experience, may encounter unforeseen challenges when it comes to maintaining a stable connection. If you find yourself wrestling with synchronization woes between your favorite wireless earbuds and your audio device, fret not! In this comprehensive guide, we will delve into the solutions that can rectify such vexing issues.
The sanctity of synchronicity, a crucial aspect of audial bliss, cannot be understated. It is an unnerving inconvenience when audio channels become disunified, disrupting the harmony of your favorite tunes. Nevertheless, fear not, fellow audiophiles! With a meticulous approach and a touch of technical wizardry, you can restore the equilibrium between your headphones and audio device, banishing the desynchronization demons that hinder your listening pleasure.
Prepare to embark on an expedition of troubleshooting enlightenment as we uncover a treasure trove of tried-and-tested methods to restore the symphony of sounds that once graced your ears. While finicky disconnections may initially seem insurmountable, the answer lies within your grasp. Armed with newfound knowledge and a dash of perseverance, you will soon reclaim the melodic unity that defines a superior auditory experience.
Restoring the Factory Settings of Your Airpods Pro

When your Airpods Pro experience synchronization issues with other headphones or devices, it may be necessary to reset them and restore the factory settings to resolve the problem. Resetting your Airpods Pro can help in resolving any connectivity or synchronization issues that you may be facing. Follow the steps below to reset your Airpods Pro:
- Place both of your Airpods Pro in their charging case.
- Ensure that the case is open and the Airpods Pro are inside.
- Find and press the button on the back of the case until the LED light on the front starts flashing white.
- Allow the Airpods Pro to reset, which may take a few moments.
- Once the LED light on the front of the case turns amber and then back to white, your Airpods Pro have been reset.
After following these steps, your Airpods Pro will be restored to their factory settings, and you can now reconnect them to your device. Keep in mind that resetting your Airpods Pro will remove any saved settings or pairing information, so you will need to set them up again as you did when you first received them.
Resetting your Airpods Pro can often resolve desynchronization issues between your Airpods Pro and other headphones or devices. If the problem persists after resetting, you may need to contact Apple support or consider getting your Airpods Pro serviced.
Updating the firmware of your Airpods Pro
In order to ensure optimal performance and functionality of your Airpods Pro, it is important to keep the firmware up to date. Firmware updates provide improvements, bug fixes, and new features that enhance the overall experience of using your Airpods Pro.
Updating the firmware of your Airpods Pro is a straightforward process that can be done through your connected Apple device. When a new firmware update is available, you will receive a notification on your device, prompting you to install the update. It is recommended to have your Airpods Pro fully charged and connected to your device before proceeding with the firmware update.
To check for a firmware update manually, you can follow these steps:
- Open the Settings app on your Apple device.
- Select "Bluetooth" from the list of options.
- Locate your Airpods Pro from the list of connected devices and tap on the (i) icon next to it.
- A details page for your Airpods Pro will appear, showing information about the device.
- Scroll down and look for the "Firmware Version" section.
- If a new firmware update is available, you will see an option to install it. Tap on "Install" to start the update process.
During the firmware update, it is important to keep your Airpods Pro connected to your device and within the Bluetooth range to ensure a stable and uninterrupted update process. You may also be prompted to put your Airpods Pro into their charging case during the update.
Once the firmware update is complete, your Airpods Pro will automatically reconnect to your device. It is recommended to check the firmware version again to verify that the update was successful.
| Benefits of updating the firmware: |
|---|
| Enhanced sound quality |
| Improved battery life |
| Increased stability and connectivity |
| Resolved known issues and bugs |
| Added features and functionality |
Regularly updating the firmware of your Airpods Pro is an important maintenance step that ensures you are getting the most out of your wireless earbuds. It is recommended to check for firmware updates periodically to ensure you have the latest improvements and features available.
Checking Bluetooth settings on your device
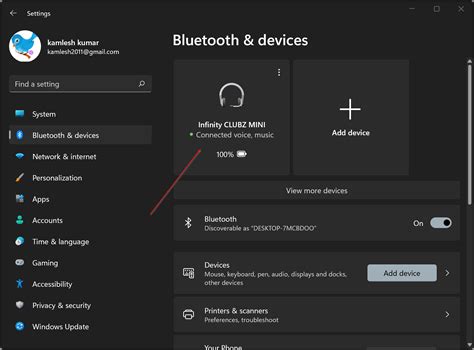
One important step in troubleshooting the desynchronization issue between your AirPods Pro and headphones is to check the Bluetooth settings on your device. Bluetooth is a wireless technology that allows devices to connect and communicate with each other. By ensuring that the Bluetooth settings are properly configured, you can help resolve any connection issues that may be causing the desynchronization problem.
Firstly, access the Bluetooth settings on your device. This can usually be done by navigating to the settings menu and finding the Bluetooth option. Once you have located the Bluetooth settings, ensure that Bluetooth is enabled or turned on. If it is already enabled, try toggling it off and on again to refresh the connection.
Next, check if your device is discoverable by other devices. Select the option that allows your device to be visible to other Bluetooth devices. This step is necessary as it enables your AirPods Pro and headphones to detect and connect to your device.
After confirming that Bluetooth is enabled and your device is discoverable, locate the list of paired devices in the Bluetooth settings. Look for the entry corresponding to your AirPods Pro and headphones. If you cannot find them on the list, try putting your AirPods Pro and headphones in pairing mode. This mode allows them to initiate a fresh Bluetooth connection and be discoverable by your device.
If your AirPods Pro and headphones are already paired with your device, you may consider removing and re-pairing them. Sometimes, re-establishing the Bluetooth connection from scratch can help resolve any connectivity issues. To do this, locate the option to forget or remove the paired device and confirm the action. Then, follow the pairing instructions specific to your AirPods Pro and headphones to connect them to your device again.
In summary, checking the Bluetooth settings on your device involves ensuring that Bluetooth is enabled, your device is discoverable, and your AirPods Pro and headphones are properly paired. By following these steps, you can eliminate any potential Bluetooth-related problems that may be contributing to the desynchronization issue.
| Bluetooth Settings Checklist: |
|---|
| 1. Enable Bluetooth on your device |
| 2. Make sure your device is discoverable |
| 3. Check the list of paired devices |
| 4. Consider removing and re-pairing your AirPods Pro and headphones |
Cleaning the Connectors on Your AirPods Pro
In this section, we will discuss the importance of cleaning the connectors on your AirPods Pro to ensure optimal performance and prevent any potential synchronization issues with your headphones.
Keeping the connectors on your AirPods Pro clean is essential for maintaining a strong and stable connection between the earbuds and your device. Over time, dirt, debris, and earwax may accumulate on the connectors, causing interference and preventing a seamless connection.
To clean the connectors, start by gently removing the AirPods Pro from their charging case. Take a soft, lint-free cloth or a cotton swab and dampen it slightly with isopropyl alcohol or water. Carefully wipe the connectors on both the earbuds and inside the charging case, ensuring that you remove any visible dirt or residue.
Note: Avoid using excessive moisture or harsh cleaning agents, as they may damage the connectors or other sensitive components of your AirPods Pro.
For stubborn dirt or buildup, you can use a toothpick or a soft-bristled brush to gently dislodge any debris from the connectors. Be cautious not to apply too much pressure, as this could cause damage.
After cleaning the connectors, allow them to air dry completely before placing the AirPods Pro back into the charging case. This will ensure that no moisture is left behind that could potentially cause damage or interfere with the connection.
By regularly cleaning the connectors on your AirPods Pro, you can prevent desynchronization issues and maintain a reliable connection for a better listening experience.
Reconnecting your Airpods Pro to your device

Ensuring a seamless and uninterrupted audio experience is essential when using your Airpods Pro. In the event that your Airpods Pro become desynchronized or disconnected from your device, it is important to know how to reconnect them quickly and easily.
Step 1: Open the Bluetooth settings on your device. |
Step 2: Locate your Airpods Pro in the list of available Bluetooth devices and tap on them to select. |
Step 3: If prompted, enter the passcode or PIN for your Airpods Pro to complete the pairing process. |
Step 4: Once successfully connected, your Airpods Pro should automatically switch to the preferred mode, whether it's noise cancellation or transparency mode. |
Step 5: If the above steps do not resolve the desynchronization issue, try resetting your Airpods Pro by placing them in their case and holding the setup button until the LED light flashes white. |
Step 6: After resetting, repeat steps 1-4 to reconnect your Airpods Pro to your device. |
By following these simple steps, you can quickly reconnect your Airpods Pro to your device and continue enjoying your favorite music, podcasts, and more with ease.
Troubleshooting common audio issues
This section aims to address and resolve various audio-related problems that can occur with wireless earphones or headphones. By following the troubleshooting steps provided below, you can potentially fix issues such as audio disconnection, low sound quality, or audio imbalance.
Table of Contents
| 1 | Audio Disconnection |
| 2 | Low Sound Quality |
| 3 | Audio Imbalance |
1. Audio Disconnection
One common issue users may encounter is the sudden disconnection of audio while using wireless earphones or headphones. This can occur due to various factors, such as Bluetooth interference, outdated firmware, or incorrect device settings.
To troubleshoot audio disconnection problems:
- Ensure that your device's Bluetooth signal is not obstructed by other devices or physical barriers.
- Update the firmware of your earphones or headphones to the latest version to benefit from bug fixes and improved connectivity.
- Check if the audio disconnection issue persists when connected to a different device. If the problem is device-specific, it might be necessary to adjust the Bluetooth settings or seek device-specific troubleshooting steps.
2. Low Sound Quality
Another common audio issue that users often face is poor sound quality. This can manifest as distorted sound, low volume levels, or muffled audio. To address low sound quality:
- Ensure that the earphones or headphones are positioned correctly and securely in your ears.
- Adjust the volume level on your device to a higher setting if it is too low.
- Clean the ear tips or headphone pads to remove any debris or earwax buildup that may affect sound quality.
- Consider trying different audio settings or equalizer options on your device to enhance sound output.
3. Audio Imbalance
Audio imbalance refers to a situation where the sound is not evenly distributed between the left and right earpieces. This issue can be frustrating and diminish the overall listening experience. To troubleshoot audio imbalance:
- Ensure that the ear tips or headphone pads are properly seated and aligned with your ears.
- Clean the ear tips or headphone pads to remove debris or wax buildup that may affect sound delivery.
- Verify that the audio balance settings on your device are set to an equal level for both the left and right channels.
- If the problem persists, try connecting the earphones or headphones to a different device to determine if the imbalance is device-specific or related to the audio output itself.
By following the troubleshooting steps outlined above, you can effectively troubleshoot and resolve common audio issues with wireless earphones or headphones. However, if the problems persist, it is recommended to consult the manufacturer's documentation or reach out to their customer support for further assistance.
Contacting Apple Support for further assistance
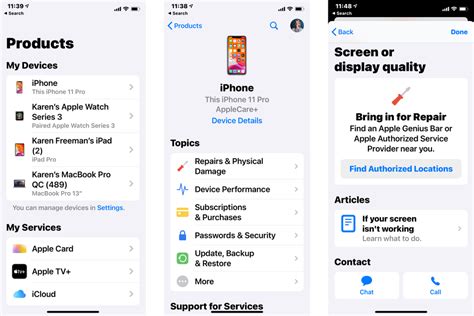
If you have encountered any issues with the synchronization of your AirPods Pro and other devices, it might be helpful to seek additional support from Apple. By reaching out to Apple Support, you can benefit from their expertise and guidance in resolving the desynchronization problem you are facing.
When contacting Apple Support, it is important to provide them with detailed information about the specific issue you are experiencing. Be sure to include any relevant details, such as when the desynchronization occurs or if it is happening with specific devices or apps.
There are several ways to contact Apple Support for assistance. One option is to visit the Apple Support website and navigate to the appropriate section for AirPods support. Here, you can find helpful articles and troubleshooting guides that may address your desynchronization issue.
An alternative method is to use the Apple Support app on your iPhone or iPad. This convenient app allows you to chat with an Apple Support advisor directly, providing a more personalized and interactive support experience.
If you prefer a more traditional method, you can also contact Apple Support over the phone. Simply dial the appropriate Apple Support number for your region and explain the issue to the representative who assists you.
Regardless of the contact method you choose, Apple Support will work with you to troubleshoot the desynchronization problem and provide step-by-step instructions to help resolve it. They may ask you to perform certain actions, such as resetting your AirPods Pro or updating the firmware, so be prepared to follow their guidance.
- Visit the Apple Support website for AirPods Pro
- Download and use the Apple Support app on your iPhone or iPad
- Contact Apple Support over the phone
Remember, Apple Support is there to assist you with any technical difficulties you may encounter with your AirPods Pro. By reaching out to them, you can ensure that you receive the necessary help to fix the desynchronization problem and enjoy a seamless audio experience once again.
How To Pair and Sync a Replacement LEFT or RIGHT Side Earbud on Apple AirPods PRO
How To Pair and Sync a Replacement LEFT or RIGHT Side Earbud on Apple AirPods PRO by Make It Work 548,544 views 2 years ago 1 minute, 57 seconds
FAQ
Why are my Airpods Pro desynchronized with my headphones?
There can be several reasons why your Airpods Pro may be desynchronized with your headphones. It could be due to a software glitch, low battery level, compatibility issues, or incorrect pairing.
How can I fix the desynchronization issue with my Airpods Pro and headphones?
To fix the desynchronization issue, you can start by resetting your Airpods Pro and re-pairing them with your device. You should also ensure that both your Airpods and the connected headphones are running on the latest software version. If the problem persists, you can contact Apple Support for further assistance.
Can a low battery level cause desynchronization between Airpods Pro and headphones?
Yes, a low battery level can cause desynchronization issues between Airpods Pro and headphones. Ensure that both your Airpods Pro and headphones have sufficient battery levels to maintain proper synchronization.
Do compatibility issues affect the synchronization between Airpods Pro and headphones?
Yes, compatibility issues can affect the synchronization between Airpods Pro and headphones. It is important to check if both devices are compatible with each other and if they support the same protocols for seamless synchronization.
I have followed all the troubleshooting steps, but the desynchronization issue still persists. What should I do?
If you have tried all the troubleshooting steps and the desynchronization issue still persists, it is recommended to reach out to the manufacturer's support team. They can provide you with further guidance or arrange a repair or replacement if required.




