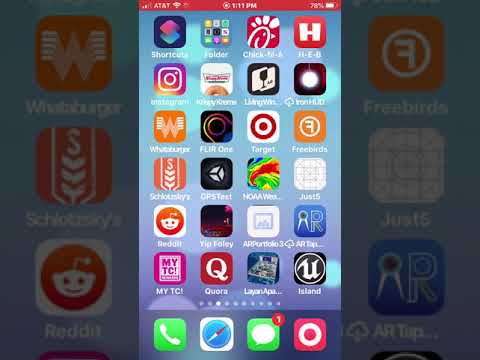
Have you ever wondered about the secret code that distinguishes your iPad from the crowd? Well, hold on tight, because we are about to reveal the key to unlocking this mystery. Your iPad's Unique Device Identifier (UDID) is a hidden gem that holds a world of information about your device. From troubleshooting to app development, having access to your UDID is essential.
Unravel the Mysteries with these Simple Steps
Finding your UDID may sound like a daunting task, but fear not! With a few easy steps, you can unveil this hidden treasure. By using the latest technology with a touch of finesse, you will be able to navigate the intricate pathways of your iPad's settings to discover the holy grail of device identification.
A Journey through the Settings
Embark on an adventure through the labyrinth of your device's settings to uncover the unique code that sets your iPad apart. With just a few taps and swipes, you will gain access to a world of valuable information. Whether you are troubleshooting an issue or preparing your device for app testing, knowing your UDID is crucial.
Understanding the Unique Device Identifier (UDID) and its Importance for your iPad
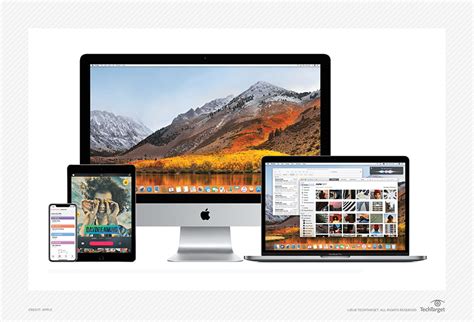
Modern electronic devices, such as the iPad, are equipped with unique identification codes that distinguish them from one another. One such identifier, the Unique Device Identifier (UDID), plays a crucial role in various functionalities and services offered on your iPad. Exploring the concept of UDID and understanding its significance will help you make the most of your device and ensure a seamless user experience.
| What is a UDID? |
| At its core, the UDID is a distinctive alphanumeric code assigned to each individual iPad. Similar to a fingerprint, it is unique to your device and differentiates it from millions of other iPads in circulation worldwide. This identifier consists of a combination of letters and numbers, forming a specific pattern that is exclusive to your iPad. |
| Importance of UDID |
| The UDID holds significant importance in various areas of your iPad's functionality, specifically relating to app installations, software updates, and device management. Developers and app creators rely on UDIDs to track app installations, test software compatibility, and provide personalized user experiences. Further, it facilitates secure communication between your iPad and external services, ensuring the protection of your data and privacy. |
Understanding the role of the UDID allows you to comprehend its relevance in the broader spectrum of iPad usage. By recognizing its impact, you can better appreciate why it is necessary to have knowledge of your device's UDID and the benefits it brings to your digital experience.
Understanding the Significance and Purpose of a Unique Device Identifier (UDID)
In the realm of technological devices, the ability to identify and distinguish between each individual device is critical for a multitude of reasons. This necessity has led to the development of a system known as the Unique Device Identifier (UDID). Although commonly associated with iPads, the concept of a UDID is applicable to various mobile devices and plays a crucial role in personalized user experiences, effective app distribution, and enhanced device security.
Different approaches to identify the unique identifier of your Apple device
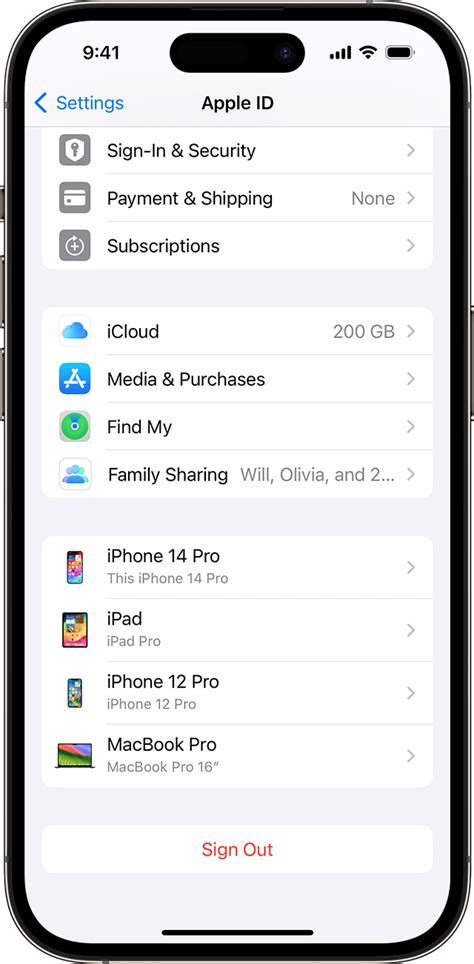
Discovering the distinct identification number of your device can be accomplished through various techniques. Each method offers a distinct way to obtain this information, allowing you to access the Universal Device Identifier (UDID) of your iPad.
| Methods | Description |
|---|---|
| 1. Serial Number | By examining the serial number assigned to your device, the UDID can be derived. |
| 2. iTunes | iTunes provides an interface to view device information, including the UDID. |
| 3. Xcode | Through Xcode, Apple's integrated development environment, you can retrieve the UDID easily. |
| 4. Third-party Applications | Utilizing specialized third-party applications offers an alternative option to obtain the UDID. |
| 5. Online Services | Certain online platforms provide a convenient method to identify your iPad's UDID. |
These diverse methods grant flexibility in finding your iPad's UDID, allowing you to choose the approach that suits you best. Whether you opt for the serial number, iTunes, Xcode, third-party applications, or online services, you can effortlessly access the unique identifier associated with your iPad.
Exploring various methods to discover the unique identifier of your tablet device
In this section, we will explore multiple techniques that can assist you in identifying the distinctive code associated with your tablet device. By utilizing different approaches, you can effortlessly retrieve the specific identifier without any hassle. These methods ensure that you obtain the necessary information required for specific actions or troubleshooting purposes.
| 1. Device Settings | By navigating through specific sections within the tablet's settings, you can locate the unique identifier. These settings may vary based on the operating system (OS) of the device, offering different pathways to access the desired information. |
| 2. iTunes | Using iTunes, you can uncover the exclusive identifier by connecting your tablet device to a computer and accessing the device summary page. From there, you can gather the necessary details related to your tablet's unique identifier. |
| 3. Third-Party Apps | Several third-party applications are available in the market that specialize in collecting device information. These applications offer convenient ways to access and retrieve the unique identifier of your tablet by simply launching the app and following the provided instructions. |
| 4. Online Service Tools | Online service tools are another option to explore when it comes to finding the unique identifier of your tablet device. These platforms provide user-friendly interfaces that assist in discovering the necessary device information without any complex steps or requirements. |
By exploring these various methods, you can efficiently locate the unique identifier of your tablet device, enabling you to perform specific actions or seek support whenever required. It is essential to familiarize yourself with these techniques to ensure a seamless user experience and effective device management.
Using iTunes to Discover Your iPad's Unique Device Identifier
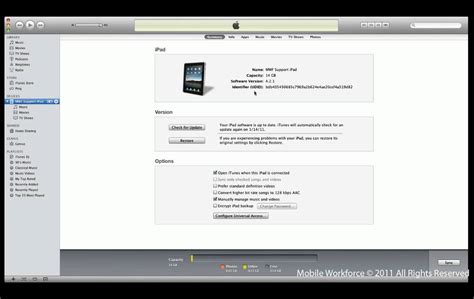
When it comes to uncovering the distinctive identification number assigned to your iPad, utilizing iTunes offers a straightforward and reliable method. By establishing a connection between your iPad and computer, utilizing the latest version of iTunes, you can quickly discover your iPad's UDID without the need for third-party applications or complex procedures.
| Step | Description |
|---|---|
| Step 1 | Launch iTunes on your computer and ensure you have the most recent version installed. |
| Step 2 | Using an appropriate USB cable, connect your iPad to your computer. |
| Step 3 | Select your iPad when it appears within iTunes. |
| Step 4 | In the Summary tab of your iPad's information, click on the "Serial Number" field. |
| Step 5 | Upon clicking, the field will change and display your iPad's UDID. You can choose to copy it by right-clicking on the field and selecting "Copy" from the context menu. |
| Step 6 | Paste the copied UDID into the desired location, whether it be for registering your iPad with a developer account or sharing it with technical support. |
By following these simple steps, you can easily utilize iTunes to find your iPad's unique device identifier (UDID). This essential piece of information can prove vital for various purposes, such as accessing beta versions of apps, troubleshooting issues, or participating in Apple's developer program.
A step-by-step guide to retrieve your unique identification code via iTunes
In the process of uncovering your distinctive identification code (UDID) for your iPad device, there are specific steps that can be followed to successfully obtain this information through the use of iTunes. This guide will outline each step in a clear and concise manner, allowing you to retrieve your UDID with ease.
Locating Your iPad's Unique Device Identifier (UDID) without a Computer
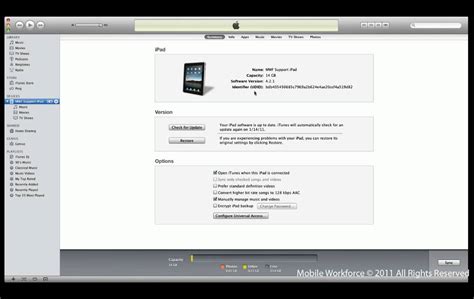
In this section, we will explore alternative methods to find the unique identifier of your iPad without the need for a computer. By exploring different techniques, you can easily obtain the UDID of your device even when you don't have access to a computer.
| Method | Description |
| Method 1: Using Settings | This method involves navigating through the settings menu on your iPad to locate the UDID. By following a series of steps, you will be able to find the unique identifier without the need for a computer. |
| Method 2: Utilizing Third-Party Apps | There are several third-party apps available on the App Store that can provide you with easy access to your iPad's UDID. These apps offer a convenient way to quickly retrieve the unique identifier without relying on a computer. |
| Method 3: Contacting Apple Support | If other methods are not viable for obtaining the UDID of your iPad without a computer, reaching out to Apple Support can be a reliable solution. They can guide you through the necessary steps to retrieve the unique identifier. |
By following these alternative methods, you can find your iPad's unique device identifier (UDID) without the need for a computer. Whether you prefer navigating through your device's settings, utilizing third-party apps, or seeking assistance from Apple Support, there are various options available to help you locate the UDID of your iPad conveniently.
Exploring alternative methods to discover the unique identifier on your iPad
In this section, we will discuss various alternative approaches that can be employed to identify the exclusive identifier on your Apple iPad device without relying on the conventional methods.
1. Using iTunes on your computer:
- Connect your iPad to your computer using a USB cable.
- Launch iTunes on your computer and select your iPad from the list of connected devices.
- Navigate to the "Summary" tab and click on "Serial Number" to reveal the UDID.
2. Using third-party apps:
- Search for and download a reliable third-party application from the App Store that allows you to access your iPad's UDID.
- Launch the installed app on your iPad and follow the on-screen instructions to retrieve the unique identifier.
3. Using online services:
- Search for reputable websites that offer UDID retrieval services.
- Visit one of these websites on your iPad's web browser.
- Follow the provided instructions or enter the necessary details to obtain your iPad's UDID.
4. Using Xcode:
- Connect your iPad to a computer with Xcode installed.
- Launch Xcode and select your device from the list of connected devices.
- Click on "Identifier" to unveil your iPad's unique identifier.
By exploring these alternative methods, you can easily discover your iPad's UDID directly on the device itself, without needing to resort to traditional approaches.
Discovering your iPad's Unique Device Identifier with the Help of an External Application
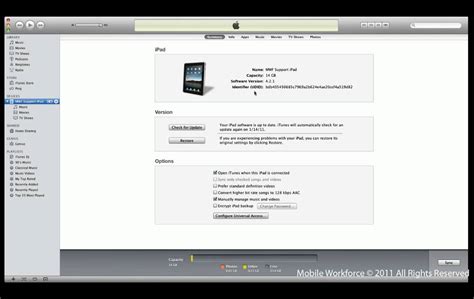
Unveiling your iPad's Unique Device Identifier (UDID) can be a straightforward and hassle-free process when utilizing a third-party application specifically designed for this purpose. By leveraging the capabilities of these external apps, you can swiftly and easily obtain the distinctive identifier required for various technical tasks without the need for complex manual methods.
Opting for a third-party app streamlines the process of acquiring your iPad's UDID, avoiding the necessity to delve into intricate settings or search for specific system information manually. These applications offer user-friendly interfaces, making it accessible even for those who may not possess extensive technical knowledge.
By utilizing a third-party app, you can securely retrieve your iPad's UDID without compromising the integrity of your device's sensitive data. These applications are often designed with security features in mind, ensuring that your personal information remains protected throughout the retrieval process.
Efficiency is another benefit brought about by using external apps. With just a few taps and swipes on your iPad's screen, you can swiftly discover your device's UDID, saving valuable time that can be better spent on other tasks or activities.
Furthermore, these third-party apps often offer additional functionalities, such as device management and diagnostics, making them useful tools for more than just retrieving the UDID. This versatility adds value to the application, potentially offering a comprehensive solution for various aspects of iPad management.
Overall, utilizing a third-party app to uncover your iPad's UDID brings convenience, security, efficiency, and additional features to your device management repertoire. Embrace the benefits of these user-friendly tools, and effortlessly obtain your iPad's unique identifier with ease.
Discovering reliable apps that simplify the process of identifying unique device identifiers
When it comes to finding the unique identifier for your iPad device, there are several reliable apps available that can simplify this often tedious process. These apps provide a convenient solution for quickly identifying your device's unique identifier, without the need for complex manual steps.
- 1. EasyUDID: This user-friendly app offers a simplified and intuitive interface for effortlessly retrieving your iPad's unique identifier. With just a few taps, you can easily access the UDID without having to navigate through multiple settings menus.
- 2. UDID Finder: This app provides a comprehensive and streamlined approach to discovering your device's unique identifier. With its straightforward functionality, you can quickly retrieve and share your UDID with ease.
- 3. UDID Plus: Designed to simplify the process of obtaining UDID, this app offers a seamless and hassle-free solution. It not only provides the unique identifier but also offers additional device information, making it a useful tool for developers and enthusiasts alike.
These reliable apps eliminate the need to search through complex settings or use iTunes to find your iPad's unique identifier. With their user-friendly interfaces, they make the process quick and straightforward, allowing you to easily access the information you need.
Sharing your iPad's Unique Device Identifier with Developers
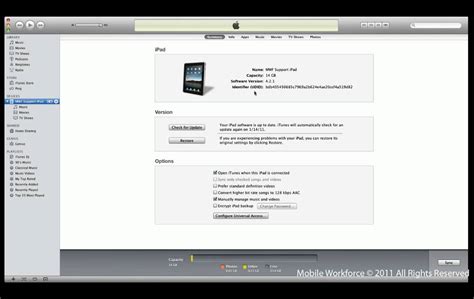
In the process of collaborating with developers or beta testing new apps, it is essential to provide them with your unique device identifier (UDID) for your iPad. Sharing your UDID allows developers to authorize your device and grant you access to pre-release versions of applications.
Here are some simple steps to share your iPad's UDID with developers:
- Begin by opening iTunes on your computer.
- Connect your iPad to your computer using the USB cable.
- Once your iPad is connected, select it from the devices list in iTunes.
- In the Summary tab, click on the 'Serial Number' label. The serial number will change to the UDID.
- Right-click on the UDID and select 'Copy' to copy it to your clipboard.
- Open your preferred communication channel, such as email or messaging app, and address a message to the developer.
- Paste the UDID into the message and let the developer know that it is your iPad's UDID.
- Send the message to the developer and wait for the necessary further instructions.
Sharing your iPad's UDID with developers ensures that you can participate in app testing, receive updates, and provide valuable feedback to improve the overall user experience. Ready to collaborate with developers? Share your UDID today!
Understanding the Process of Sharing Your Unique Device Identifier with App Developers
When it comes to interacting with mobile applications on your device, you may have come across the term UDID, which stands for Unique Device Identifier. This identifier, unique to every device, plays a crucial role in allowing app developers to provide you with a personalized and tailored user experience.
Sharing your UDID with app developers is a step in the app installation or testing process that allows them to associate your device with their app. By having access to this identifier, developers can track user engagement, deploy beta versions of their apps for testing, and provide targeted support for users.
While understanding the significance of providing your UDID to app developers is essential, the process itself might seem a bit unfamiliar or intimidating. However, by following a few straightforward steps, you can easily locate and share your UDID with developers, ensuring a seamless experience throughout your app usage.
Firstly, you need to access the device's settings, which can typically be found by tapping on the gear-shaped icon on your home screen. From there, navigate to the "General" section, and within it, locate the "About" tab. Here, you will find various essential details about your device, including the UDID.
Next, to obtain the UDID, you will need to identify the specific section within the "About" tab that contains this information. Different versions of iOS may have slightly different labeling, so keep an eye out for sections like "Identifier," "Identifier for Advertising," or "Serial Number." Select the appropriate label, and you will be presented with the alphanumeric UDID.
With the UDID now visible on your screen, you can take several approaches to provide it to app developers. One common method involves copying the UDID and pasting it into an email or messaging platform of your choice. Alternatively, you may need to utilize developer-specific tools or platforms to submit your UDID securely.
By understanding the process of sharing your UDID with app developers and becoming familiar with locating this unique identifier on your device, you can ensure smooth communication and successful app installations or testing. Embracing these steps will contribute to maximizing your app experience and enabling developers to meet your specific needs and expectations.
FAQ
What is a UDID and why do I need to find it for my iPad?
A UDID stands for Unique Device Identifier. It is a unique alphanumeric code assigned to each iPad by Apple. You may need to find it for your iPad in order to register your device for development purposes, beta testing, or certain software applications.
Can I find the UDID for my iPad without connecting it to a computer?
No, you cannot find the UDID for your iPad without connecting it to a computer. The process of finding the UDID requires using iTunes and accessing the Summary tab for your device.
Are there any alternative methods to find the UDID for my iPad?
Yes, there are alternative methods to find the UDID for your iPad. You can use third-party apps or websites that allow you to find your UDID directly on your device without needing to connect it to a computer. However, it is important to be cautious when using these methods as they may compromise your privacy and security.
Do I need to find the UDID for my iPad for everyday use?
No, for most everyday uses of your iPad, you do not need to find the UDID. It is mainly required for specific purposes such as development or testing purposes. The average user does not need to be concerned with their iPad's UDID for regular usage.
What is a UDID and why is it important for iPad?
A UDID (Unique Device Identifier) is a string of letters and numbers that uniquely identifies a specific iPad device. It is important because it allows developers to register a device for testing, install beta versions of iOS, or create custom software applications specifically designed for that device.
How can I find my UDID on my iPad?
There are several ways to find your UDID on an iPad. One way is to connect your iPad to a computer and open iTunes. Then, select your device, go to the Summary tab, and click on the Serial Number field until the UDID is displayed. Another way is to use third-party apps or websites that can retrieve the UDID directly from your iPad without the need for a computer.




