In today's digital landscape, being disconnected from the online world is simply unimaginable. Just like a seasoned explorer embarking on a quest for hidden treasures, discovering a reliable and speedy Wi-Fi connection has become a modern-day necessity. With the ubiquitous presence of iPhones, one of the most sought-after devices worldwide, it's essential to know how to navigate effortlessly through the labyrinth of available wireless networks.
Equipped with cutting-edge technology, your iPhone is more than just a sleek communication tool. It possesses the remarkable ability to detect and connect to Wi-Fi networks, ensuring a smooth browsing experience. In this comprehensive guide, we will unveil a step-by-step approach to locate and connect your device to a Wi-Fi network, granting you limitless possibilities with just a tap of your finger.
As you embark on this Wi-Fi discovery expedition, you'll encounter a variety of network signals traversing the airwaves. From coffee shops to shopping malls, airports to public libraries, these signals serve as the gateway to access the wonders of the online realm. Armed with your iPhone as a trusty companion, you'll unlock the potential of vast knowledge, engaging entertainment, and seamless connectivity.
Through the following series of simplified steps, we will empower you to master the art of Wi-Fi detection on your iPhone effortlessly. No longer will you feel overwhelmed by the sheer multitude of options; instead, you will approach each wireless network with confidence, knowing that you have the knowledge to navigate this digital landscape with ease.
Connecting to Wi-Fi on an iPhone: A Complete Walkthrough
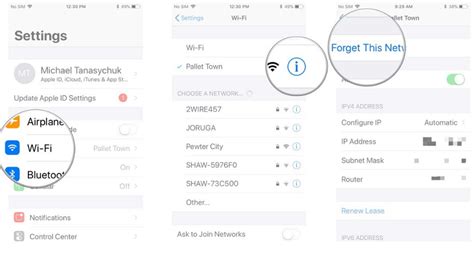
Are you looking to effortlessly establish a stable internet connection on your iPhone? In this section, we will guide you through the step-by-step process of connecting your iPhone to a Wi-Fi network. By following these instructions, you can seamlessly access the internet and stay connected wherever you are.
To begin, let's kickstart the Wi-Fi connection process. First, locate the network settings on your iPhone. This can typically be found in the "Settings" menu. Once you have located it, tap on the network settings icon to proceed.
Upon entering the network settings, you will be presented with a list of available Wi-Fi networks in your vicinity. These networks may include public hotspots, private networks, or even networks from your previous connections. Take a moment to scan through the options and find the network you wish to connect to.
Once you have identified the desired Wi-Fi network, tap on its name to initiate the connection process. At this point, you may be prompted to enter a password or passcode, depending on the security settings of the network. Carefully enter the required information, taking note of any uppercase or lowercase characters, special symbols, or numeric values.
After entering the correct password or passcode, your iPhone will attempt to establish a connection with the selected Wi-Fi network. This may take a few moments, so please be patient. Once successfully connected, you will see a checkmark or a Wi-Fi symbol indicating that you are now connected to the Wi-Fi network.
Lastly, ensure that the connection is stable and perform a quick browse to confirm internet accessibility. Open your preferred browser or any internet-dependent application to verify that your iPhone is indeed connected to the Wi-Fi network and that you can access the internet without any issues.
Congratulations! You have successfully connected your iPhone to a Wi-Fi network. From now on, your device will automatically connect to this network whenever it is within range, allowing you to enjoy uninterrupted internet access.
Accessing your iPhone's settings menu
One of the essential features of an iPhone is the ability to access and customize various settings according to your preferences. The settings menu acts as the control center of your device, allowing you to manage different aspects of your iPhone's functionality.
Here is a step-by-step guide on how to access your iPhone's settings menu:
- Locate the "Settings" app on your iPhone's home screen. It is represented by an icon shaped like gears.
- Tap on the "Settings" app to open it.
- Once the settings app is open, you will be presented with a list of different options.
- Scroll through the options and tap on the one you wish to modify or explore.
- Within each setting, you will find various sub-categories and options that can be customized according to your preferences.
- To navigate back to the main settings menu, simply tap on the "Back" button located at the top left corner of the screen.
- To exit the settings menu and return to your iPhone's home screen, press the home button or swipe up from the bottom of the screen if you have iPhone models with Face ID.
By accessing the settings menu on your iPhone, you gain the ability to personalize and optimize your device's performance, adjust security and privacy settings, configure notifications, manage wireless connections, and much more. It serves as a central hub for managing and customizing your iPhone to suit your needs and preferences.
Remember to explore the different options within the settings menu to discover the full range of features and capabilities your iPhone offers. Customizing these settings can greatly enhance your overall iPhone experience.
Selecting the Wi-Fi option from the settings
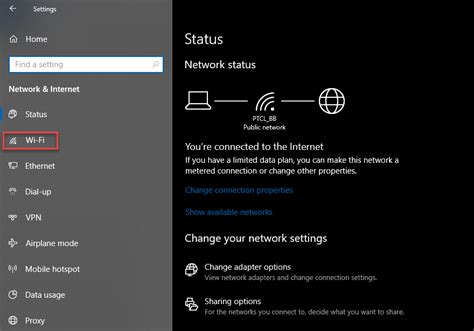
To enable wireless internet connectivity on your iPhone, you will need to access the Wi-Fi settings. By navigating through the device's settings, you can easily select the appropriate Wi-Fi network to connect to. Follow the steps below to access and manage your iPhone's Wi-Fi settings.
Step 1: Locate the "Settings" app on your iPhone's home screen. It is represented by a gear icon.
Step 2: Tap on the "Settings" app to open it.
Step 3: Scroll down the settings menu until you find the "Wi-Fi" option. It is typically located towards the top, under the airplane mode and cellular data settings.
Step 4: Tap on the "Wi-Fi" option to access the Wi-Fi settings.
Step 5: A list of available Wi-Fi networks will appear. Look for the network you want to connect to and tap on its name.
Step 6: If the selected Wi-Fi network is password-protected, a prompt will appear asking for the password. Enter the password using the on-screen keyboard.
Step 7: Once the correct password is entered, your iPhone will attempt to connect to the Wi-Fi network. A checkmark next to the Wi-Fi network name will indicate a successful connection.
Following these steps will allow you to easily select and connect to a Wi-Fi network on your iPhone, ensuring a stable and reliable internet connection.
Enabling Wi-Fi on Your iPhone
To connect to a wireless network, you must first ensure that your iPhone's Wi-Fi is turned on. By toggling the Wi-Fi switch to the "On" position, you can enable your device to detect and connect to available wireless networks in your vicinity.
Activating Wi-Fi:
To activate Wi-Fi on your iPhone, follow the steps below:
- Unlock your device by pressing the Home or Power button.
- From the Home screen, navigate to the Settings app. It can typically be found among your other applications.
- Once in the Settings app, locate the Wi-Fi option. It is usually represented by a network icon.
- Tap on the Wi-Fi option to access the Wi-Fi settings.
- On the Wi-Fi settings screen, locate the Wi-Fi switch, typically found at the top of the page.
- Swipe the Wi-Fi switch to the right or tap on it to toggle it to the "On" position.
Once Wi-Fi is activated, your iPhone will start scanning for available wireless networks in the area. These networks will be displayed under the Wi-Fi settings, and you can select the desired network to connect to by tapping on its name.
Note: Keep in mind that some networks may require a password or additional authentication before allowing connection. If prompted, enter the necessary credentials to establish a secure connection.
Choosing a Wireless Network from the Available Options
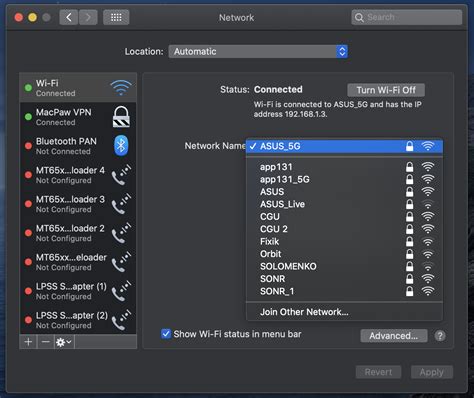
When it comes to connecting to the internet on your iPhone, selecting the right Wi-Fi network is crucial. Your device will display a list of available networks, and in this section, we will guide you on how to choose the most suitable wireless network for your needs.
Firstly, it's important to consider the signal strength. Look for networks that have a strong signal, as this ensures a stable and consistent internet connection. Networks with weak signals may result in slow speeds and frequent disconnections.
Another factor to consider is the network's security. Prioritize networks that are password protected to ensure the safety of your personal information and prevent unauthorized access to your device. Public networks without passwords may be convenient, but they pose higher security risks.
In addition, take into account the network's speed. Check the download and upload speeds, which are usually indicated alongside the network name. Opt for networks with higher speeds if you frequently use bandwidth-intensive tasks such as streaming videos or downloading large files.
Furthermore, consider the network's reliability. Look for networks with a stable connection and minimal downtime. Networks that frequently go offline or experience interruptions may be frustrating to use, especially when you rely on a consistent internet connection for work or entertainment purposes.
Lastly, consider any additional features or restrictions that may be relevant to your usage. Some networks may have specific limitations such as time restrictions or bandwidth caps. Ensure that the network you choose aligns with your requirements and doesn't hinder your internet usage.
By considering factors such as signal strength, security, speed, reliability, and specific features, you can make an informed decision when choosing a Wi-Fi network from the available options on your iPhone. This will ensure that you have a seamless and satisfying internet experience on your device.
[MOVIES] [/MOVIES] [/MOVIES_ENABLED]



