Embarking on a journey to unveil the secrets of your Linux infrastructure is akin to taking a deep dive into the underlying DNA of your computer's operating system. Understanding the version of the enigmatic Linux kernel powering your machine opens up a world of possibilities, enabling you to optimize performance, identify compatibility issues, and stay ahead of the ever-evolving technology curve. So, if you're ready to unravel the enigma, join us as we explore the intricacies of discovering the version of the Linux kernel running silently beneath the surface.
As you embark on this enlightening quest, it is crucial to equip yourself with the necessary tools. Fear not, for such tools are easily accessible within the realm of Linux. Armed with a solid understanding of the command-line interface, you'll navigate through the labyrinthine paths of your system effortlessly. By harnessing the power of the well-known "terminal," your keyboard shall become your guide, unveiling the hidden wonders of your Linux universe.
Prepare to delve into the abyss that lies beneath the polished surface of your Graphical User Interface (GUI). As you delve deeper, discovering your Linux kernel version will require a touch of mastery in the art of shell commands. It is within this realm of text-based communication with your system that you shall find the answers you seek. With each command gracefully executed by your hands, the intricate makeup of your kernel shall manifest itself, revealing its unique identity like a hidden gem awaiting discovery.
Checking the Version via Terminal
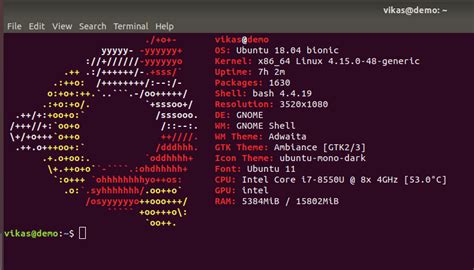
One way to determine the specific release of the Linux kernel installed on your system is to use the terminal. By accessing the command line interface, you can use various commands to obtain the desired information without the need for graphical user interfaces or external applications.
To begin, open your terminal application and enter the appropriate command to retrieve the kernel version. This command may vary depending on the Linux distribution you are using.
| Linux Distro | Command |
|---|---|
| Ubuntu, Debian, or derivatives | uname -r |
| Fedora, CentOS, or Red Hat Enterprise Linux | uname -r |
| Arch Linux or derivatives | uname -r |
| SUSE Linux | uname -a |
| Gentoo Linux | gentoo-sources --version |
By executing these commands, you will receive output that includes the version number, release date, and other relevant details of your Linux kernel. This information allows you to keep track of the kernel updates and ensure compatibility with software and hardware requirements.
Remember that the terminal provides a powerful tool for system administration and troubleshooting, and discovering your Linux kernel version is just one of many tasks you can accomplish using command-line tools.
Obtaining Kernel Version via Graphical User Interface (GUI)
One of the user-friendly ways to retrieve the identification information regarding the core operating system of your device is through the Graphical User Interface (GUI). This method allows you to access the kernel version without the need for command lines or complex technical procedures.
Here are step-by-step instructions on how to find the version of your Linux kernel using the GUI:
- Begin by launching the Application Menu, which can typically be found in the bottom or top-left corner of your screen, represented by an icon resembling a grid or a series of horizontal bars.
- Once the Application Menu is open, navigate to the "System Settings" or similar option, which is usually under the "Preferences" or "Settings" category.
- In the System Settings window, search for and select the "Details" or "About" option. This tab often displays essential information about your device's hardware and software specifications.
- Within the Details or About section, there should be an option or tab specifically labeled "Operating System" or "OS." Click on this tab to proceed.
- Upon entering the Operating System section, scroll down or explore the page until you locate the relevant information related to your Linux kernel version. The version details are typically labeled as "Kernel Version," "Kernel Release," or similar phrases.
- Note or record the kernel version details displayed on your screen for future reference or troubleshooting purposes.
By following these straightforward steps, you can quickly retrieve the precise version of the Linux kernel running on your computer using the convenience of the graphical user interface.
Alternative Approaches for Determining the Operating System's Kernel Version

When it comes to identifying the specific iteration of the core software that powers an operating system, there are several alternative methods available to discern the version of the underlying kernel. By employing these alternative approaches, users can gain valuable insights into the inner workings of their system without relying solely on the conventional means of identification.
1. Command Line Interface (CLI) Techniques:
One way to determine the version of the foundational software is by utilizing the command line interface, which provides users with direct access to the kernel-based operations through a text-based interface. By utilizing specific commands and querying the system, you can uncover the kernel version with precision.
2. System Information Utilities:
Another alternative avenue is to take advantage of system information utilities that are readily available on most operating systems. These utilities provide a comprehensive overview of the system's hardware and software components, including the kernel version. By utilizing such tools, users can quickly access the necessary information without diving into the intricacies of command line interfaces.
3. Graphical User Interface (GUI) Tools:
For those users who prefer a graphical representation of their system's inner workings, graphical user interface tools offer an accessible alternative for identifying the kernel version. These tools provide a user-friendly interface that displays system information, including the kernel version, in a visually appealing and easy-to-understand manner.
4. Vendor-Specific Documentation:
Additionally, checking the vendor-specific documentation or support resources can provide a straightforward approach to identifying the kernel version. Most vendors include information pertaining to the operating system's kernel within their documentation, making it a reliable source for obtaining the necessary details.
In conclusion, although the conventional method exists for determining the version of the Linux kernel on a computer, there are alternative methods available that offer additional flexibility and accessibility. By exploring command line techniques, utilizing system information utilities, leveraging graphical user interface tools, or referring to vendor-specific documentation, users can effectively identify their system's kernel version.
Understanding the Significance of Keeping Your Kernel Up to Date
Staying informed about the latest updates to your system's core is crucial for maintaining optimum performance and security.
1. Enhancing Performance: Updating the kernel can bring invaluable performance improvements to your system, allowing it to run more efficiently and handle tasks swiftly. These updates often include bug fixes, optimizations, and new features that can enhance the overall speed and responsiveness of your computer.
2. Ensuring Compatibility: With each release, the kernel undergoes compatibility testing to ensure seamless integration with a wide range of hardware and software components. By keeping your kernel up to date, you ensure that your system remains compatible with the latest devices, drivers, and applications.
3. Strengthening Security: Kernel updates often address security vulnerabilities that could potentially expose your system to various risks such as malware, unauthorized access, and data breaches. Regularly updating your kernel ensures that these vulnerabilities are patched, reinforcing the security of your system.
4. Access to New Features: Kernel updates frequently introduce new features that enhance the functionality of your operating system. These features can range from improved power management options to enhanced networking capabilities, providing you with a more efficient and enjoyable user experience.
5. Compatibility with Updates: Other software components, such as drivers and applications, often rely on specific kernel versions to function correctly. By updating your kernel, you ensure compatibility with these updates, enabling you to make the most of the latest software advancements.
In conclusion, regularly updating your kernel is essential for ensuring optimal performance, compatibility, security, and access to new features. Keeping your kernel up to date ensures that your system remains stable, protected, and capable of efficiently handling evolving hardware and software requirements.
[MOVIES] [/MOVIES] [/MOVIES_ENABLED]FAQ
How can I determine the version of the Linux kernel installed on my computer?
To find out the version of the Linux kernel on your computer, you can use the "uname" command with the "-r" option. Open the terminal and type "uname -r" (without the quotes) to display the kernel version.
Is there a graphical method to check the Linux kernel version?
Yes, there is a graphical method to check the Linux kernel version. You can go to the "System Settings" or "System Information" option in your Linux distribution's menu. Once there, look for the "About" or "Details" section, which should display information about the operating system, including the kernel version.
Can I find the Linux kernel version by checking a specific system file?
Yes, you can find the Linux kernel version by checking a specific system file. The file "/proc/version" contains detailed information about the kernel version. Simply open the terminal and type "cat /proc/version" (without the quotes) to view the kernel version, along with additional details such as the compiler used and the build date.




