What sets your iPad apart from the sea of devices? It's not just the sleek design or cutting-edge technology - there's something more, something hidden beneath its glossy exterior. Just as every individual possesses a one-of-a-kind fingerprint, every iPad boasts its own exclusive identifier known as the Media Access Control (MAC) address.
Imagine the MAC address as your iPad's signature in the digital world, a virtual passport that allows it to connect and communicate with other devices on a network. This unique identifier plays a crucial role in securing your connection, ensuring that only authorized devices can access your precious data. Knowing your iPad's MAC address can also come in handy when troubleshooting network issues or setting up parental controls.
So, how can you unearth this elusive MAC address without breaking a sweat? Fear not, for we are here to guide you through the maze of settings and menus, revealing the path to this valuable piece of information. In the upcoming paragraphs, we will walk you through easy, step-by-step instructions to locate your iPad's MAC address, empowering you with the knowledge you need to take full control of your device's digital presence.
Discovering the Significance of Locating Your iPad's Unique Identifier
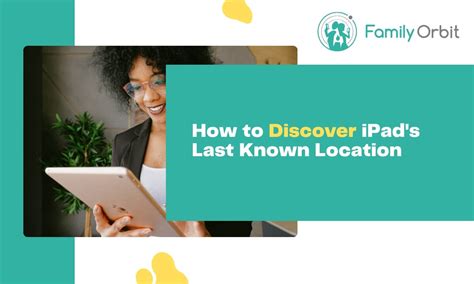
In today's interconnected world, where digital devices play a crucial role in our daily lives, understanding the importance of looking beyond the surface of your iPad becomes paramount. Every electronic device possesses a distinctive fingerprint, known as a MAC address, enabling it to communicate with networks, access the internet, and engage in various online activities. Discovering and recognizing your iPad's MAC address unlocks a world of possibilities, empowering you to enhance security measures, troubleshoot network issues, and optimize your device's performance.
1. Unveiling Enhanced Security:
Ensuring the safety and integrity of your digital activities is more critical than ever. By identifying your iPad's individual MAC address, you gain the ability to create customized security settings for your network, preventing unauthorized access and safeguarding your valuable data.
2. Troubleshooting Network Problems:
Every now and then, your iPad may encounter network-related issues, such as connectivity problems or slow browsing speeds. By familiarizing yourself with your iPad's MAC address, you can quickly isolate the potential cause of these issues, collaborate effectively with technical support teams, and resolve connectivity problems in a timely manner.
3. Optimizing Device Performance:
Understanding your iPad's MAC address enables you to configure network settings compatible with your device, ultimately enhancing its overall performance. You can prioritize network bandwidth, fine-tune network configurations, and maximize network resources for a seamless and uninterrupted experience while using your iPad's multitude of applications and services.
4. Enhancing Network Management and Control:
When managing multiple devices on a single network, being aware of their MAC addresses grants you greater control and management capabilities. You can assign specific permissions and restrictions to individual devices, monitor their activities, and optimize network traffic, ensuring efficient network usage for all connected devices, including your iPad.
By grasping the importance of locating your iPad's MAC address, you gain valuable insights into your device's unique identification, which can be utilized to enhance security, troubleshoot network-related hurdles, optimize performance, and take charge of network management. Embracing this knowledge empowers you to fully leverage the potential of your iPad and the digital world it connects to.
Locating the Unique Identifier of your iPad in the Settings
In order to identify your iPad's distinctive identifier within the device settings, you would need to navigate through specific menus within the system configuration. By accessing these settings, you will be able to locate the exclusive alphanumeric code associated with your iPad unit. This identifier serves as a crucial element for various networking protocols and can be useful in numerous situations, such as troubleshooting network connectivity issues or setting up secure connections.
Step 1: Access the Settings application on your iPad device by locating and tapping on the appropriate icon, typically represented by a gear or cogwheel symbol.
Step 2: Once inside the Settings, scroll down and look for the section labeled as "General." It is often identifiable by an icon resembling a gear or a box-shaped object.
Step 3: Within the General settings section, continue scrolling, and search for the subsection named "About." This subsection usually contains information regarding the general specifications of your iPad.
Step 4: Tap on the "About" option to access more detailed configuration information about your device.
Step 5: In the "About" section, look for the entry that reads "Wi-Fi Address" or "Wi-Fi MAC Address." This specific entry presents the unique identifier assigned to your iPad device.
Note: The label for this entry might slightly vary depending on the iOS version and the iPad model.
Once you have successfully located and identified the iPad's exclusive identifier, you can utilize it for various purposes, such as configuring network settings, filtering network access, or providing it to system administrators or support technicians when necessary.
Locating the Unique Identifier on your iPad running iOS 14

Understanding the distinct identifier assigned to your iPad is crucial for certain tasks and network configurations. Discovering the particular identification code, commonly referred to as the MAC address, on an iPad device operating on the latest iOS version, namely iOS 14, can be easily achieved with a few simple steps.
Firstly, it's important to note that the MAC address serves as a unique identifier for network interfaces. This address, typically composed of a series of alphanumeric characters, assists in differentiating devices on a network. On an iPad running iOS 14, the MAC address can be located through the following instructions.
To begin, access the "Settings" application on your iPad. This can be done by locating and tapping on the gear-shaped icon, which is generally found on the home screen or within the app drawer. Once you successfully enter the settings menu, navigate to the "General" category, which is often represented by a gear icon within a list of options.
Once within the "General" settings, scroll down to locate and select the "About" option. This section provides information about your iPad, including various identification codes. To view the MAC address specifically, look for the "Wi-Fi Address" or "Ethernet ID" section; the exact label may differ slightly depending on your device's network capabilities.
Finally, within the designated area, you will find the MAC address for your iPad. This unique combination of characters can be utilized when configuring specific network settings or troubleshooting network issues. Take note of this code, as it may be required in various scenarios when dealing with network-related matters.
Remember, while accessing and understanding the MAC address on an iPad running iOS 14 is relatively straightforward, it is crucial to exercise caution and only share this information with trusted individuals or organizations, as it can be used for unauthorized purposes if in the wrong hands.
Discovering the Unique Identifier of your iPad on iOS 13 and Earlier Versions
In the realm of technology, each device is distinguished by a distinctive identifier that serves as its digital fingerprint. By locating this specific attribute, known as the Media Access Control (MAC) address, on an iPad operating on iOS 13 or earlier, you can harness a deeper understanding of your device’s network connectivity. In this section, we will guide you through the process of unveiling this significant component, allowing you to gain valuable insights into your iPad’s network configuration.
Method 1: Navigating the Settings Menu
If you are an inquisitive iPad user, your journey to discover the MAC address begins within the depths of the device's Settings menu. Within this labyrinth, you will embark on a quest to locate the elusive network parameters. To commence your pursuit, first, unlock your device by using the method of your choosing. Once your home screen graces your sight, navigate to the application named "Settings", which can be identified by its distinctive gear-shaped icon.
With your destination reached, take a moment to absorb the vast array of settings that await you. Direct your keen eyes towards the "General" section, where a formidable collection of options is bundled. It is within this domain that the gateway towards network mastery arises.
To unravel the mysteries of your iPad’s MAC address, tap on "General", and observe the plethora of choices that unveil before your gaze. Here, select "About" to plunge further into the depths of your device’s unique identity.
A hallowed ground emerges as you enter the "About" section, housing secrets that once concealed themselves from your prying eyes. Your tireless determination now leads you to the final steps of this quest, which will unleash the ultimate power of knowledge.
Scroll meticulously through the information bestowed upon you until you arrive at the "Wi-Fi Address". This cryptic collection of alphanumeric characters is your iPad’s MAC address, patiently waiting to be memorized, noted, or shared with those in need. Treasure this combination of letters and numbers, for it holds the key to unveiling the inner workings of your device’s digital existence.
Method 2: Seeking Assistance from Siri
If your quest to discover your iPad’s MAC address invokes a desire for efficiency and convenience, fear not! Siri, your ever-reliable digital companion, stands ready to provide a shortcut to your destination.
Utter the sacred words "Hey Siri" or hold your Home button, and a world of possibilities awakens at your command. With Siri awakened, express your intention to find your iPad’s MAC address, and let the magic unfold.
Witness in awe as Siri presents you with the Wi-Fi MAC address of your device. This miraculous assistant within your reach, Siri, has simplified the journey for those who seek the knowledge of their iPad’s unique network identifier.
Remember, dear adventurer, that with this newfound knowledge, you possess the ability to navigate the intricate web of network connectivity surrounding your iPad. By discovering your device's MAC address, you have taken a significant stride towards comprehending the inner workings of your digital companion.
Using the Command Prompt or Terminal on a Mac or PC to Locate the Unique Identifier of an iPad
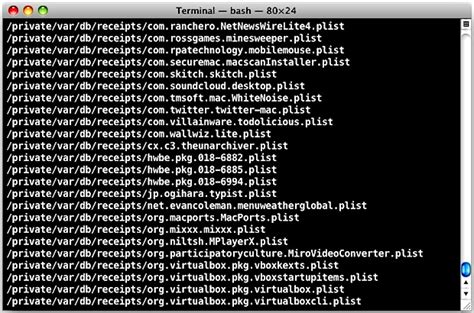
In this section, we will explore a method to discover the unique identifier associated with an iPad by leveraging the Command Prompt or Terminal on a Mac or PC. By following a few simple steps, users can obtain the distinctive identifier without directly accessing the device itself.
To commence the process, open the Command Prompt on a PC or the Terminal on a Mac device. These command line interfaces provide a method for executing precise commands that will allow you to retrieve the sought-after information.
Once you have launched the appropriate command line interface, proceed to input the relevant command that triggers the device to present its exclusive label. By executing the appropriate command, you will be able to uncover the distinct identifier, also commonly referred to as the Media Access Control (MAC) address.
After executing the command, pay close attention to the information displayed in response. This data will include the unique alphanumeric sequence that represents the MAC address of the iPad in question. The MAC address, in essence, functions as a digital fingerprint that distinguishes your iPad from others on a network.
It is important to note that the exact command to obtain the MAC address may vary depending on the operating system you are using. Therefore, it is essential to ensure that you are using the correct command for your specific device type and operating system version.
Upon acquiring the iPad's MAC address, you will be equipped with a vital piece of information that may be necessary for troubleshooting network issues, configuring network settings, or implementing additional security measures.
| Operating System | Command Prompt or Terminal Command |
|---|---|
| Windows | getmac -v |
| macOS or Linux | ifconfig | grep ether |
Locating the Unique Identifier of your iPad device via the Router's Administration Panel
Exploring alternative avenues to retrieve device-specific information, such as the media access control (MAC) address of your iPad, can be a valuable skill for troubleshooting network connectivity issues or implementing enhanced security measures.
To discover the distinctive identifier of your iPad using the router's administrative panel, you can leverage the device management features offered by modern routers, which provide a centralized hub for overseeing connected devices.
Once logged into the router's administration panel, navigate to the network settings or connected devices section, often labeled as "Device List," "Connected Devices," or "DHCP Client List." Here, you will find a comprehensive list of all devices connected to your network, along with their corresponding MAC addresses.
Identify your iPad from the list by cross-referencing the unique network name, IP address, or device model. The MAC address associated with your iPad will be listed alongside one of these identifying criteria.
Pro tip: Make sure to record the MAC address accurately, as it is a crucial piece of information that may be required in various network configurations or when configuring MAC address filtering for increased network security.
By accessing the router's administrative panel, you can efficiently obtain the MAC address of your iPad, enabling you to take control of network-related issues and enforce robust security measures accordingly.
Searching for the Unique Device Identifier on an Apple tablet in Offline Mode
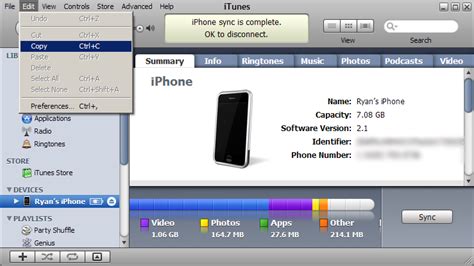
If you ever need to retrieve the distinctive identifier of your handheld computer when it lacks a network connection, here's a step-by-step guide to assist you. The device's Individual Hardware Identifier can be accessed through a method that doesn't require an active internet connection. By following the instructions below, you'll be able to obtain this identification information even when you're offline.
| Step | Description |
|---|---|
| 1 | Unlock your device by entering the passcode or using Touch ID/Face ID. |
| 2 | Navigate to the "Settings" application on your Apple tablet. |
| 3 | Locate and tap on the "General" section in the settings menu. |
| 4 | Scroll down and select "About" to access the device information. |
| 5 | In the "About" section, look for "Wi-Fi Address" or "Ethernet Address." |
| 6 | Write down the alphanumeric string displayed next to the Wi-Fi or Ethernet Address. |
| 7 | This alphanumeric string represents the unique MAC address of your Apple tablet. |
Following these simple steps will enable you to retrieve the specific identifier of your iPad, even when you are unable to establish an internet connection. The MAC address provides a unique identifier for your device's network interface and can be useful for various network-related configurations or troubleshooting purposes.
Troubleshooting Common Issues when Locating the iPad's MAC Address
When it comes to identifying the unique identifier of your Apple tablet, facing difficulties in locating the specific identification code is a common challenge. Understanding the common issues that might arise while trying to locate the iPad's MAC address is crucial in order to overcome them effectively. In this section, we will explore some troubleshooting methods to help you resolve these issues and successfully retrieve the MAC address without any further complications.
1. Connectivity Problems:
If you are experiencing connectivity issues with your iPad, it can hinder your ability to locate its MAC address. Ensure that you are connected to a stable Wi-Fi network or have a cellular data plan active. Strong network signals boost the chances of successfully retrieving the MAC address.
2. Software Compatibility:
Different versions of iPad operating systems may have varying methods for finding the MAC address. Check if your current software version is compatible with the instructions you are following. Upgrading your iPad's software to the latest available version might resolve any compatibility issues.
3. Incorrect Settings:
Often, incorrect network settings can cause problems when attempting to locate the MAC address. Ensure that your iPad's Wi-Fi is enabled and connected to a network. Additionally, double-check that the airplane mode is turned off, as this can also affect the ability to access the MAC address.
4. Misinterpretation of Instructions:
Understanding the steps correctly is crucial for locating the MAC address on your iPad. Read the instructions carefully or consult reliable sources to avoid misinterpretations. Pay attention to specific terms and labels used in the instructions to ensure accurate execution of the process.
5. Hardware Issues:
In rare cases, hardware malfunctions may prevent the iPad from displaying the MAC address. If you have tried all the troubleshooting methods without success, contacting Apple Support or visiting an authorized service center is recommended for further assistance.
By troubleshooting these common issues, you can improve the success rate of locating your iPad's MAC address. Remember to follow each step precisely and seek professional help if necessary.
[MOVIES] [/MOVIES] [/MOVIES_ENABLED]FAQ
What is a MAC address?
A MAC address (Media Access Control address) is a unique identifier assigned to a network interface controller for communications at the data link layer of a network segment.
Why would I need to find the MAC address of my iPad?
Finding the MAC address of your iPad can be useful in various situations, such as setting up network access control, troubleshooting network connectivity issues, or registering the device on a network.
How can I find the MAC address of my iPad?
To find the MAC address on an iPad, go to the "Settings" app, tap on "Wi-Fi", then tap the info (i) icon next to the Wi-Fi network you are connected to. The MAC address will be listed under "Wi-Fi Address".
I can't find the MAC address in the Wi-Fi settings. Is there another way to find it?
If you are unable to find the MAC address in the Wi-Fi settings, you can also find it by going to the "Settings" app, tapping on "General", then "About", and finally scrolling down to locate the "Wi-Fi Address".
Can I change the MAC address of my iPad?
No, the MAC address of your iPad is hard-coded into the device's network hardware and cannot be changed. Each iPad has a unique MAC address assigned by the manufacturer.
Can you explain what is a MAC address?
A MAC address, short for Media Access Control address, is a unique identifier assigned to network interface cards for communications on a network. It is a series of alphanumeric characters separated by colons or hyphens.




