Are you curious about uncovering the distinct marker that sets your cutting-edge handheld contraption apart from the rest? Delve into the realm of technological intricacies and unlock the mystery behind the one-of-a-kind signature that distinguishes your state-of-the-art portable computing device.
Within the vast universe of contemporary gadgets manufactured by the renowned Apple conglomerate, lies a secret code known as the Internet Protocol (IP) address. This enigmatic combination of digits acts as a digital passport, effortlessly guiding your iPad through the labyrinth of cyberspace with remarkable precision.
Embrace the opportunity to expand your knowledge and embark on a quest to demystify the intricacies of locating this elusive identifier. Summon your inner technophile and join us on a journey that promises to reveal the hidden pathway to uncovering the unique IP address of your beloved Apple tablet device.
Understanding the Significance of an IP Address
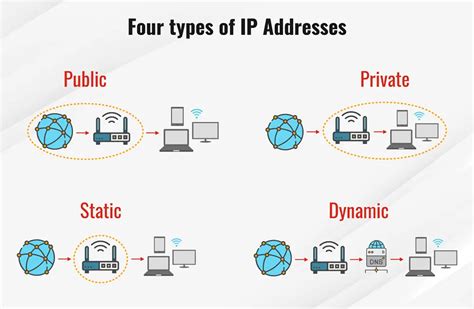
An IP address plays a vital role in the functioning of modern communication systems, serving as a unique identifier that helps in the smooth transmission of information across networks. It acts as a virtual passport for any device connected to the internet, allowing it to send and receive data within a vast and interconnected digital landscape.
With its numerous applications across various industries, an IP address serves as a critical component for numerous online activities. It enables websites to deliver content to the correct location, facilitates secure communication between devices, and assists in tracking and monitoring online activities.
- Unique Identification: Just like a physical home address, an IP address uniquely identifies a device on a network. It serves as a virtual location marker, allowing data packets to be directed accurately to their intended destination.
- Communication Routing: IP addresses enable efficient routing of data packets through complex networks, ensuring that information is delivered to the correct destination. This routing process involves various protocols that help determine the most efficient path for data transmission.
- Network Security: IP addresses also play a crucial role in network security. By monitoring and analyzing IP addresses, administrators can track potentially malicious activity, identify suspicious behavior, and implement necessary security measures to protect devices and networks.
- Geolocation and Content Delivery: Many online services and platforms use IP addresses to deliver location-specific content, such as language preferences and localized search results. Geolocation data obtained from IP addresses also aids in targeted marketing and personalized user experiences.
- Internet Service Providers (ISPs): ISPs assign IP addresses to their customers, allowing them to connect to the internet and access various online services. IP addresses help ISPs manage network traffic, allocate bandwidth, and ensure fair usage among their subscribers.
In conclusion, understanding the significance of an IP address is essential for navigating the intricacies of the digital world. From facilitating communication to ensuring secure connections, IP addresses play a fundamental role in the efficient functioning of modern online networks.
Checking the IP Address via Settings
When it comes to examining the IP address on your iPad, there is a straightforward approach that involves navigating through the settings menu. By following a few simple steps, you can quickly access the required information without the need for any additional tools.
| Step | Description |
|---|---|
| 1 | Unlock your iPad and go to the home screen. |
| 2 | Locate the "Settings" app and tap on it to open. |
| 3 | In the settings menu, find and select the option labeled "Wi-Fi". |
| 4 | A list of available Wi-Fi networks will be displayed. Look for the network your iPad is currently connected to and tap on the (i) icon next to it. |
| 5 | The network details screen will appear, showing various information about the network. Scroll down and locate the "IPv4 Address" entry. |
| 6 | The IPv4 Address will display the IP address assigned to your iPad within the connected network. |
By following these steps, you can effortlessly find the IP address of your iPad by accessing the settings menu and checking the network details. This approach is simple and does not require any technical expertise or the use of external applications.
Using the Control Center to Identify the Network Identifier

In the realm of exploring the intricate details of your mobile device's connectivity, the Control Center acts as an invaluable tool. Harnessing the power of this feature is an effective way to uncover the unique identification code associated with the network connection on your Apple tablet, devoid of any ambiguity.
Within the Control Center, tucked away in a discreet location, lies the key to unraveling the mystery of your iPad's IP address. By venturing into this specialized section of your device's settings, you can swiftly discover the vital information you seek, enabling you to enhance your network troubleshooting prowess with ease.
With a few simple gestures, you can access the Control Center's sublime treasures, providing you with an invaluable insight into the behind-the-scenes workings of your iPad's network connectivity. Unlocking this hidden functionality will empower you to effortlessly view the numerical code unique to your device's network connection, leveling up your technological acumen.
Uncovering the IP Through the Wi-Fi Network
In the realm of technology, the quest to unravel the unique identifier that enables communication within a Wi-Fi network gains significance. By delving into the intricacies of the Wi-Fi network, one can unearth the coveted numerical code that defines the Internet Protocol (IP) address associated with a particular device. This vitally important address serves as a digital passport, empowering devices to seamlessly connect and exchange information within the realm of cyberspace.
Understanding the Essence of Wi-Fi Networks
Wi-Fi networks function as the conduits through which devices connect to the internet wirelessly. They operate by transmitting and receiving data using radio waves, ensuring ease of connectivity without the constraints of physical tethering.
Revealing the Role of the IP Address
An IP address plays an indispensable role in the functioning of a Wi-Fi network. It serves as a unique identifier for each device connected to the network, defining its digital location, and facilitating smooth communication within the digital realm. Understanding the IP address is fundamental to troubleshooting network issues, configuring network settings, and ensuring optimal network performance.
Employing Network Settings to Discover the IP Address
Within the settings of an iPad, there lies a treasure trove of information waiting to be explored. By maneuvering through the network settings, users can uncover the IP address associated with their device. This pathway usually requires navigating through layers of menus and options until the desired information is unveiled.
Essential Steps to Unveil the IP Address
Locating the elusive IP address requires a careful sequence of actions. Users can delve into the iPad's settings, selecting the "Wi-Fi" option, followed by the network they wish to inspect. Tapping on the desired network will result in a window displaying various network details, including the coveted IP address.
Utilizing Third-Party Applications
For those seeking a more convenient route to unmask the IP address, an array of third-party applications is available. These user-friendly applications provide a streamlined experience, granting access to the IP address with a single tap.
Unraveling the mystery of the IP address within a Wi-Fi network enhances one's understanding of the intricacies of device connectivity. Whether through exploring network settings or employing third-party applications, the quest for the IP address is essential to troubleshooting and optimizing the functioning of an iPad within the digital landscape.
Finding the IP Address using a Third-Party App
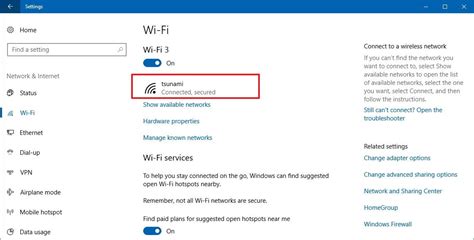
When it comes to discovering the unique identification number associated with your iPad's network connection, there are alternative methods available that can simplify the process. By employing specialized applications developed by third-party developers, you can easily obtain the IP address without navigating through complex settings or menus.
Checking the IP address through the router
In this section, we will explore an alternative method to identify the IP address of your iPad by accessing your router settings. By following these steps, you will be able to locate the unique identifier assigned to your device on your local network.
- Access your router settings: To begin the process, you need to access the configuration settings of your router. This usually involves opening a web browser and entering the router's IP address in the URL field.
- Find the connected devices: Once you have accessed the router settings, navigate to the section that displays the list of connected devices. This may be labeled as "Connected Devices," "DHCP Clients," or something similar.
- Locate your iPad: Look through the list of connected devices and find the entry that corresponds to your iPad. The information displayed may include the device name, IP address, and MAC address.
- Note down the IP address: Once you have located your iPad in the list, take note of the IP address assigned to it. This is the unique identifier that enables your iPad to communicate within your local network.
By following these steps, you can easily check the IP address of your iPad by accessing your router settings. This method can be particularly useful if you are unable to find the IP address through other means or if you want to check the IP address of multiple devices connected to your network.
Using the Command Prompt or Terminal to Determine the IP Location
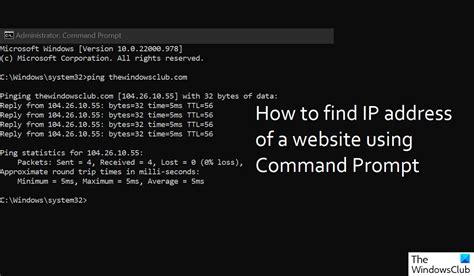
Discovering the location of an internet-connected device, such as an iPad, can be achieved through various methods. Utilizing the command prompt or terminal is a straightforward and efficient way to ascertain the IP address of the device in question. By accessing this information, users can gain valuable insights into their network settings, troubleshoot connectivity issues, or even implement security measures to safeguard their online activities.
The command prompt, available in Windows, and the terminal, present in macOS or Linux, are powerful tools that allow users to interact with their operating systems via text-based commands. By executing specific commands through these interfaces, it is possible to retrieve the IP address associated with the iPad, giving users the ability to locate and identify the device within a network.
One such command is the "ipconfig" command, used in Windows command prompt, which displays the IP configuration details of all active network connections. Another similar command is "ifconfig" in macOS or Linux terminal, which provides similar information about network devices. Through these commands, users can observe the IP address alongside other network parameters, such as the subnet mask, default gateway, and MAC address.
Furthermore, by specifically targeting the IP address associated with the iPad, users can harness the power of advanced search and network analysis tools. These tools use the IP address to uncover additional information, such as the geographical location, internet service provider (ISP), and other pertinent details. This additional information can be advantageous for troubleshooting purposes, optimizing network performance, or even in legal and security investigations.
- Access the command prompt in Windows by pressing the Windows key + R, typing "cmd" in the Run dialog box, and pressing Enter.
- Launch the terminal in macOS by clicking on the "Spotlight" icon (located on the top-right corner of the screen), typing "terminal," and selecting the Terminal application from the search results.
- In Linux, open the terminal by pressing Ctrl + Alt + T or by searching for "terminal" in the application launcher.
- Once the command line interface is open, type the appropriate command (e.g., "ipconfig" or "ifconfig") to display the network configuration information.
- Locate the IP address associated with the iPad from the list of network connections.
In conclusion, using the command prompt or terminal provides a practical and efficient means of identifying the IP address of an iPad. Armed with this information, users can unlock a myriad of possibilities, ranging from network troubleshooting to optimizing performance, and even enhancing online security.
Finding your IP address in the network settings of your iPad
Discovering the unique identifier of your iPad within its network configuration can be accomplished by examining specific settings provided by the device. By accessing the network settings on your iPad, you can obtain the IP address that uniquely identifies it within the network it is connected to.
Step 1: Begin by navigating to the "Settings" app on your iPad. This app usually displays a gear icon and can be found on the home screen or within the app library.
Step 2: Within the Settings menu, locate and tap on the "Wi-Fi" option, represented by an icon resembling a wireless signal.
Step 3: In the Wi-Fi settings, find the network to which your iPad is currently connected. This network will be indicated with a checkmark next to its name. Tap on the network name to access further details.
Step 4: On the network details screen, locate the information related to your IP address. This can vary depending on the version of iOS running on your iPad, but it is commonly labeled as "IP Address" or "Static IP". The IP address will be displayed in numerical format, such as "192.168.xxx.xxx".
Note: If your iPad is connected to multiple networks, repeat these steps for each network to find the IP address associated with each one.
By following these simple steps, you can easily retrieve the IP address of your iPad from its network settings. This information can be useful in various troubleshooting scenarios or when needing to connect to your iPad remotely within the same network.
Understanding the Difference between Internal and External IP Addresses
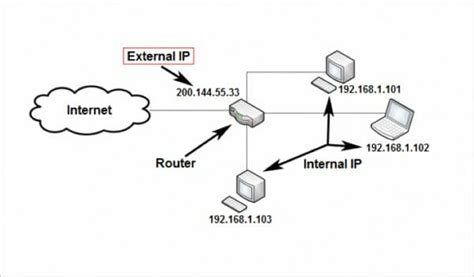
In the realm of networking, it is essential to have a clear understanding of the distinction between internal and external IP addresses. These two types of addresses serve different purposes in the functioning of Internet communication and data transfer. Knowing this difference can greatly contribute to troubleshooting network issues and securing your devices online.
Internal IP addresses are unique identifiers assigned to devices within a local network. They are used for communication and data exchange within the network. These addresses are private and cannot be accessed directly from outside the network. The internal IP address of an iPad, for instance, allows it to communicate with other devices on the same network, such as a router or a printer.
On the other hand, external IP addresses act as the gateway between your local network and the wider Internet. When you browse the web, send emails, or download files, your device uses its external IP address to connect with other devices or servers on the Internet. This address is unique to your network and can be accessed by devices outside your network to establish a connection.
Understanding how internal and external IP addresses work together is crucial for monitoring and managing network traffic, setting up network security measures, and configuring devices for remote access. By correctly identifying the difference between these two types of IP addresses, you gain a comprehensive understanding of how data flows between your devices and the vast network of interconnected systems on the Internet.
Troubleshooting common issues when determining the IP location
When it comes to identifying the unique network identifier of an iPad device, there are several common challenges and roadblocks that users might encounter. This section aims to address some of these issues and provide potential solutions to help you obtain the IP address successfully.
If you are having trouble locating the IP address of your iPad, try the following troubleshooting steps:
- Check the network connection: Ensure that your iPad is connected to a stable and functioning network. Look for Wi-Fi or cellular signal indicators on the device and verify that you are connected to the correct network.
- Restart the iPad: Sometimes, a simple restart can resolve temporary connectivity issues. Hold down the power button until the "slide to power off" message appears, and then power on the iPad again after a few seconds.
- Verify IP settings: Go to the iPad's settings and navigate to the network or Wi-Fi section. Ensure that the IP settings are set to obtain an address automatically or manually enter the correct IP configuration if required.
- Update iOS: Keeping your iPad's operating system up to date can help resolve compatibility issues and provide optimal network functionality. Go to the settings, select "General," and then choose "Software Update" to check for any available updates.
- Reset network settings: If all else fails, you can try resetting the network settings on your iPad. This will erase saved Wi-Fi passwords and other network-related preferences, so make sure to note down any necessary information before proceeding.
By following these troubleshooting steps, you can increase your chances of successfully finding the IP address of your iPad and addressing any related network connectivity issues. If the problem persists, it may be helpful to seek additional technical support from Apple or your network provider.
[MOVIES] [/MOVIES] [/MOVIES_ENABLED]FAQ
Why would I need to find the IP address of my iPad?
Finding the IP address of your iPad can be helpful for various reasons. One common use is for troubleshooting network connectivity issues. It can also be useful for setting up a printer or accessing your iPad remotely.
How can I find the IP address of my iPad?
There are several ways to find the IP address of your iPad. One way is to go to the "Settings" app, tap on "Wi-Fi", and then tap on the network you are connected to. You will see the IP address listed under the "IP Address" section. Another way is to open the "Control Center" by swiping down from the top-right corner of the screen and tap on the Wi-Fi icon. The IP address will be displayed next to the connected network.
Can I find the IP address of my iPad using a computer?
Yes, you can find the IP address of your iPad using a computer. If you are on a Windows PC, you can open the Command Prompt and type "ping ipad" (replace "ipad" with the name of your iPad). The IP address will be displayed next to the "Reply from" line. If you are on a Mac, you can open the Terminal and type "ping ipad.local" (again, replace "ipad" with the name of your iPad). The IP address will be shown in the output.




