Whether you have recently embarked on the exciting journey of owning an Apple device or you have been a loyal follower of the Apple ecosystem for years, exploring the intricacies of your device is a fundamental step towards maximizing its potential.
One of the key aspects that every Apple user should be familiar with is the ability to identify the current operating system running on their device. Understanding the nuances and features of different software versions is paramount in ensuring a smooth and effortless user experience.
However, instead of diving into complicated technical jargon, let's embark on a user-friendly exploration of how we can ascertain the intricate details of our iOS device, without having to rely on external assistance or resorting to online forums and tutorials.
Get ready to unravel the mystery of how to unveil the veil and discover the hidden secrets of your beloved Apple device. Eager to dive in? Let's begin this enlightening journey together.
Find Out Which iOS Version You're Running
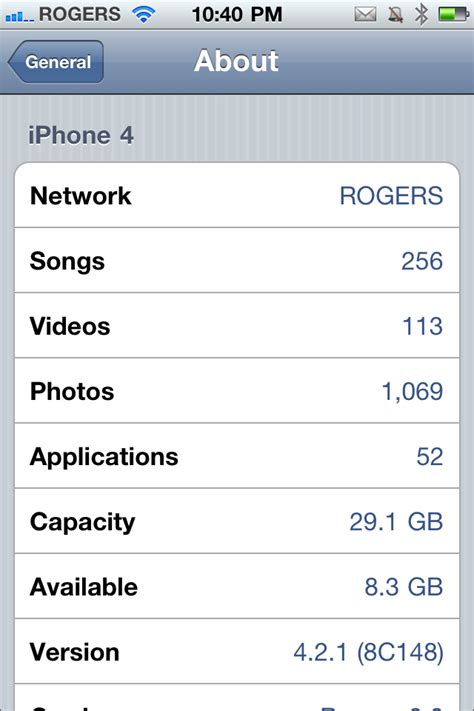
In this section, we will guide you on how to identify the specific release of the operating system you have on your Apple device. By following a few simple steps, you can determine the version of the iOS software without any technical expertise or complicated procedures.
Step 1: Accessing the Settings
To begin, navigate to the main settings menu on your device. This can be done by tapping on the "Settings" icon, which is typically represented by a gear or cogwheel.
Step 2: Locating the General section
Once in the settings menu, scroll down and look for the section labeled "General." This category gathers various system-wide settings for your device, including information about the iOS version.
Step 3: Finding the About section
Within the General settings, locate the option called "About." This section provides comprehensive details about your device, such as model, storage capacity, and most importantly, the iOS version you are running.
Step 4: Identifying the iOS Version
In the About section, scroll down until you find the entry named "Software Version" or simply "Version." Next to it, you will see the specific version number of the iOS software installed on your device.
Note: The software version number typically consists of multiple digits separated by dots, such as 14.5.1 or 15.0.2. Make sure to remember or write down this number for future reference or troubleshooting purposes.
By following these simple steps, you can quickly determine the iOS version running on your Apple device. This information can be useful for a variety of reasons, including compatibility with certain apps or troubleshooting issues with the operating system.
Using the Settings App
In order to determine the specific operating system version of your Apple device, you can utilize the Settings application. This handy tool allows you to easily access and explore various settings and options available on your iOS device. By utilizing the Settings app, you can find detailed information about your device, including its software version, without the need for any external tools or additional software.
Accessing the Settings App
To get started, simply locate the Settings icon on your home screen, which resembles a gear. Once you find the icon, tap on it to open the Settings app. This app allows you to adjust and modify various settings related to your device's functionality, performance, and overall user experience.
Locating the Software Version
Within the Settings app, you'll be presented with a range of options and categories. Scroll down and look for the "General" option, represented by a gear icon. Tap on it to access additional options related to your device's general settings.
Once inside the General settings, scroll down until you find the "About" section. Tap on this option to view detailed information about your device, including its model name, serial number, and software version.
Note: The software version is typically labeled as "Version" or "Software Version". It may also include a numerical value that represents the specific iOS version running on your device.
Verifying the Software Version
After locating the software version, take note of the numerical value displayed. This number represents the specific iOS version running on your device. You can compare this number to a list of the most recent iOS versions provided by Apple to determine if your device is running the latest software.
Note: By keeping your device's software up to date, you can take advantage of the latest features, performance improvements, and security enhancements offered by Apple.
By utilizing the Settings app on your iOS device, you can easily check and verify the specific software version running on your device. This information can be useful for troubleshooting purposes, determining compatibility with certain apps or features, and staying up to date with the latest iOS releases offered by Apple.
Inspecting the About Section

One way to determine the software information on your Apple device is by examining the About Section. By accessing this area, you can gain insights into crucial details about your device's operating system.
Begin by accessing the Settings app on your Apple device, where you can find various options to customize your device's functionalities. Within the Settings app, navigate to the About Section, which provides you with comprehensive information regarding your device's software, hardware, and network settings.
Once you are in the About Section, you can explore different sections such as General, Software Update, Network, and Legal to retrieve valuable information related to your device's software version, network connectivity, and other essential details.
Inspecting the General section of the About Section will allow you to discover various device specifications and settings. Here, you can find details pertaining to your device's model, capacity, serial number, and more. Additionally, you will also be able to check for the iOS version currently running on your device.
By navigating to the Software Update section, you can determine if your device is up to date and whether any new iOS versions are available. It is crucial to keep your device software up to date to ensure optimal performance and security.
The Network section of the About Section contains vital information regarding your device's network connectivity. Here, you can identify the type of connection you are using, whether it be Wi-Fi or cellular, and view relevant details such as your IP address, carrier information, and more.
Furthermore, the Legal section provides you with important legal information related to your device's usage, terms of service, and privacy policy. Understanding these details can help you navigate the legal aspects associated with using your Apple device.
Inspecting the About Section offers a convenient and comprehensive way to check various aspects of your Apple device's software, network, and legal information. Familiarizing yourself with this section allows you to stay informed about your device and ensure its smooth operation.
Checking Your Device's Software Version in iTunes
One of the methods to determine the current software version of your iOS device involves utilizing iTunes, a media player and device management software developed by Apple Inc. This section provides step-by-step instructions on how to view the version number of your iOS device using iTunes.
- Launch iTunes on your computer.
- Connect your iOS device to your computer using a USB cable.
- Select your device icon from the upper-left corner of the iTunes window.
- In the left sidebar, click on the "Summary" tab.
- Under the "Device Information" section, you will find the software version listed next to "Version".
- To view additional details, click on the software version number.
By following these simple steps, you can quickly determine the specific software version running on your iOS device, providing you with a better understanding of the capabilities and compatibility of your device with certain applications and features.
Exploring Your iPhone's Software with Siri
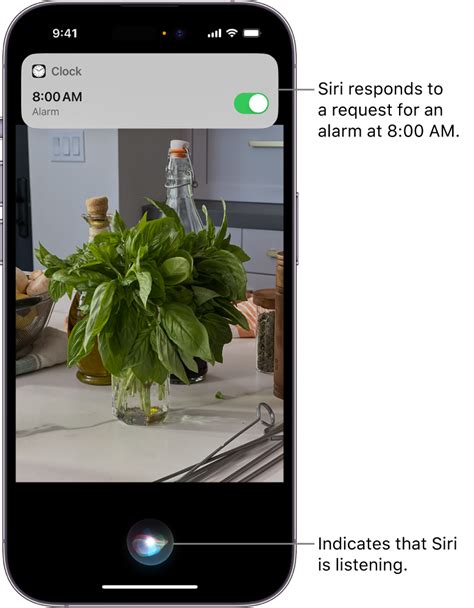
The voice-controlled assistant Siri can be a helpful tool when it comes to navigating and understanding the inner workings of your iPhone's software. By engaging in a conversation with Siri, you can easily inquire about various aspects of your device, including the version of iOS it is running.
Unlocking the Power of Siri
Siri's natural language processing capabilities allow you to ask questions and gather information in a conversational manner. In the context of checking your iPhone's software version, you can simply activate Siri by pressing and holding the home button or using a voice command, and then ask a question like, "What version of the operating system is my iPhone using?" or "Can you tell me the iOS version on my device?"
Discovering the iOS Version
Siri will swiftly analyze your query and provide a spoken response, revealing the iOS version currently installed on your iPhone. During this interaction, Siri may also display the answer on your device's screen for further convenience. This effortless process enables you to quickly learn and verify the iOS version without manually navigating through menus and settings.
Unlocking Hidden Siri Features
Aside from checking the iOS version, Siri can assist users with a multitude of tasks, from setting reminders and sending messages to playing music and initiating calls. By exploring the capabilities of Siri, you can unlock a range of hidden features and streamline your experience with your iPhone's software.
Using the Control Center to Determine the Operating System used on your Apple Device
When it comes to staying up to date with the latest technology, knowing the current software version of your iOS device is crucial. Fortunately, there are simple steps you can take to easily check the system software running on your Apple device without delving into complex settings or menus.
The Control Center option provides a quick and hassle-free way to access vital information about your iOS device, including its operating system version. By activating the Control Center feature on your device, you can swiftly check the iOS version to determine if any updates are necessary.
To access the Control Center, swipe up from the bottom of your device's screen. Here, you will find a range of essential features and settings conveniently located in one place.
In the Control Center, look for the software-related information that can help you identify the iOS version currently running on your device. This may include the version number or a description indicating the system software being used.
Remember to periodically check the Control Center to ensure your iOS device is up to date and benefit from the latest features, improvements, and security enhancements.
Discovering the Operating System Version on macOS Catalina or Earlier using the Finder or iTunes
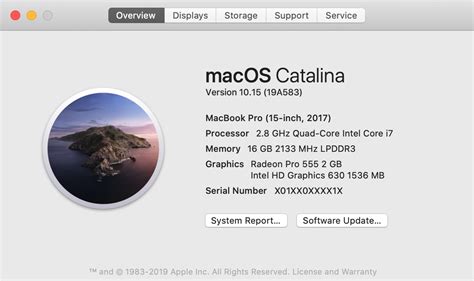
In order to determine the specific software version of an iOS device, it is essential to have access to the appropriate software platforms. With the advent of macOS Catalina or earlier versions, checking the iOS version can be accomplished efficiently through the Finder or iTunes.
The Finder and iTunes both provide a comprehensive interface for managing and synchronizing iOS devices on macOS Catalina or earlier. Within these applications, certain steps can be taken to unveil the unique iOS version that is currently running on the device in question.
Using the Finder:
1. Connect your iOS device to your macOS Catalina or earlier-powered computer.
2. Launch the Finder application.
3. Locate your iOS device in the sidebar of the Finder window.
4. Click on your iOS device to open its information page.
5. Look for the "General" tab and click on it.
6. Scroll down until you find the "Version" information.
7. The iOS version number will be visible alongside the "Version" label.
8. You have successfully checked the iOS version of your device using the Finder.
Using iTunes:
1. Connect your iOS device to your macOS Catalina or earlier-powered computer.
2. Launch the iTunes application.
3. Locate your iOS device within iTunes.
4. Click on your iOS device to access its summary page.
5. Look for the "Summary" tab and click on it.
6. Scroll down until you see the "Version" section.
7. The iOS version number will be displayed next to the "Version" label.
8. You have successfully checked the iOS version of your device using iTunes.
In conclusion, by utilizing the Finder or iTunes on macOS Catalina or earlier, users can conveniently ascertain the exact iOS version installed on their iOS device. This information is essential for staying up-to-date with the latest iOS features and ensuring device compatibility with various applications and updates.
FAQ
How can I find out the iOS version on my iPhone or iPad?
To check the iOS version on your iPhone or iPad, go to the "Settings" app on your device. Scroll down and tap on "General," then select "About." The iOS version will be displayed next to "Version."
Is it possible to check the iOS version without accessing the device's settings?
No, the only way to accurately check the iOS version is by accessing the device's settings. It is not possible to determine the iOS version without going through the settings app.
What if I can't find the "About" section in the "General" settings?
If you can't find the "About" section, it is likely that you are using an older version of iOS. In such cases, try going to "Settings," then tap on "General," and look for "Software Update." Tapping on "Software Update" will also display the current version of iOS installed on your device.
Do different iPhone models have different iOS versions?
Yes, different iPhone models may have different iOS versions. Apple regularly releases iOS updates that contain new features, bug fixes, and security enhancements. It's important to keep your device updated to the latest iOS version to ensure optimal performance and security.
Can I update my iOS version directly from the "About" section in the settings?
No, updating the iOS version is a separate process. While the "About" section displays the currently installed iOS version, you need to go to "Settings," then tap on "General," and select "Software Update" to check for and install any available updates.
How can I check the iOS version on my iPhone?
To check the iOS version on your iPhone, go to the "Settings" app on your home screen. Scroll down and tap on "General", then tap on "About". You will find the version number next to the "Software Version" label.




