Have you ever found yourself in the bewildering situation of needing to identify your portable Apple device without the luxury of words such as "How" or "Find" or even "the" at your disposal? Whether you seek to uncover the enigmatic series of digits representing your iPad's unique signature or simply yearn to unravel the tangled web of its clandestine identity, fear not! This article will empower you with the knowledge and skills necessary to divulge the elusive IP address of your prized possession.
In the vast universe of technological marvels, every device possesses its own distinct marker, akin to a digital fingerprint, that grants it individuality and allows its seamless integration into the interconnected realm of the internet. This fascinating identifier, known as the IP address, can unveil a wealth of information about your iPad, from its geographic location to its network configuration. Discovering this cryptic code is not a trivial task, but armed with perseverance and a few expert tips, you will uncover the hidden depths of your device's digital persona.
Prepare yourself, intrepid explorer, to embark upon a journey through the intricate labyrinth that is the world of IP address identification. Armed with nothing more than your wits and an unquenchable thirst for knowledge, you shall learn the art of discerning your iPad's clandestine numerical designation. Patience shall be your guide as you delve into the inner workings of network configurations, routing protocols, and the mysterious realms of subnet masks and gateway addresses. Fear not the unknown, for with each step, you shall inch closer to grasping the essence of your device's digital soul.
Understanding the Significance of IP Address
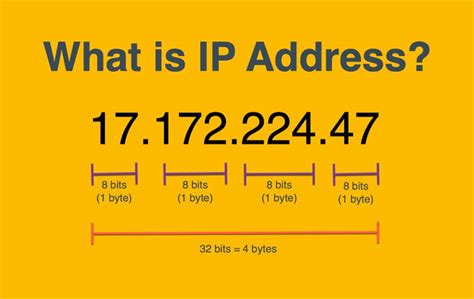
An IP address plays a crucial role in today's interconnected digital world. It serves as a unique identifier for any device that is connected to the internet and enables communication between these devices over a network. Knowledge of the IP address and its implications is essential for various reasons, including network troubleshooting, security measures, and personalized internet experiences.
- Network Troubleshooting: An IP address helps in diagnosing and resolving network issues by pinpointing the location of the problem. It allows network administrators to identify the source of connectivity problems and implement appropriate solutions.
- Security Measures: Understanding the importance of an IP address is crucial for maintaining online security. By monitoring IP addresses, individuals and organizations can detect unauthorized access attempts, identify potential threats, and implement necessary security measures to protect their systems and data.
- Personalized Internet Experiences: IP addresses are used to provide tailored online experiences based on geolocation. Websites can deliver region-specific content, language preferences, and targeted advertisements by identifying the user's IP address. This helps create a more personalized and relevant internet experience.
- Network Management: IP addresses facilitate effective network management by allowing devices to identify and connect with each other. They enable data transmission, device recognition, and seamless communication within a network.
- Internet Protocol Version: IP addresses are categorized into two versions - IPv4 and IPv6. Understanding the significance of IP addresses is vital in transitioning from IPv4 to IPv6, ensuring the continued growth and effective functioning of the internet.
In conclusion, grasping the importance of IP addresses is essential for efficient network troubleshooting, maintaining online security, providing personalized internet experiences, managing networks effectively, and adapting to evolving internet protocols. With a comprehensive understanding of IP addresses, individuals and organizations can harness the full potential of the internet and navigate the digital landscape with confidence.
Checking the IP Address via Settings
In order to determine the unique identifier of your iPad, you can navigate to the Settings menu and access the Network section. By accessing this section, you will be able to retrieve vital information regarding the Internet Protocol (IP) address associated with your device. Follow the steps below to check your IP address through the Settings:
- Start by unlocking your iPad and accessing the home screen.
- Locate and tap the "Settings" app to open the device's settings.
- Scroll through the Settings menu and tap on "Wi-Fi" or "Network & Internet," depending on your iPad model.
- Within the Wi-Fi or Network & Internet menu, you will find a list of available wireless networks. Identify the network that your iPad is currently connected to.
- Once you have identified the network, tap on its name to access the network's details.
- In the network details, you will find various information about the connection, including your IP address. Look for the "IP Address" field, which will display a series of numbers separated by periods. This combination of numbers uniquely identifies your iPad on the network.
- Note down the IP address or take a screenshot for future reference, if necessary.
By following these simple steps, you can easily locate the IP address of your iPad through the Settings menu. Knowing your IP address can be beneficial for troubleshooting connectivity issues or configuring specific network settings on your device.
Finding the IP Address using a Command Prompt
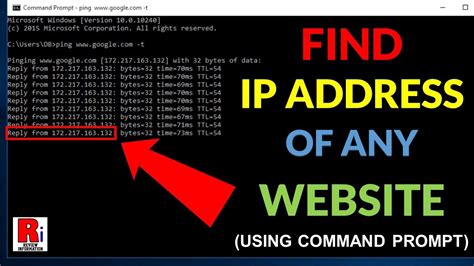
In the process of obtaining crucial network information, the task of locating the unique identifier assigned to an iPad can be achieved through the utilization of a Command Prompt. The Command Prompt is a useful command-line tool that allows users to enter commands to perform various tasks on a computer or mobile device. By executing specific commands within the Command Prompt, one can reveal the IP address associated with the iPad, providing essential networking insights.
To embark on the journey of finding the IP address using a Command Prompt, one must initiate the process by navigating to the Command Prompt application on their computer. Once the Command Prompt window is open, various commands and techniques can be employed to uncover the sought-after IP address. These commands often involve the utilization of networking protocols and diagnostic tools provided by the Command Prompt.
Command prompt commands such as:
- ipconfig – This command displays detailed information about all the network interfaces on the computer, including the IP address associated with the iPad if it is connected to the network.
- ping – By pinging the iPad's hostname or IP address, users can determine if a connection can be established and receive additional information, such as the IP address.
- nslookup – This command enables users to obtain the IP address associated with the iPad by querying DNS (Domain Name System) servers in order to resolve the iPad's hostname.
By understanding and utilizing these commands within the Command Prompt, users can embark on the journey of finding the IP address of their iPad. This knowledge can be instrumental in troubleshooting network issues, configuring network settings, or establishing communication between devices. The Command Prompt serves as a powerful tool in deciphering the unique identifier assigned to an iPad and unlocking valuable networking information.
Discovering the IP Address of Your iPad Using a Third-Party App
Exploring alternative methods to uncover the unique network identity of your iPad
If you prefer to go beyond the traditional methods of locating your iPad's IP address, utilizing a third-party app can provide a convenient solution. These apps offer a user-friendly interface and innovative features that simplify the process of discovering your iPad's network details.
By relying on a third-party app, you can access a range of advanced tools designed specifically for IP discovery purposes. These apps employ various techniques to scan your network and retrieve the IP address associated with your iPad. With just a few taps, you can obtain accurate and up-to-date information about your device's network connectivity.
One of the primary advantages of using a third-party app is the ability to customize the scanning process according to your specific requirements. With options to filter search results, exclude certain networks, or prioritize specific network types, you can tailor the app's functionality to your preferences. Additionally, these apps often provide additional functionalities such as network speed testing, device monitoring, and connection troubleshooting.
Furthermore, third-party apps offer an intuitive interface that simplifies the overall user experience. With clear visual representations and straightforward navigation, even those with limited technical knowledge can easily locate their iPad's IP address. These apps eliminate the need for complex commands or manual configuration, providing a user-friendly alternative that saves time and effort.
In conclusion, utilizing a third-party app to discover the IP address of your iPad offers a convenient and efficient approach. With advanced features, customizable scanning options, and user-friendly interfaces, these apps simplify the process of uncovering your device's network details. By exploring these alternative methods, you can ensure a seamless and hassle-free experience while managing your iPad's network connectivity.
Finding the IP Address through a Router's Admin Panel
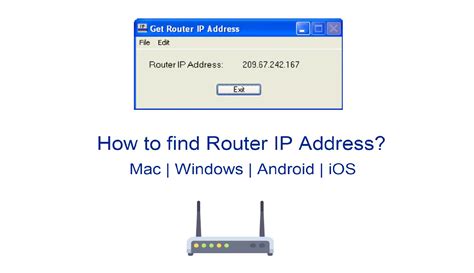
In this section, we will explore an alternative method for identifying the unique network identifier of your iPad by accessing the administrative panel of your router. By taking this approach, you can uncover the IP address assigned to your iPad without directly involving the device itself.
Using the router's admin panel provides a convenient way to manage and monitor the devices connected to your network. Through this interface, you can gain valuable insights into your network setup and retrieve detailed information about the IP addresses assigned to each connected device, including your iPad.
To begin this process, you will need to access your router's admin panel. This typically involves opening a web browser on a device connected to the same network as your router and entering the router's IP address into the browser's address bar.
Once you have successfully accessed the admin panel, navigate to the appropriate settings section that handles device management and network configurations. Look for a section related to connected devices or DHCP (Dynamic Host Configuration Protocol), which is responsible for assigning IP addresses to devices on your network.
Within this section, you should be able to find a list of connected devices. The list may include labels or descriptions that identify each device, making it easier to locate your iPad. Take note of the corresponding IP address displayed alongside the device entry or label.
It is important to mention that the admin panel's appearance and available options may vary depending on the brand and model of your router. If you are unsure about the exact steps required to locate the connected devices list, referring to the router's user manual or contacting the manufacturer's support team can provide valuable guidance.
By utilizing the router's admin panel, you can gain a convenient method for finding the IP address of your iPad and other devices connected to your network. This approach offers an alternative solution for situations where directly accessing the device may not be possible or convenient.
Locating the IP Address using a Network Scanner
Discovering the Device's Network Identifier with the Help of a Network Scanner
When searching for the unique network identifier associated with your device, employing a network scanning tool can be a valuable approach. A network scanner is a specialized software that assists in identifying and gathering information about devices within a specific network. By leveraging the capabilities of a network scanner, you can easily locate the IP address of your iPad without going through complex procedures.
Exploring the Benefits of a Network Scanner
Network scanners offer various advantages when it comes to identifying and retrieving the IP address of an iPad. Firstly, they provide a straightforward and efficient way to scan the network, allowing you to quickly obtain the necessary information. Additionally, network scanners offer advanced features and functionalities such as sorting by device type or manufacturer, displaying connectivity status, and detecting potential vulnerabilities, making them versatile tools for network administrators and home users alike.
Conducting a Network Scan Step-by-Step
To locate the IP address of your iPad using a network scanner, follow these simple steps:
- Install a Network Scanner: Begin by downloading and installing a reliable network scanning software onto a device connected to the same network as your iPad. There are various network scanning tools available, both free and paid, so choose one that suits your needs.
- Initiate the Scan: Launch the network scanning software and enter the necessary network address range to be scanned. This range typically includes the IP addresses used by devices within your network.
- Start the Scan: Once you have configured the desired network range, start the scanning process. The network scanner will then begin scanning the network, identifying all the devices connected to it.
- Identify the iPad: Locate the entry in the scan results that corresponds to your iPad. The network scanner will display various details about each device, including the IP address, device name, and MAC address.
- Find the IP Address: Within the scan results, look for the IP address associated with your iPad. This address uniquely identifies your device within the network.
Final Thoughts
A network scanner simplifies the process of locating the IP address of your iPad, allowing you to effortlessly find the information you need. By following the steps outlined in this section, you can quickly retrieve your iPad's IP address and efficiently manage your network.
Checking the IP Address in the iPad's Network Settings
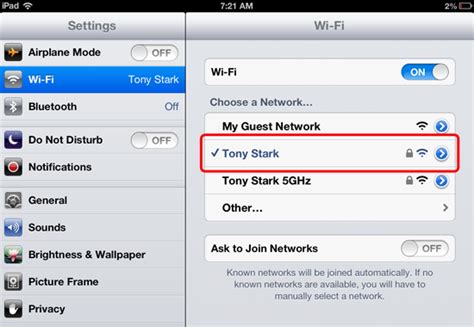
In this section, we will explore the process of viewing the unique identifier assigned to your iPad within the network settings. By navigating through the various menus, you can easily find the IP address that is assigned to your device.
- Unlock your iPad and navigate to the home screen.
- Tap on the "Settings" icon, which resembles a gear.
- In the settings menu, scroll down and tap on "Wi-Fi."
- Locate the network name (SSID) to which your iPad is connected and tap on the blue (i) icon next to it.
- A new screen will appear with detailed information about the Wi-Fi network. Look for the "IP Address" field, which displays the unique identifier for your iPad within the network.
- Take note of the IP address or write it down for future reference.
By following these steps, you can easily access the network settings on your iPad and find the IP address assigned to your device. This information can be useful for various purposes, such as troubleshooting network connectivity issues or configuring advanced network settings.
Discovering the Location of Your iOS Device Using an Internet Protocol Lookup Tool
Are you curious about the geographical location of your iPad but unsure how to find it? Fortunately, there are online tools available that can help you determine the approximate location of your device using its unique Internet Protocol (IP) address. Utilizing an IP lookup tool, you can gain valuable insights into the physical location of your iPad without needing to rely on complex technical knowledge.
By leveraging an IP lookup tool, you can retrieve information about the city, region, and even the country where your iPad is currently connected to the internet. Through the analysis of the IP address, these online tools can provide valuable data that originates from geolocation databases, allowing you to gain a better understanding of the approximate location from which your iPad is accessing the internet.
| Benefits of Using an Online IP Lookup Tool: | |
|---|---|
| 1. Geographical Insights: | Discover the approximate location of your iPad by analyzing its IP address. |
| 2. Security Measures: | Identify suspicious activities or potential threats by examining the IP address details. |
| 3. Troubleshooting Assistance: | Resolve connectivity issues by checking if your device's IP address aligns with the expected location. |
| 4. Geographic Restrictions: | Verify whether certain online services or platforms are accessible in a specific region. |
| 5. Network Optimization: | Identify the nearest server locations or content delivery networks for improved performance. |
It is important to note that IP lookup tools can provide general location information but may not always pinpoint the exact address or GPS coordinates of your iPad. Additionally, the accuracy of the results can vary depending on factors such as the type of internet connection and the presence of virtual private networks (VPNs). However, utilizing an IP lookup tool can still be a useful tool to gain insights and enhance your overall online experience with your iPad.
Discovering the IP Location through the MAC Identification of an iPad
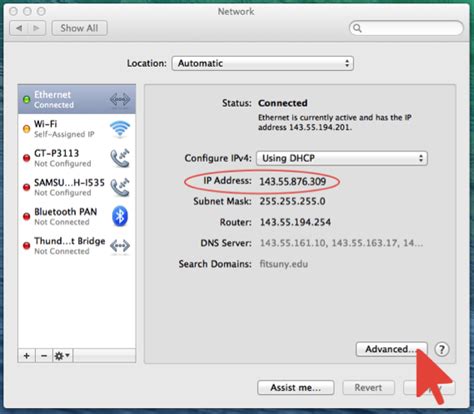
In the realm of technological devices, the search for identifying key elements plays a crucial role in ensuring smooth connectivity and functionality. One fundamental aspect is the pursuit of locating the IP address of a device. In the case of an iPad, one can explore an alternative method to unearth this vital information – by examining the device's unique Media Access Control (MAC) address.
The MAC address is a distinctive identifier assigned to the network interface of a device. Unlike the IP address, which can change, the MAC address remains constant throughout the device's lifetime. By accessing the iPad's MAC address, users can attain valuable insights into the IP location, providing a useful foundation for troubleshooting network-related issues or enhancing security measures.
| Step | Process |
|---|---|
| 1 | Access the iPad's Settings. |
| 2 | Navigate to the "General" section. |
| 3 | Tap on the "About" option. |
| 4 | Scroll down to find the "Wi-Fi Address" or "Ethernet Address". |
| 5 | Note down the series of six groups of characters separated by colons (e.g., 00:1a:2b:3c:4d:5e). |
| 6 | Use an online MAC address lookup tool or consult the device manufacturer's database to obtain information about the IP location associated with the MAC address. |
| 7 | Analyze the retrieved data to understand the IP location details of the iPad. |
By delving into the MAC address intricacies of an iPad, one can unravel the path to discovering the IP location. This process allows for a comprehensive understanding of the device's connectivity settings, empowering users to optimize network performance and augment security measures for a seamless digital experience.
Troubleshooting Common Issues with IP Address Detection
In the process of identifying the unique network identifier associated with your iPad, you may encounter certain challenges. This section aims to address and resolve the most frequently encountered problems when determining the IP address of your device.
1. Network Connection Failure: One common issue is when the iPad fails to establish a connection to the network. This can be due to a variety of reasons, such as a weak Wi-Fi signal, incorrect network settings, or faulty hardware. To troubleshoot this problem, ensure that your iPad is within range of a stable Wi-Fi connection, double-check the network settings, and consider restarting your router or modem.
| Problem | Possible Solution |
|---|---|
| No Wi-Fi Option Found | Ensure that Wi-Fi is enabled on your iPad by going to the Settings app and navigating to the Wi-Fi section. |
| Weak Wi-Fi Signal | Move closer to the Wi-Fi router or try connecting to a different network with a stronger signal. |
| Incorrect Wi-Fi Password | Verify that you are entering the correct Wi-Fi password. You can do this by checking the password with the network administrator or resetting the Wi-Fi password. |
2. Conflicting IP Addresses: Another common issue is when multiple devices on the same network have the same IP address, resulting in conflicts and connectivity problems. This can occur if the IP address is assigned manually and not through DHCP. To resolve this issue, ensure that your iPad is set to obtain an IP address automatically through DHCP. You can find this setting in the Wi-Fi section of the Settings app.
3. Firewall or Security Restrictions: Sometimes, firewall settings or security restrictions on the network can prevent the iPad from accessing its IP address. To troubleshoot this problem, check the network's firewall settings and any security restrictions that may be in place. You may need to consult with the network administrator or adjust the firewall settings accordingly.
By following the troubleshooting steps outlined in this section, you can effectively overcome common issues associated with the detection of your iPad's IP address. Remember to assess the network connection, resolve conflicting IP addresses, and check for any firewall or security restrictions in order to successfully determine the IP address of your device.
How to Find a Lost iPhone, Even If It's Dead or Offline (Dec 2022, iOS 16)
How to Find a Lost iPhone, Even If It's Dead or Offline (Dec 2022, iOS 16) by iPhone Life Magazine 743,235 views 1 year ago 10 minutes, 6 seconds
FAQ
How can I find the IP address of my iPad?
To find the IP address of your iPad, go to the Settings app, then tap on Wi-Fi. On the Wi-Fi screen, you will see a list of available networks, and the connected network will have a checkmark next to it. Tap on the blue "i" icon next to the network name. On the next screen, you will find the IP address listed under the "IP Address" section.
Is it possible to find the IP address of my iPad without accessing the Settings app?
No, to access the IP address of your iPad you will need to go to the Settings app. It is not possible to find the IP address without accessing the settings unless you use a third-party app that provides this information.
Why do I need to know the IP address of my iPad?
Knowing the IP address of your iPad can be useful for various reasons. It allows you to set up network devices, such as printers or routers, that require the IP address for configuration. Additionally, it can help with troubleshooting network connectivity issues or accessing your iPad remotely.
Can I find the IP address of my iPad using a Mac computer?
Yes, you can find the IP address of your iPad using a Mac computer. Make sure your iPad and Mac are connected to the same Wi-Fi network. On your Mac, open the "System Preferences" and click on "Network." Select the Wi-Fi connection and click on the "Advanced" button. Go to the "TCP/IP" tab, and you will find the IP address listed next to "IPv4 Address."
What should I do if I am unable to find the IP address of my iPad?
If you are unable to find the IP address of your iPad using the steps mentioned, you can try restarting your iPad and the Wi-Fi router. Additionally, you can try connecting to a different Wi-Fi network to see if the IP address is displayed there. If the issue persists, you may need to contact your internet service provider or seek technical assistance.
Why would I need to find the IP address of my iPad?
Finding the IP address of your iPad can be helpful in a variety of situations. For example, if you are experiencing network connection problems, knowing the IP address can assist in troubleshooting. Additionally, if you need to connect your iPad to a specific device or network, having the IP address is necessary.
How can I find the IP address of my iPad?
There are a few different ways to find the IP address of your iPad. One method is to go to the "Settings" app, then tap on "Wi-Fi" and select your connected network. The IP address will be listed under the "IP Address" field. Another option is to open the "Control Center" by swiping down from the top-right corner of the screen on iPads running iOS 12 or later. The IP address can be found by touching and holding the network connection module.




