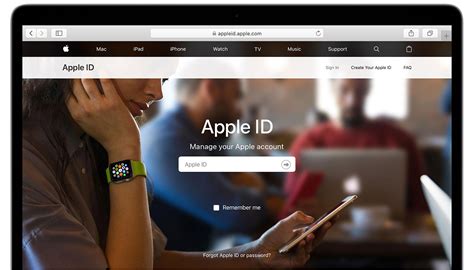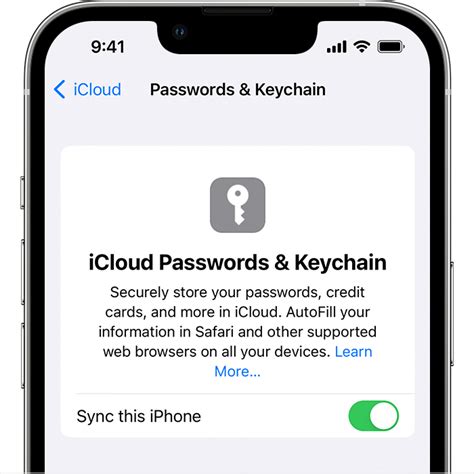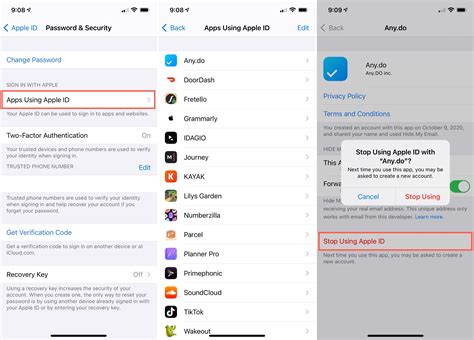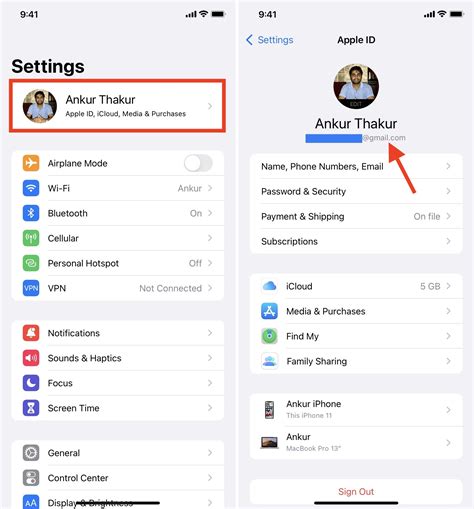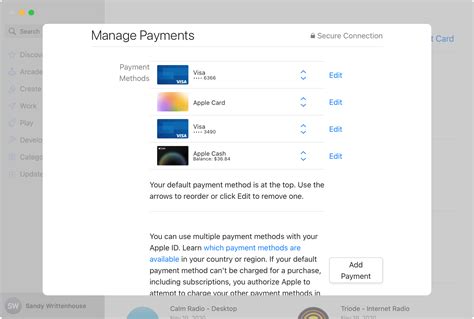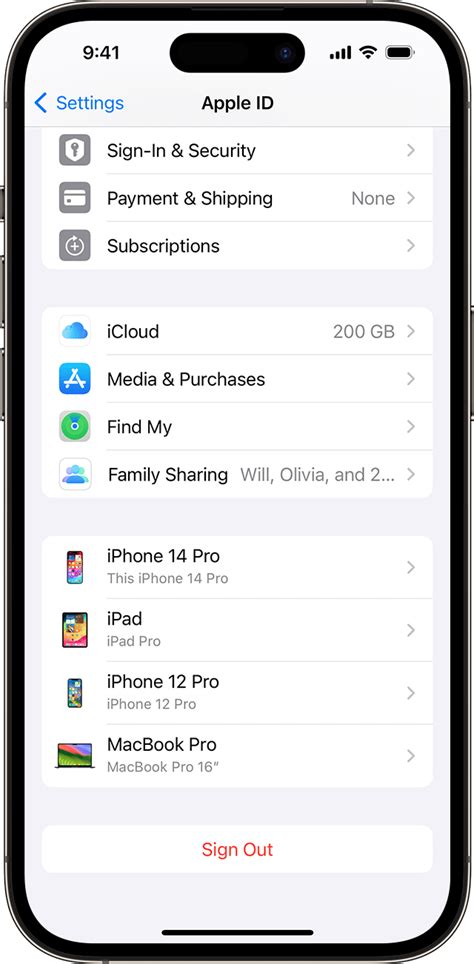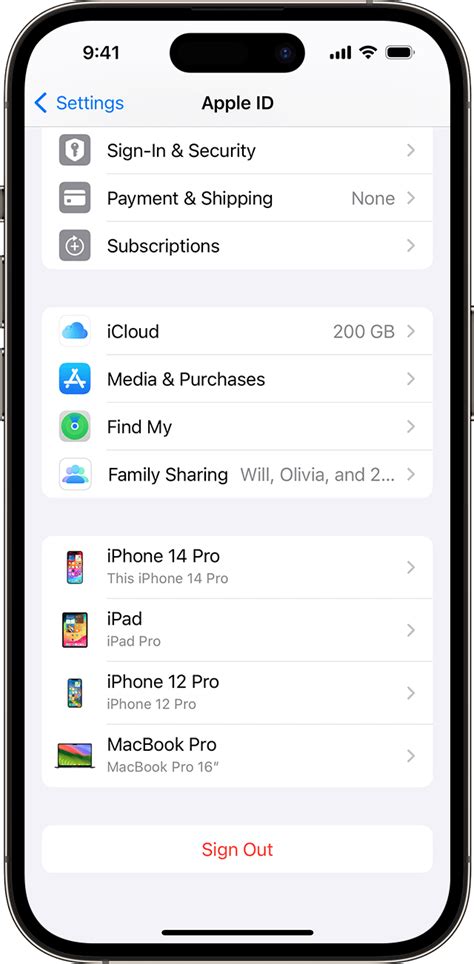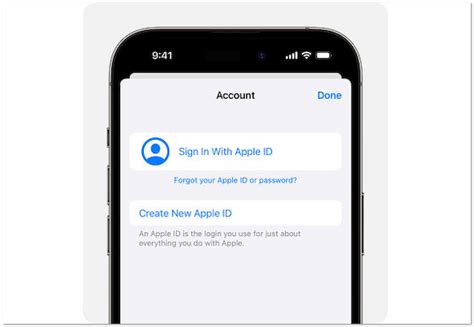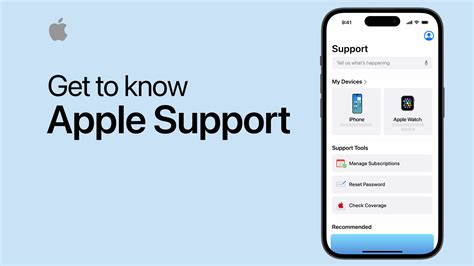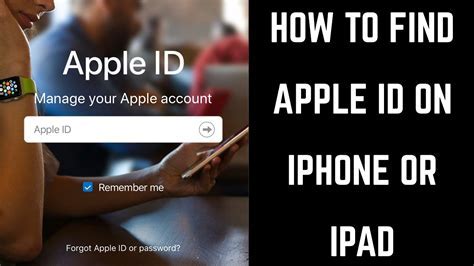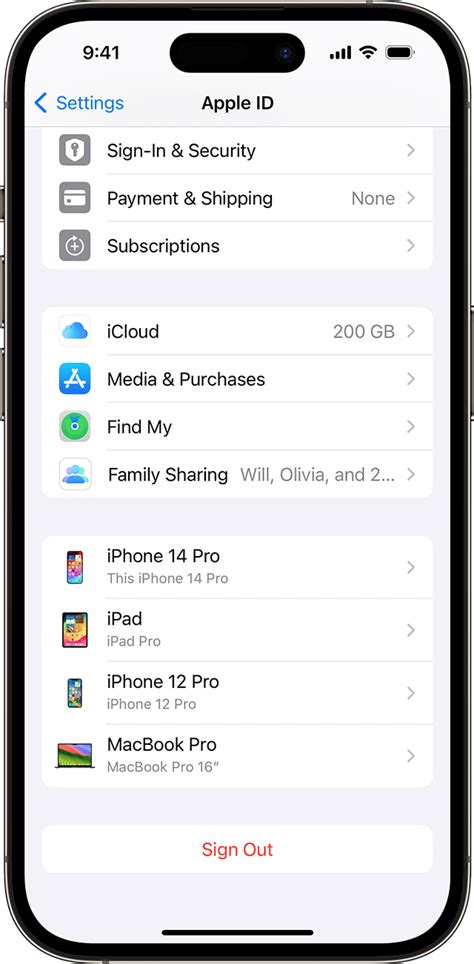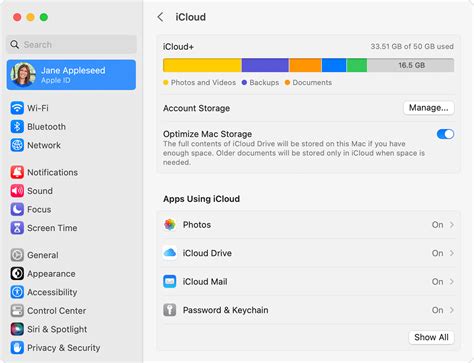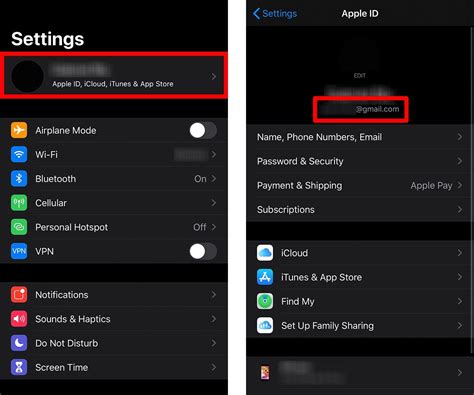Welcome, fellow technology enthusiasts, to a captivating journey into the inner workings of your beloved Apple device. Embark on an exclusive expedition to uncover the cipher that is your Apple ID - the digital key that grants you access to a realm of possibilities.
As we delve into the depths of this technological labyrinth, fear not! We shall navigate with finesse and precision, leaving no stone unturned in our quest to unearth your unique Apple identifier. Brace yourself for an exhilarating experience - a tantalizing puzzle where we decipher the enigmatic markings that conceal your digital persona.
Prepare to prime your synapses as we embark upon this quest - an odyssey through the iconic iPad. Leave no neural pathway untouched, for within these digital landscapes lies the solution to the riddle that is your Apple ID. Together, we shall unravel the mysteries that lie beneath the sleek exterior; this journey promises to be both enlightening and empowering.
Be not mistaken! This is no mere tutorial or mundane instructional guide. Instead, it is an interactive expedition - a captivating fusion of knowledge and exploration. Prepare to become the master of your own digital destiny, armed with the expertise to navigate the intricacies of your iPad and reveal your very own Apple identity.
Accessing Settings on Your iPad
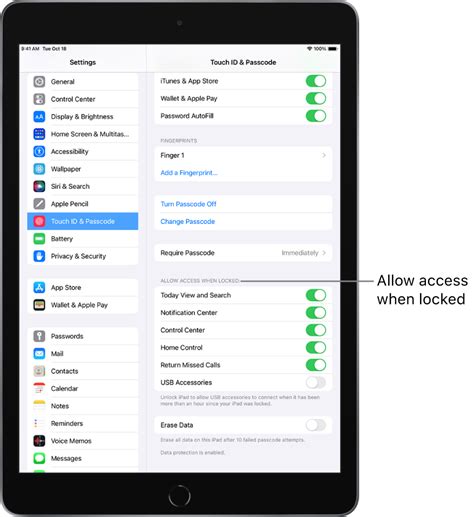
Discovering and adjusting various settings on your iPad is a crucial aspect of optimizing and personalizing your device to suit your needs and preferences. By accessing Settings, you can tailor your iPad's features, customize its display and sound settings, manage your apps, and establish essential functions such as network connectivity, security, and privacy options. This section will guide you through the process of accessing and navigating the Settings menu on your iPad, enabling you to take full control of your device.
- Begins by unlocking your iPad using the provided passcode or Touch ID fingerprint sensor.
- Locate the "Settings" app, represented by a gear icon, on your iPad's home screen.
- Tap on the "Settings" app to open it.
- Once inside the Settings menu, you will be presented with a list of options to customize your iPad's functionality and personalization.
- Scroll through the settings categories such as General, Display & Brightness, Sounds & Haptics, Wi-Fi, Bluetooth, and more, based on your requirements.
- To access a specific setting or option, simply tap on the corresponding category.
- Within each category, you will find a range of sub-settings that you can adjust and modify.
- To return to the main Settings menu from a sub-setting, tap the back arrow at the top-left corner of the screen.
- To exit the Settings menu and return to your iPad's home screen, press the Home button or use the multitasking gestures to swipe up and close the app.
A Complete Walkthrough on Accessing the Settings Menu
Unveiling the secrets of your device's settings can help you optimize your user experience and customize the functionality to suit your preferences. This section will guide you step-by-step on how to locate and access the settings menu on your device in a simple and efficient manner. The following instructions will enable you to navigate through your device's interface and uncover the hidden treasure trove of options and preferences awaiting your exploration.
- Unlock your device and locate the main screen.
- Look for the icon resembling a gear or cogwheel; this is the settings icon.
- Tap on the settings icon to open the settings menu.
- Once the settings menu is open, you will be presented with a plethora of options and categories.
- To access a specific setting, scroll through the menu or search for the desired option using the provided search bar at the top of the screen.
- Tap on the desired setting to access the respective submenu.
- Within each submenu, you will find various customizable options and preferences that allow you to tailor your device's behavior.
- Explore and adjust the settings to meet your specific needs and preferences.
- Remember to save any changes made to ensure they take effect.
- Once you have finished adjusting the settings, you can exit the settings menu by pressing the home button or swiping up from the bottom of the screen, depending on your device model.
With these step-by-step instructions, you can confidently navigate through your device's settings menu and unlock a world of customization options. Take your time to familiarize yourself with the available settings and make the most out of your device's capabilities.
Locating the Apple ID Option in the Settings Menu
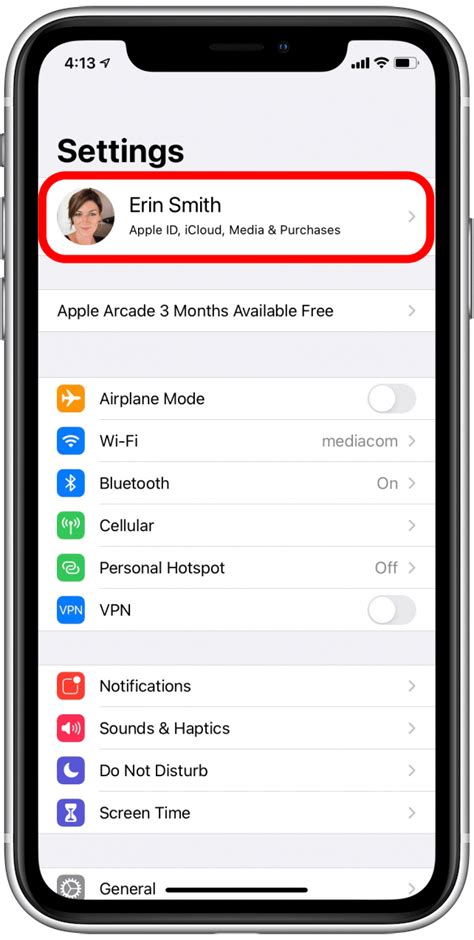
When it comes to managing your Apple device, one of the most crucial pieces of information is your Apple ID. The Apple ID serves as your unique identifier for accessing various Apple services and features. To ensure seamless usage and personalization, it's important to know where to locate the Apple ID option in your device's settings menu.
If you navigate through the settings menu on your device, you'll come across a section dedicated to your account details. This is where you can find and modify essential information such as your name, email address, and payment methods. Within this section, you'll also find the Apple ID option.
The Apple ID option might be labeled differently depending on the version of iOS you are using, but it is typically found in the "Settings" or "Accounts & Passwords" section. Once you locate the option, you can tap on it to access your Apple ID settings.
- Step 1: Open the settings menu on your device.
- Step 2: Scroll down and look for the "Settings" or "Accounts & Passwords" section.
- Step 3: Tap on the Apple ID option.
By following these steps, you will be able to easily locate the Apple ID option within your device's settings menu. This will allow you to manage and modify your Apple ID, ensuring a personalized and secure experience across all Apple services.
Step-by-step Instructions on Locating the Apple ID Section
In this section, we will guide you through the process of locating the section on your device where the Apple ID information is stored. By following the steps outlined below, you will be able to access the Apple ID settings on your device easily and efficiently.
Step 1: Open the Settings app on your device.
Step 2: Scroll down the settings menu until you find the "Passwords & Accounts" option.
Step 3: Tap on "Passwords & Accounts" to proceed.
Step 4: In the next screen, you will see a list of all the accounts associated with your device. Look for the section labeled "Apple ID" or "iCloud." This is where your Apple ID information can be found.
Step 5: To view or edit your Apple ID details, tap on the Apple ID section.
Step 6: On the following screen, you will be able to manage and customize various settings related to your Apple ID, such as personal information, security, and payment details.
Step 7: Take the time to explore the different options available in the Apple ID section and make any necessary changes or updates to ensure your account is up to date and secure.
By following these step-by-step instructions, you can easily find and access the Apple ID section on your device, allowing you to manage your account preferences and settings effortlessly.
| Tips: |
|---|
| Make sure you are connected to the internet before accessing the Apple ID section. |
| Remember to keep your Apple ID information secure and avoid sharing it with others. |
| If you encounter any issues or difficulties, consider contacting Apple Support for further assistance. |
Accessing Your Apple ID Information
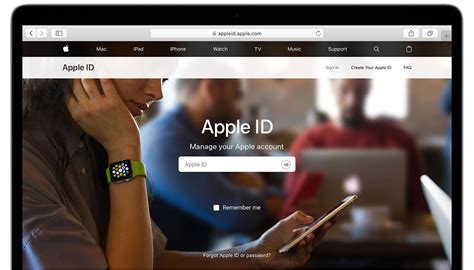
Managing and controlling your Apple ID is essential for maximizing the functionality and security of your Apple devices and services. In this section, we will explore the various methods to access and review your Apple ID information, empowering you to monitor and update your personal details, security settings, and connected devices.
| 1. Using the Apple ID Settings on iOS | Discover how to access your Apple ID information directly on your iPad by navigating through the iOS settings menu. Learn the steps to update your name, email address, payment methods, and much more. |
| 2. Accessing Apple ID through iCloud | Explore how to access your Apple ID information via the iCloud website. Uncover the features available on the iCloud portal, including managing devices, changing account security settings, and reviewing your purchase history. |
| 3. Using the Apple Support App | Find out how the Apple Support app can provide quick access to your Apple ID information. Discover how to navigate the app's intuitive interface to troubleshoot issues, update account settings, and get personalized assistance from Apple experts. |
| 4. Checking Apple ID Information on Other Devices | Learn how to access your Apple ID information on other Apple devices, such as iPhones and Macs, and understand the seamless synchronization process that ensures your data stays up to date across all your devices. |
With the knowledge gained from this section, you will have the confidence and ability to access and manage your Apple ID information effectively. Stay in control of your account and ensure your Apple experience remains secure and personalized.
Exploring Your Personal Information Linked to Your Apple ID
Unlocking the ability to access your personal information linked to your Apple ID is an essential task for various purposes. Whether you want to update your contact details, manage your payment information, or view your purchase history, understanding how to navigate through your personal information is vital. This section will provide you with a step-by-step guide on accessing and exploring the details associated with your Apple ID.
- Start by ensuring that you are signed in to your Apple ID on your device. To do this, go to the "Settings" menu.
- Once in "Settings," scroll down and tap on your name at the top of the menu.
- In the next screen, you will find a list of options related to your Apple ID. Tap on "Password & Security" to proceed.
- Within the "Password & Security" section, you will discover various settings to manage the security of your Apple ID. To access your personal information, tap on "Edit" next to the "Contact" field.
- This will open a new screen where you can update and view your personal information, including your name, phone number, email address, and more. Make any necessary changes or view the existing details.
- If you wish to explore your payment information, return to the previous screen of "Password & Security." From there, tap on "Payment & Shipping."
- Within the "Payment & Shipping" section, you can add, remove, or edit your payment methods, billing address, and shipping address.
- For viewing your purchase history, go back to the main section of your Apple ID settings and tap on "Media & Purchases."
- Here, you can access your purchase history and manage settings related to iTunes & App Store purchases, subscriptions, and more.
By following these simple steps, you can confidently explore and manage your personal information tied to your Apple ID. It is crucial to regularly review and update your details to ensure accuracy and security. Remember to keep your information up to date to fully enjoy the features and services provided by Apple.
Finding the Apple ID on the iCloud Settings Page
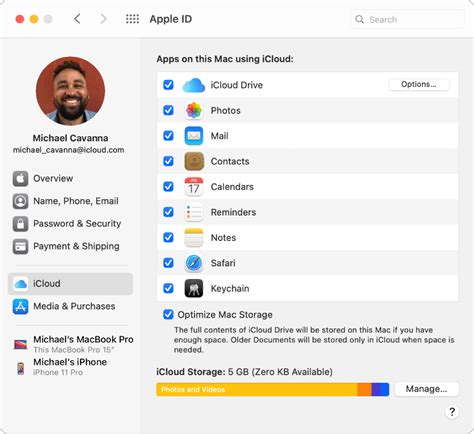
The iCloud Settings Page provides users with a convenient location to access and manage their Apple ID. This section will guide you through the process of locating your unique identifier on this page.
When accessing the iCloud Settings Page, navigate to the section that displays your personal information. Look for the option that refers to your "Account Details" or "Apple ID." By selecting this option, you will be directed to a page that contains your account information.
On the account information page, your Apple ID will be prominently displayed. It may also be referred to as your "Apple ID email" or simply "ID." Remember that your Apple ID is a unique identifier that is associated with your Apple devices and services.
It is important to note that your Apple ID is linked to various Apple services and platforms, such as the App Store, iTunes, iCloud, and Apple Music. By finding your Apple ID on the iCloud Settings Page, you will have access to manage and secure your personal information across these different platforms.
Take the time to familiarize yourself with the process of locating your Apple ID on the iCloud Settings Page, as it is an essential step in managing your Apple account and accessing various Apple services.
FAQ
Is there a way to find someone else's Apple ID on iPad?
No, there is no legitimate way to find someone else's Apple ID on iPad. Apple values privacy and user security, so they have implemented measures to protect user information. It is not recommended or ethical to try to find someone else's Apple ID without their consent.
What is an Apple ID?
An Apple ID is a unique identifier that allows you to access various Apple services, such as the App Store, iTunes, iCloud, and more.