Enhancing the visual experience on your beloved wrist companion is a pursuit that most Apple Watch users can't resist. Sometimes, in order to achieve an optimal viewing experience, it becomes necessary to alter the intensity of the luminosity emanating from your wearable's screen.
In this comprehensive guide, we will delve into the art of dimming your Apple Watch screen, allowing you to customize and fine-tune the brightness according to your preferences and needs. Through the utilization of a few simple steps and settings, you will be able to create a more ambient and comfortable display for your daily usage.
Controlling the radiance of your Apple Watch cannot only enhance the longevity of its battery life but also contribute to a reduction in eye strain, granting you hours of uninterrupted device enchantment. Without further ado, let us embark on this illuminating journey and unlock the secrets to seamlessly dimming your Apple Watch screen.
Adjusting the Screen Brightness
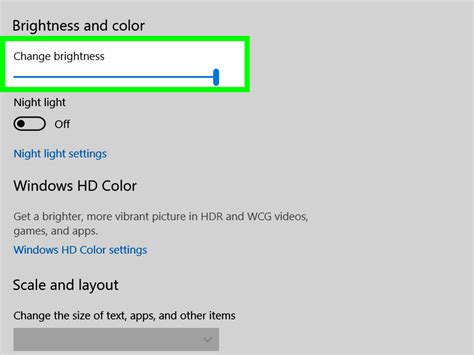
In the realm of wearable technology, the process of modifying the luminosity level of the display on your smartwatch can enhance your overall user experience. By making slight adjustments to the screen brightness, you can personalize the visual appearance and optimize battery consumption on your wrist-worn device.
A practical way to adjust the brightness of your Apple Watch screen is through accessing the settings menu. Navigate to the Display & Brightness section to unveil a range of customizable options. Within this menu, you can fine-tune the brightness level to suit your preferences, allowing for easier visibility in bright environments or conserving power in low-light situations.
By altering the screen brightness, you can achieve optimal readability and reduce eye strain. Moreover, adjusting the luminosity is especially beneficial when engaging in outdoor activities, as a brighter display ensures better visibility under direct sunlight.
Another method to dim or brighten the screen of your Apple Watch is by activating the "Auto-Brightness" feature. When enabled, this setting automatically adjusts the brightness level based on the surrounding lighting conditions, providing an optimized viewing experience without the need for manual adjustments.
In addition to the built-in features, various third-party apps are available that offer advanced screen brightness customization options. These apps provide a wider range of control over the luminosity level, allowing you to tailor the brightness to your specific needs and preferences.
| Advantages | Disadvantages |
|---|---|
| Improved visibility in various lighting conditions | Possible impact on battery life |
| Reduced eye strain and better readability | Potential loss of image detail in extremely dim settings |
| Customizable brightness options to suit individual preferences | Dependence on available screen brightness adjustment features |
Adjusting the screen brightness on your Apple Watch allows you to enhance readability, conserve battery life, and create a personalized viewing experience. Whether through utilizing the built-in settings, enabling the auto-brightness feature, or utilizing third-party apps, you have the flexibility to adapt the luminosity to your specific needs and surroundings.
Using the Theater Mode
The Theater Mode feature on your Apple Watch allows you to personalize your screen display settings to create a dimmer and less obtrusive experience. By enabling Theater Mode, you can adjust the brightness level of your watch face and prevent any unexpected disruptions, such as bright lights or loud sounds, in certain environments.
Theater Mode, also known as the "Cinema Mode," gives you the ability to control the level of brightness on your Apple Watch screen. Rather than the typical vibrant display, Theater Mode allows you to dim the screen, making it less distracting to both yourself and those around you. |
With Theater Mode activated, you can feel confident that your Apple Watch won't unexpectedly light up or make loud noises, which can be disruptive in certain situations. This feature is particularly useful in movie theaters, during meetings, or when attending social gatherings where discretion and silence are essential. |
To activate Theater Mode on your Apple Watch, swipe up from the bottom of the watch face to access the Control Center. Look for the mask icon, which represents Theater Mode, and tap on it. Once activated, your watch face will dim, and the notifications will be silenced. |
In addition to controlling the brightness level on your Apple Watch, Theater Mode also allows for easy access to important functions. With Theater Mode enabled, you can still receive notifications through haptic feedback, which vibrates on your wrist, without disturbing others around you. You can also still raise your wrist to wake the screen and view the time or any complications set on your watch face. |
By utilizing Theater Mode on your Apple Watch, you can enjoy a more discreet and dimmed screen display experience, ensuring that you don't disturb others while still maintaining convenient access to essential functions and notifications.
Enabling the Brightness Limitation
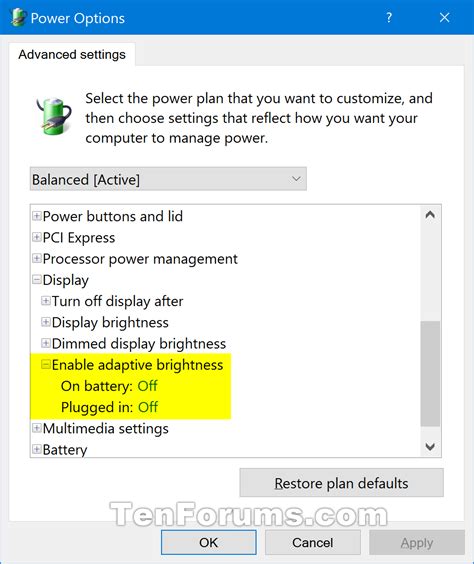
In this section, we will explore the steps to activate the brightness limitation feature on your Apple Watch. By enabling this function, you can optimize the screen brightness to conserve battery life and minimize eye strain. Let's dive into the process to access and configure this setting.
Step 1: | Unlock your Apple Watch by entering your passcode or using the paired iPhone's unlock feature. |
Step 2: | Navigate to the home screen of your Apple Watch by pressing the Digital Crown. |
Step 3: | Find and tap on the "Settings" app icon, represented by a gear-shaped icon. |
Step 4: | Scroll down to locate and tap on the "Display & Brightness" option. |
Step 5: | Within the "Display & Brightness" menu, you will find the "Brightness Limit" feature. Toggle the switch to enable it. |
Step 6: | After enabling the brightness limitation, you can adjust the brightness level using the slider below. Slide to the left for a dimmer screen or to the right for a brighter screen. |
Step 7: | Finally, exit the settings menu by pressing the Digital Crown, and the brightness limitation will now take effect on your Apple Watch's screen. |
By following these straightforward steps, you can effectively enable the brightness limitation feature on your Apple Watch and personalize the screen brightness to your preference and needs. Take advantage of this function to optimize battery usage and promote a more comfortable viewing experience.
Customizing the Display Time-out
In this section, we will explore the various options available to personalize and adjust the amount of time it takes for the display on your Apple Watch to automatically turn off or dim.
1. Adjusting the Display Time-out Duration:
- Modify the time-out duration settings for your Apple Watch display.
- Customize how long the display remains on before automatically dimming or turning off.
- Personalize the time-out duration to suit your preferences and conserve battery life.
2. Enabling Wake Screen on Wrist Raise:
- Activate the Wake Screen on Wrist Raise feature to control when your Apple Watch display turns on.
- Customize the sensitivity of the wrist raise feature to ensure the display wakes up when you want it to.
- Learn how to use this feature effectively while balancing battery life.
3. Using Theater Mode:
- Explore the Theater Mode option on your Apple Watch.
- Discover how this mode can temporarily disable the display from waking up or showing notifications.
- Learn how to activate and deactivate Theater Mode effortlessly.
4. Taking Advantage of Silent Mode:
- Utilize Silent Mode to disable sound and vibrations on your Apple Watch.
- Adjust notification settings while keeping the display dim or turned off.
- Experience the benefits of a quiet and discreet Apple Watch.
By understanding and customizing the display time-out settings, Wake Screen on Wrist Raise, Theater Mode, and Silent Mode features, you can optimize your Apple Watch experience to meet your unique needs and preferences.
Using a Black Watch Face

Enhancing the visual experience of your wrist wearable device involves exploring different watch face options. One of the interesting choices you have is utilizing a black watch face for your Apple Watch. This unique feature allows you to personalize your device and enhance its aesthetic appeal.
A black watch face provides a sleek and sophisticated look to your Apple Watch screen. It can help create a minimalistic and elegant appearance, complementing any fashion style or occasion. By opting for a black watch face, you can elevate the overall design of your device and make a statement.
| Benefits of using a black watch face: |
| - Improved readability: The dark background enhances the readability of the information displayed on your Apple Watch, making it easier to glance at notifications, check the time, or track your fitness progress. |
| - Battery savings: Black pixels on the screen consume less power compared to bright ones. Utilizing a black watch face can contribute to longer battery life, allowing you to enjoy your device for extended periods without worrying about charging. |
| - Timeless elegance: A black watch face exudes a timeless and classic vibe. It can add a touch of sophistication to your Apple Watch, making it stand out as a fashion accessory. |
| - Versatility: Black goes well with any outfit or style, making it a versatile choice for different occasions. Whether you're going for a formal event or a casual outing, a black watch face can effortlessly match your look. |
Customizing your Apple Watch with a black watch face is simple. Just navigate to the Watch app on your iPhone, choose the Face Gallery, and select a black watch face from the available options. You can further customize it by adding complications or choosing different color accents to suit your personal preferences.
In conclusion, utilizing a black watch face for your Apple Watch allows you to enhance its visual appeal with a sleek and sophisticated design. It offers improved readability, potential battery savings, timeless elegance, and versatility. Personalize your device and make a statement by opting for a black watch face that matches your lifestyle and fashion choices.
Utilizing the Low Power Mode
Within the realm of optimizing energy usage on your Apple Watch, there exists a valuable feature known as the Low Power Mode. By harnessing the capabilities of this mode, you can effectively enhance your device's battery life and minimize power consumption during periods of reduced activity or when your watch is not actively in use.
Enabling the Low Power Mode on your Apple Watch allows for a range of advantageous features to come into play. Firstly, the display brightness is automatically adjusted to a lower level, diminishing the strain on your device's battery. Additionally, certain background processes and non-essential functionalities are temporarily disabled, ensuring that power is conserved for more critical tasks.
In order to activate the Low Power Mode, navigate to the Settings app on your Apple Watch. Within this menu, locate the Battery option and select it. Here, you will find the Low Power Mode toggle switch. Simply tap on this switch to enable the mode and begin benefitting from its power-saving capabilities.
While in Low Power Mode, it is important to note that certain functionalities may be limited or temporarily disabled. For instance, background app refresh, automatic app downloads, and some animated watch faces may not be available when the mode is activated. However, rest assured that essential features such as notifications, alarms, and the ability to tell time are all retained, ensuring that you remain connected and informed even in this power-conserving state.
| Advantages of Low Power Mode | Disadvantages of Low Power Mode |
|---|---|
|
|
By making the most of the Low Power Mode feature on your Apple Watch, you can effectively manage your device's battery life, ensuring that it lasts through extended periods without requiring frequent recharging. Implementing this mode during times of reduced activity or when your watch is not in use allows you to prioritize power conservation without compromising essential functionalities.
Activating the Nightstand Mode
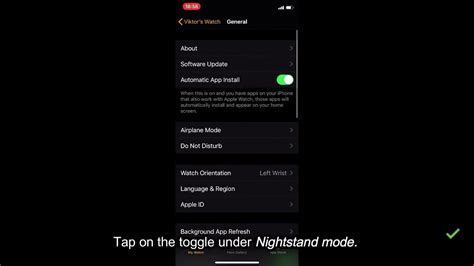
Discover a convenient feature that gently illuminates your Apple Watch screen during the night, providing you with quick access to information without disturbing your sleeping environment.
The Nightstand Mode allows you to transform your Apple Watch into a bedside clock, providing easy-to-read time and date information with a dimly lit display. To activate this feature, simply follow the steps below:
- Ensure that your Apple Watch is connected to its charger and placed on its side.
- While keeping your Apple Watch on its side, tap the screen or press the Digital Crown or side button to wake it up.
- The watch will automatically shift into Nightstand Mode, displaying the time and date in a larger, more prominent manner.
- You can now easily glance at your Apple Watch screen during the night to check the time without any excessive brightness.
With Nightstand Mode, you can also enjoy the convenience of accessing additional information, such as upcoming alarms, by simply tapping the screen or pressing the buttons on your Apple Watch. Rest assured knowing that the display will remain comfortably dim, ensuring a peaceful sleeping environment for you and those around you.
Disabling Wrist Raise to Wake
In this section, we will explore the process of deactivating the functionality that causes the display of your Apple Watch to brighten when you raise your wrist. By disabling the "Wrist Raise to Wake" feature, you can prevent unintentional screen activation and preserve the battery life of your device.
| Step | Action |
|---|---|
| 1 | Open the "Settings" app |
| 2 | Scroll down and tap on "Display & Brightness" |
| 3 | Locate the "Wrist Raise" option |
| 4 | Toggle the switch to the off position |
| 5 | Exit the settings and try raising your wrist |
By following these simple steps, you can easily disable the "Wrist Raise to Wake" functionality on your Apple Watch. It can be useful in situations where you want to avoid accidental screen activations or conserve battery life. Remember, you can always re-enable this feature through the same settings if you decide you miss the convenience of automatic wrist-activated display illumination.
Using the Control Center
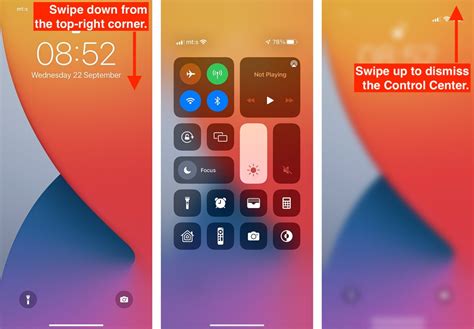
In this section, we will explore the functionality of the Control Center on your Apple Watch, focusing on how to adjust the display brightness.
When navigating through your Apple Watch, you have access to the Control Center, a convenient feature that allows you to quickly access various settings and controls. Adjusting the display brightness is one of the options available in the Control Center, giving you the ability to dim the screen to your preferred level.
To access the Control Center, swipe up from the bottom of the watch face. You will be presented with a variety of options, including the brightness control. By tapping on the brightness icon, you can adjust the screen brightness easily using the slider provided. Sliding it to the left will dim the display, while sliding it to the right will make it brighter.
| Control Center | Brightness Control |
|---|---|
 |  |
The Control Center also offers additional features and shortcuts that you may find useful. For example, you can enable or disable the "Do Not Disturb" mode, toggle the airplane mode, or adjust the volume levels. It provides a convenient way to customize your watch settings without having to navigate through various menus and options.
By utilizing the Control Center on your Apple Watch, you can easily adjust the display brightness and access other essential features, ensuring a personalized and efficient experience with your device.
Syncing the Apple Watch with iPhone Settings
When it comes to personalizing your Apple Watch experience, syncing it with your iPhone settings is a crucial step. By synchronizing your Apple Watch with various settings on your iPhone, you can ensure seamless integration and maximize the functionality of your device. This section will guide you on how to sync your Apple Watch with key iPhone settings to enhance your user experience.
To begin, you can sync your Apple Watch with your iPhone's display settings. By aligning the display preferences of both devices, you can achieve a consistent visual experience across your devices. Adjusting the brightness, contrast, and other display settings on your iPhone will automatically reflect on your Apple Watch, providing a unified visual appearance.
Another important aspect to sync is the connectivity settings between your Apple Watch and iPhone. By syncing your devices' connectivity settings, you can ensure that you stay connected at all times. Whether it's enabling Bluetooth, Wi-Fi, or cellular connectivity, syncing these settings will enable seamless communication between your Apple Watch and iPhone, allowing you to receive notifications, make calls, and access internet-based features effortlessly.
Additionally, it is essential to sync your Apple Watch with your iPhone's privacy and security settings. By aligning these settings, you can maintain a consistent level of data protection across both devices. From enabling passcodes to managing app permissions, syncing privacy and security settings ensures that your Apple Watch and iPhone work harmoniously to safeguard your personal information.
Lastly, syncing your Apple Watch with your iPhone's accessibility settings allows you to customize your device's user interface to meet your specific needs. From adjusting font sizes and bold text to enabling voice control, syncing accessibility settings ensures that your Apple Watch offers an inclusive user experience tailored to your preferences.
By following these steps and syncing your Apple Watch with various iPhone settings like display, connectivity, privacy, and accessibility, you can optimize the functionality of your device and enjoy a seamless user experience across both devices. Take the time to explore and fine-tune these settings, and tailor your Apple Watch to suit your unique needs and preferences.
How to Adjust Display Brightness on APPLE Watch Ultra - Set Maximum Brightness for Apple Watch
How to Adjust Display Brightness on APPLE Watch Ultra - Set Maximum Brightness for Apple Watch by HardReset.Info 8,911 views 1 year ago 2 minutes, 9 seconds
How to Adjust Screen Brightness on APPLE Watch 9
How to Adjust Screen Brightness on APPLE Watch 9 by HardReset.Info 3,626 views 7 months ago 2 minutes, 8 seconds
FAQ
How do I adjust the screen brightness on my Apple Watch?
To adjust the screen brightness on your Apple Watch, swipe up from the bottom of the watch face to access the Control Center. Then, swipe left or right to find the brightness icon, which looks like a sun. Tap on the icon and adjust the brightness level using the slider that appears.
Can I set my Apple Watch screen to automatically dim?
Yes, you can set your Apple Watch screen to automatically dim. Go to the Settings app on your Apple Watch, tap on Display & Brightness, and toggle on the "Auto Brightness" option. This will allow your watch to adjust the screen brightness based on environmental conditions.
Why would I want to make my Apple Watch screen dim?
There are several reasons why you might want to make your Apple Watch screen dim. Dimming the screen can help conserve battery life, reduce eye strain in low light conditions, and provide a less distracting display.
Is it possible to manually adjust the screen brightness on the Apple Watch while using certain apps?
Yes, you can manually adjust the screen brightness on the Apple Watch even while using specific apps. While in the app, swipe up from the bottom of the screen to access the Control Center, and then adjust the brightness level using the slider.
How do I restore the default screen brightness settings on my Apple Watch?
To restore the default screen brightness settings on your Apple Watch, go to the Settings app, tap on Display & Brightness, and toggle off the "Auto Brightness" option. This will reset the screen brightness to the default level, allowing you to manually adjust it using the brightness slider.




