Discover the secrets of effortlessly sharing your amazing video projects with the world. In this comprehensive guide, we will reveal the steps to successfully share your digital masterpieces without any hassle. Whether you're a budding filmmaker or an experienced video editor, this article is for you.
Unlock the potential of your creativity with the effective techniques and strategies we will outline in this article. Say goodbye to the frustration of not knowing how to export your videos from the popular video editing software you know and rely on. We understand that sharing your creations is an essential part of the artistic process, and we are here to guide you through it.
Prepare to embark on a journey where you will learn the ins and outs of exporting your videos smoothly and flawlessly. Don't let technical difficulties hinder your ability to showcase your talent. Armed with our expert advice, you will be equipped to overcome any export-related obstacles and broadcast your videos to a wider audience with confidence.
Effortlessly Exporting Your Creations: A Step-by-Step Guide

Are you done with the artistic process of crafting captivating visual stories with an advanced video editing software? Now it's time to share your masterpiece with the world! In this comprehensive guide, we will explore the smooth workflow of exporting your stunning creations from the popular video editing software available for the Windows operating system. This step-by-step walkthrough will help you effortlessly preserve your video projects in various formats, ensuring optimal compatibility and quality across different platforms and devices. So, let's dive into the seamless journey of exporting your videos and get ready to impress your audience!
Choosing the Right Output Format
When it comes to sharing your projects created in the popular video editing software, it's important to choose the appropriate output format. Selecting the right format ensures compatibility with different devices, platforms, and software, allowing your videos to be viewed and enjoyed by a wider audience.
There are various output formats available, each with its own unique features and benefits. It's essential to understand the differences between these formats and consider your specific needs before making a decision.
| Output Format | Description | Advantages | Disadvantages |
|---|---|---|---|
| MP4 | The MP4 format is widely supported and compatible with most devices and platforms, making it a popular choice for online sharing and playback. | - High compatibility - Good video quality - Efficient compression | - Limited editing options - Lossy compression |
| AVI | AVI is a flexible format suitable for high-definition videos, offering lossless compression and a wide range of codecs. | - High quality - Versatile codecs - Lossless compression | - Large file sizes - Limited compatibility with some devices |
| WMV | WMV is a Windows Media Video format optimized for Windows-based platforms, providing good compression and compatibility. | - Efficient compression - Native support on Windows - Integrated DRM capabilities | - Limited compatibility with non-Windows devices - Reduced video quality |
| MOV | MOV is the proprietary format for Apple devices and software like QuickTime, offering high-quality playback and editing options. | - Excellent compatibility with Apple devices - High video and audio quality - Wide range of editing features | - Limited support on non-Apple platforms - Larger file sizes |
Consider the purpose of your video, the target audience, and the platforms or devices you intend to share it on when selecting the right output format. Additionally, keep in mind the file size, editing requirements, and any specific features or restrictions associated with each format. By making an informed decision, you can ensure your videos are accessible, shareable, and optimized for the best viewing experience.
Customizing Video Export Settings
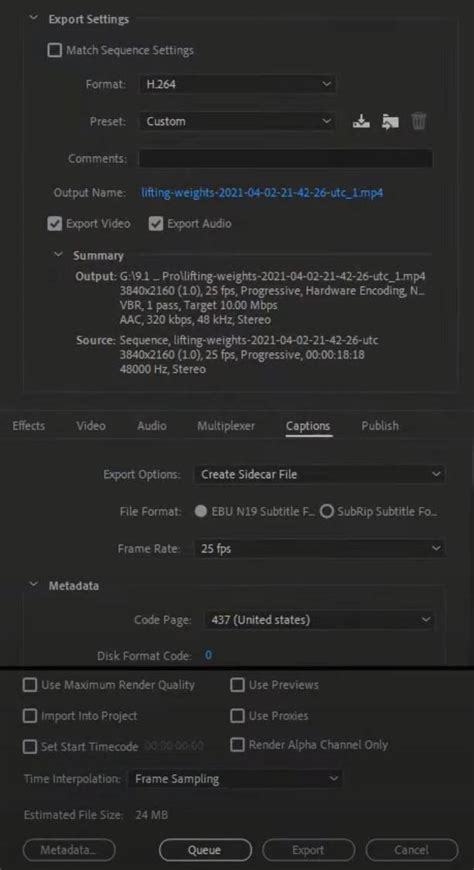
When it comes to adjusting and fine-tuning the various parameters involved in exporting your videos, Windows Movie Maker offers a range of customizable settings to help you achieve the desired results. By personalizing the export settings, you can enhance the visual and audio quality, optimize the file size, and ensure compatibility with different playback devices and platforms.
1. Tailoring Visual Configuration
Take advantage of the available options to customize the visual aspects of your exported videos. Adjust the resolution to define the clarity and detail level, choose the frame rate to control the smoothness of motion, and set the aspect ratio to determine the width-to-height ratio. Additionally, you can experiment with color settings, such as brightness, contrast, and saturation, to achieve the desired visual tone and impact.
2. Enhancing Audio Quality
Customizing the audio settings ensures that your exported videos sound just as impressive as they look. Windows Movie Maker allows you to adjust the audio bitrate to determine the audio file size and quality. You can also choose the audio codec, which affects the compression and decompression process, influencing the final audio fidelity. Additionally, explore options to control the volume levels and apply audio effects like equalization or noise reduction.
3. Optimizing File Size
When exporting videos, it's crucial to strike a balance between maintaining high-quality visuals and keeping the file size manageable. Windows Movie Maker provides settings like the bitrate and video codec options to influence the size of the exported file. Higher bitrates and less compressed codecs generally result in larger file sizes, while lower bitrates and more compressed codecs reduce the file size at the cost of some video quality. Experiment with different settings to find the optimal balance.
4. Ensuring Compatibility
Understanding the compatibility requirements of your target playback devices and platforms is essential for seamless video playback. Windows Movie Maker offers various export settings that allow you to tailor your videos according to specific compatibility needs. You can choose from different video formats, containers, and codecs supported by a wide range of devices and platforms, ensuring compatibility without sacrificing quality.
By customizing the video export settings in Windows Movie Maker, you can achieve the desired visual and audio quality, optimize file size, and ensure compatibility with different playback devices and platforms. Experimenting with these settings allows you to find the perfect balance for exporting videos that meet your specific requirements and preferences.
Managing Video Quality and File Size
In the realm of video production, ensuring the optimal balance between video quality and file size is essential for a successful export. Achieving this delicate equilibrium can greatly enhance the viewing experience, storage capacity, and ease of sharing your videos. This section explores various techniques and considerations to effectively manage video quality and file size.
1. Compression: Employing video compression techniques is a fundamental aspect of controlling file size without compromising quality. Compression reduces the amount of data stored in a video file by eliminating redundant information and utilizing algorithms to encode the remaining data more efficiently. However, it is important to strike a balance, as excessive compression may result in loss of video quality.
2. Resolution and Aspect Ratio: The resolution and aspect ratio of a video significantly impact the file size. Higher resolutions like 1080p and 4K require more storage space compared to lower resolutions, such as 720p or standard definition. Likewise, the aspect ratio, which determines the width and height proportions of the video, also affects the file size. Consider the purpose and target platform of your video to determine the ideal resolution and aspect ratio.
3. Bitrate: Bitrate refers to the amount of data processed in a unit of time, representing the video quality. Higher bitrates tend to result in better quality, but also larger file sizes. By adjusting the bitrate, you can strike the right balance between file size and video quality. However, it is crucial to maintain a bitrate within the accepted range for the intended viewing platform to ensure compatibility.
4. Encoding Formats: Choosing the appropriate video encoding format is crucial for controlling file size and maintaining video quality. Different formats, such as MP4, AVI, or MOV, offer varying levels of compression and compatibility. Research the recommended formats for your target platform and consider the specific requirements of your project before selecting the encoding format.
5. Editing and Trimming: Before exporting your video, consider carefully reviewing the footage and eliminating unnecessary sections. By editing and trimming the video, you can reduce the overall file size while maintaining the important content. Additionally, consider removing any effects or overlays that may contribute to larger file sizes without adding significant value to the viewing experience.
6. Test and Optimize: To ensure the best balance between video quality and file size, it is recommended to test different export settings and analyze the results. Experiment with various compression techniques, resolutions, bitrates, and encoding formats to find the optimal configuration for your specific project and intended usage. Regularly reviewing and optimizing your export settings can help you consistently achieve high-quality videos with manageable file sizes.
By effectively managing video quality and file size, you can optimize your videos for different platforms, enhance the viewing experience, and facilitate efficient sharing and storage. Consider these techniques and factors while exporting your videos to achieve the desired results.
Enhancing Your Exported Videos with Captions and Subtitles
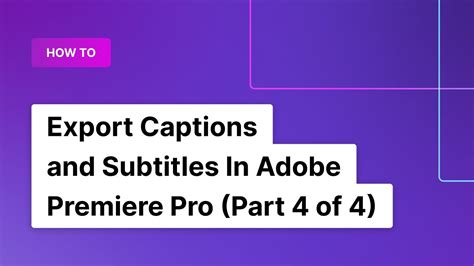
One way to add an extra layer of impact and accessibility to your exported videos is by incorporating captions and subtitles. Captions and subtitles provide viewers with a textual representation of the spoken content in a video, enhancing comprehension, and aiding those who are deaf or hard of hearing. In this section, we will explore how to easily add captions and subtitles to your exported videos, expanding their reach and impact.
Adding Captions:
If you want to ensure that your video content is accessible to a wider audience, you can add captions. Captions display the spoken dialogue, sound effects, and other relevant audio information as text on the screen. This allows viewers to follow the video's content even if they are unable to hear the audio. By adding captions, you can make your videos more inclusive and engaging to a diverse audience.
Including Subtitles:
Subtitles, on the other hand, serve the purpose of translating the spoken content into another language. If you have an international audience or want to reach viewers who may not understand the video's original language, subtitling is a valuable addition. Subtitles provide a translated text at the bottom of the video, enabling viewers to understand the dialogue and follow the narrative in their own language.
Customizing Captions and Subtitles:
Both captions and subtitles can be customized to align with your video's style and branding. You can choose different text fonts, sizes, colors, and positions to make them more visually appealing and harmonize with the overall aesthetic. It is crucial to ensure that the captions or subtitles are easy to read and do not obstruct the video content, maintaining a seamless viewing experience for your audience.
Exporting Your Video with Captions and Subtitles:
Once you have added captions or subtitles to your video, you can export the final version with these elements intact. By including captions or subtitles in your exported video file, you enable viewers to easily access and enable these features when watching your content. This ensures that your video is not only visually engaging but also inclusive and accessible to a broader audience.
Conclusion:
By adding captions and subtitles to your exported videos, you enhance their inclusivity, accessibility, and global reach. Captions make your videos accessible to viewers who are deaf or hard of hearing, while subtitles provide translations for international audiences. Customizing the appearance of captions and subtitles allows you to maintain your video's visual appeal, all while ensuring your content is accessible to a diverse range of viewers.
Sharing Your Exported Videos on Different Platforms
Once you have finished editing and exporting your videos using a popular video editing software, there are various platforms where you can share your creations with the world. In this section, we will explore the different ways you can distribute and showcase your exported videos on various platforms, reaching a wider audience and gaining recognition for your work.
Here are some methods to share your videos:
- Social Media Platforms: Share your videos on popular social media platforms such as Facebook, Instagram, Twitter, and Snapchat. These platforms provide a vast user base and allow you to engage with your audience through likes, comments, and shares. Additionally, you can take advantage of hashtags and relevant groups to target specific communities and increase visibility.
- Video Sharing Websites: Upload your videos to dedicated video sharing sites like YouTube, Vimeo, and Dailymotion. These platforms provide a comprehensive range of tools and features for video hosting, streaming, and monetization options. By optimizing your video titles, descriptions, and tags, you can improve search engine visibility and attract more viewers.
- Embedding on Websites and Blogs: Embed your exported videos on your personal website or blog to enhance your online presence and provide an immersive multimedia experience for your visitors. You can easily embed videos using HTML code provided by the video hosting platforms, ensuring seamless playback across different devices and browsers.
- Email Campaigns: Use email marketing to reach your existing audience and potential clients. Include a brief description or a thumbnail image of your exported videos in your email newsletters and direct the recipients to the dedicated platforms or websites where they can watch the full content. This approach allows you to target a specific audience and track engagement through email analytics.
- Collaboration with Influencers: Collaborate with influencers or content creators who have a substantial following on social media or video sharing platforms. By partnering with them, you can leverage their audience to promote and share your exported videos, increasing visibility and potentially attracting new viewers or customers.
By utilizing these different platforms and sharing methods, you can effectively distribute your exported videos and gain a wider audience. Remember to tailor your content for each platform and engage with your viewers to establish a strong online presence.
How To Use Windows Movie Maker | STEP BY STEP For Beginners (FULL TUTORIAL + DOWNLOAD LINK)
How To Use Windows Movie Maker | STEP BY STEP For Beginners (FULL TUTORIAL + DOWNLOAD LINK) by Dorothy Tutorials 307,752 views 3 years ago 22 minutes
How To Export Windows Movie Maker Projects for Computer
How To Export Windows Movie Maker Projects for Computer by Scott Faust 4,060 views 8 years ago 1 minute, 50 seconds
FAQ
What is Windows Movie Maker?
Windows Movie Maker is a video editing software developed by Microsoft. It allows users to create and edit videos by adding various effects, transitions, and titles.
Can I export videos from Windows Movie Maker?
Yes, you can export videos from Windows Movie Maker. It provides the option to save your finished videos in different formats and resolutions.
How do I export videos from Windows Movie Maker?
To export videos from Windows Movie Maker, you need to first click on the "File" tab and then select the "Save movie" or "Save project" option. Choose a location to save the video, select the desired format and quality settings, and click on the "Save" button to initiate the export process.
What are the available video formats for export in Windows Movie Maker?
Windows Movie Maker offers several video formats for export, including WMV (Windows Media Video), AVI (Audio Video Interleave), MP4 (MPEG-4 Part 14), and more. The available formats may vary depending on the version of Windows Movie Maker you are using.




