Do you find yourself in the exciting position of owning a new Apple device? Perhaps you've just purchased the latest iPhone and are eager to explore its advanced features and capabilities. One crucial aspect of transitioning to a new phone is transferring your contacts from your previous device. Thankfully, there's a simple solution that ensures a seamless transition without the hassle of manually inputting each contact.
Expanding your digital realm and curating a list of essential contacts is an essential part of modern life. Whether it's your close-knit group of friends, family members, or a professional network, these connections play a significant role in your day-to-day activities. Instead of spending hours painstakingly transferring contact information, there's an efficient method to effortlessly import your contact list directly to your new Apple device.
Synchronizing your contact list with your new iPhone is not only a time-saving technique, but it also ensures you won't miss any crucial connections. By utilizing the power of technology, you can effortlessly import your contacts without compromising their quality. Say goodbye to manual data entry and welcome an effortless process that frees up your valuable time to explore the exciting features of your new Apple device.
Effortless Steps to Transfer Contacts from Google to Apple Device
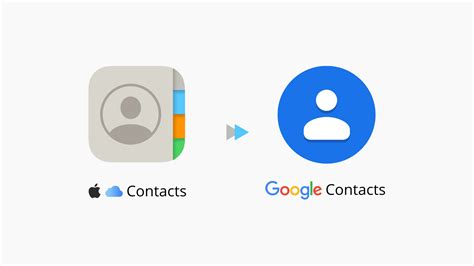
In this section, we will guide you through easy and efficient methods to seamlessly move your contact information from your Google account to your iPhone. By following these straightforward steps, you will be able to ensure that all your valuable contacts are readily available on your Apple device without any hassle.
Let's get started with the simple process of transferring contacts:
- Access your Google account settings
- Select the option to export your contacts
- Choose the appropriate export format
- Save the exported contacts file on your computer
- Connect your iPhone to your computer
- Launch the Apple Contacts application
- Click on the "Import" option in the menu
- Select the previously saved contacts file
- Wait for the import process to complete
- Verify that your contacts are successfully transferred
By following these quick and straightforward steps, you can effortlessly move your contacts from your Google account to your iPhone, ensuring that you have all your important contact information readily available on your Apple device.
Access your Google Account
To begin the process of transferring your contact information from your Google account to your iPhone, you will need to sign in to your Google Account. This step is essential as it ensures that you have the necessary permissions and access to your contacts.
In order to sign in to your Google Account, you will need to provide your login credentials, including your email address or phone number, as well as your unique password. This secure login process verifies your identity and protects the privacy of your personal information.
Once you have entered your login credentials, click on the "Sign In" button. If you have enabled two-factor authentication for your Google Account, you may be prompted to provide an additional security code to further verify your identity. This added layer of security helps to ensure that only authorized individuals can access your account.
After successfully signing in to your Google Account, you will gain access to various features and settings that will allow you to manage and export your contacts. By following the steps outlined in this guide, you will be able to transfer your contacts from your Google account to your iPhone seamlessly.
| Note: | Make sure you have an active internet connection before attempting to sign in to your Google Account. |
Accessing the Google Contacts Page
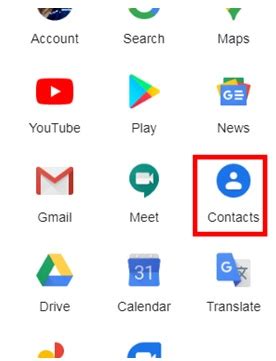
One of the key steps in transferring contact information from your Google account to your iPhone is accessing the Google Contacts page. This page serves as a central hub for managing and organizing your contacts, offering various features and functions to make the process seamless.
To access the Google Contacts page, you need to navigate to the Google account settings through your preferred web browser. Once logged in, locate the Contacts option, which may be found under the Apps or More menu, depending on your account settings.
Upon clicking on the Contacts option, you will be redirected to the Google Contacts page, where you can view, add, edit, and manage your contact information. This page presents your contacts in an organized manner, allowing you to search, sort, and filter them based on various criteria.
Additionally, the Google Contacts page offers additional features like creating contact groups, importing or exporting contact files, and syncing contacts with other external platforms or devices.
Furthermore, users can utilize the search bar provided on the Google Contacts page to quickly locate specific contacts. The advanced search options enable you to search by name, email address, phone number, or any other relevant contact details.
To ensure a smooth transfer of contacts from Google to your iPhone, make sure to review and update your contact information on the Google Contacts page before initiating the export process. This will help ensure that your iPhone accurately reflects the most up-to-date contact details.
| Highlighted Features | Benefits |
|---|---|
| Create contact groups | Easily categorize and manage different sets of contacts |
| Import/export contact files | Effortlessly transfer contact information between different platforms |
| Sync contacts with external platforms or devices | Ensure consistent and updated contact information across multiple devices |
Overall, with the Google Contacts page, you have access to a comprehensive tool for organizing, managing, and exporting your contact information, facilitating a smooth transition of contacts from Google to your iPhone.
Select the Desired Contacts for Export
In this section, we will discuss the process of choosing the specific contacts that you want to transfer from your Google account to your iPhone. By carefully selecting the desired contacts, you can ensure that only the relevant information is transferred, saving you time and avoiding clutter.
Step 1: Sign in to your Google Account
Before you can select the contacts for export, ensure that you are signed in to your Google Account on the device you are using. This will grant you access to your Google Contacts list, making it easier to choose the specific contacts you wish to transfer.
Step 2: Access your Google Contacts
Once signed in, navigate to the Google Contacts page. Here, you will find a comprehensive list of all your contacts that are stored in your Google Account. The list may contain a variety of contacts ranging from personal to professional connections.
Step 3: Review and filter your contacts
Take some time to review your contacts and identify the ones you want to export. You may also choose to filter the contacts based on specific criteria, such as business contacts or friends and family. By filtering the contacts, you can focus on exporting the ones that are most relevant to your iPhone.
Step 4: Select the desired contacts
Once you have reviewed and filtered your contacts, it's time to select the ones you wish to export. This can be done by individually clicking on each contact or by using the select all option if you want to export your entire address book. Remember to only choose the contacts that you want to transfer to avoid unnecessary duplicates or irrelevant information on your iPhone.
Step 5: Export the selected contacts
After selecting the desired contacts, look for the export option, which is usually located in the more actions menu or represented by an icon like a square with an arrow pointing upwards. Click on this option to initiate the export process.
By following these steps and carefully selecting the contacts you want to transfer, you can streamline the export process and ensure that only the necessary contacts are transferred to your iPhone.
Click on the Export Button

Discover the straightforward process to transfer your valuable contacts seamlessly.
Once you have successfully navigated to the desired page on your Google account, you will be presented with an essential step in exporting your contact list to your iPhone. This step involves clicking on the export button, a fundamental action to initiate the transfer of your contacts.
By clicking on this crucial button, you will be effectively initiating the process of exporting your contacts from Google to your iPhone, enabling you to have all your important connections readily available within your iPhone's contacts application.
Remember, locating and clicking on the export button is a pivotal step towards effortlessly migrating your contacts from Google to your iPhone.
Choose the vCard Format
When it comes to transferring your contacts between different platforms, it is essential to choose the right file format that ensures compatibility and seamless transfer. In the context of exporting contacts from your Google account to your iPhone, one of the most widely supported and recommended formats is the vCard format.
A vCard, short for Virtual Contact File, is a standardized format for storing contact information. It allows you to consolidate all the essential details of a contact, including name, phone number, email address, and more, into a single file. The advantage of using a vCard file is that it can be easily imported by various devices and applications, making it an ideal choice for transferring contacts.
When exporting your contacts from Google to your iPhone, make sure to select the vCard format during the export process. This will ensure that your contacts are saved in a compatible format that can be easily imported by your iPhone's native contacts app. By choosing the vCard format, you eliminate the hassle of manually entering each contact's information on your iPhone, saving you time and effort.
Once you have successfully exported your contacts from Google in the vCard format, you can proceed to import them into your iPhone. This can be done by using various methods, such as syncing your iPhone with your computer via iTunes or using cloud services like iCloud. Regardless of the method you choose, the vCard format ensures that your contacts are seamlessly transferred to your iPhone, allowing you to access and manage them effortlessly.
In conclusion, selecting the vCard format when exporting contacts from Google to your iPhone is crucial for a smooth and hassle-free transfer. By utilizing this widely supported format, you can ensure compatibility between different platforms and save time by avoiding manual entry of contact details. So, make sure to choose the vCard format and enjoy the convenience of having all your contacts readily available on your iPhone.
Save the Exported vCard File to Your Computer

In this section, we will explain the process of securely storing the vCard file that contains your imported contact information from Google. It is crucial to ensure that you have a backup of this file on your computer, as it contains valuable data for your iPhone.
Follow the steps below to save the exported vCard file to your computer:
- When prompted to download the vCard file after exporting contacts from Google, choose the desired location on your computer to save it.
- Consider selecting a recognizable and easily accessible folder, such as "Contacts Backup" or "Google Contacts", to keep the vCard file organized.
- Once the file is downloaded, navigate to the chosen location on your computer and verify that the vCard file is present.
- You can double-click on the file to open and view its contents, ensuring that your contacts are correctly exported.
- To further safeguard your data, make a backup of the vCard file by copying and pasting it to an external storage device, cloud storage service, or another secure location.
By following these steps, you will have successfully saved the exported vCard file containing your contacts from Google to your computer. This ensures that you have a reliable backup of your valuable data before proceeding with importing the contacts to your iPhone.
Connect Your iPhone to Your Computer
In this section, we will discuss the process of establishing a connection between your iPhone device and your computer. This step is essential to ensure the successful transfer of contacts from your Google account to your iPhone. By following the steps outlined below, you will be able to seamlessly connect your iPhone to your computer and proceed with the next steps.
- Ensure you have a compatible USB cable that can connect your iPhone to your computer.
- Plug one end of the USB cable into the appropriate port on your iPhone.
- Plug the other end of the USB cable into a USB port on your computer.
- Once connected, you may see a prompt on your iPhone asking for your permission to trust the connected computer. Tap "Trust" to proceed.
- Your computer may also display a notification indicating that a new device has been connected. Wait for the computer to recognize your iPhone.
- Once the connection is established, you can proceed with the next steps to export your contacts from Google to your iPhone.
By following these instructions, you will be able to connect your iPhone to your computer effortlessly, enabling the smooth transfer of contacts from your Google account to your iPhone. Establishing this connection is an important preliminary step that sets the foundation for the subsequent actions required to complete the contact export process.
Accessing iTunes and Navigating to "Info" Section
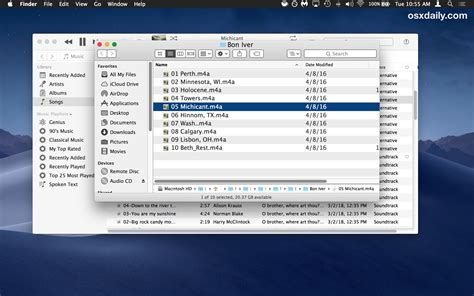
Once you have successfully completed the process of exporting your contacts from Google to your iPhone, the next step is to synchronize these contacts with your device using iTunes. In order to do this, you will need to open the iTunes application on your computer and then proceed to the "Info" tab. This tab contains various options and settings related to syncing and managing your contacts, calendars, and other personal information.
With iTunes opened and running, locate the navigation tabs on the left-hand side of the interface. Look for the tab labeled "Devices" or a similar option, and click on it to display a list of connected devices. Here, you should see your iPhone listed. Click on your iPhone's name to access its synchronization settings.
Within the synchronization settings for your iPhone, you will find a series of tabs at the top of the window. Look for the tab labeled "Info" or a similar label, and click on it to access the relevant information and options. This tab is specifically designed to manage the syncing of contacts, calendars, and other personal data between your iPhone and the computer.
Once you are on the "Info" tab, you may see a checkbox labeled "Sync Contacts" or a similar option. Ensure that this checkbox is selected, as it indicates that iTunes will sync the contacts from your computer to your iPhone. If necessary, you may also have the option to choose a specific contact management program, such as Google Contacts, to sync with your iPhone.
After confirming the settings on the "Info" tab, you can proceed to initiate the synchronization process by clicking on the "Apply" or "Sync" button located at the bottom right-hand corner of the iTunes window. This will prompt iTunes to transfer the exported contacts from your computer to your iPhone, ensuring that they are accurately reflected on your device's contact list.
By following these steps and accessing the "Info" tab within iTunes, you can effortlessly sync your contacts from Google to your iPhone, ensuring easy access to your important personal and professional connections on the go.
Enable the "Sync Contacts" Setting
In order to transfer your contact information from your Google account to your iPhone, you need to make sure that the "Sync Contacts" option is enabled. This setting allows your iPhone to synchronize and update the contacts on your device with the contacts stored in your Google account.
Here are the steps to check and enable the "Sync Contacts" option on your iPhone:
- Open the Settings app on your iPhone.
- Scroll down and tap on "Accounts & Passwords" or "Mail, Contacts, Calendars", depending on your iOS version.
- Select "Add Account" or the name of your Google account if it is already added to your iPhone.
- Enter your Google account credentials and sign in.
- Locate the "Contacts" option and make sure it is toggled on or enabled.
- Wait for your iPhone to sync with your Google account and update your contacts database.
By ensuring that the "Sync Contacts" option is checked, you will be able to seamlessly transfer your Google contacts to your iPhone, ensuring that you have all your important contact information readily available on your device.
Select the vCard File and Sync Your Contacts

In this section, we will guide you through the process of choosing the vCard file and synchronizing your contacts on your iPhone. Follow these steps to effortlessly transfer your contact information from your Google account to your iPhone.
Step 1: Locate the vCard file
Begin by locating the vCard file that contains your contact information. The vCard file is a standardized format used to store contact data. It is compatible with various devices and platforms, including iPhones. Take note of the file's location, as you will need it for the next step.
Step 2: Access the Contacts app
Open the Contacts app on your iPhone. This application allows you to manage and organize your contact information.
Step 3: Import the vCard file
Next, import the vCard file into your iPhone's Contacts app. This will initiate the process of transferring your contacts from the file into your device. Look for the option to import contacts and select the vCard file you located in Step 1.
Step 4: Sync your contacts
After importing the vCard file into the Contacts app, proceed to sync your contacts. This ensures that any changes made to your Google contacts will also be reflected on your iPhone, and vice versa. Keep in mind that this step requires an active internet connection.
Step 5: Verify the synchronization
Finally, verify that your contacts have been successfully synchronized between your Google account and iPhone. Check for any discrepancies or missing information to ensure a seamless transfer of data.
By following these simple steps, you can effortlessly select the vCard file containing your contact information and synchronize it with your iPhone. This allows you to have all your contacts readily available on your device, ensuring convenience and accessibility in managing your personal and professional connections.
How To Import Google Contacts On ANY iPhone! (2023)
How To Import Google Contacts On ANY iPhone! (2023) by LoFi Alpaca 1,406 views 11 months ago 2 minutes, 42 seconds




