As technology continues to advance, so does the need for robust security measures to protect our digital assets. One essential component of ensuring a safe and secure computing experience is managing your antivirus software.
In this informative guide, we will delve into the intricacies of customizing your device's security settings by enabling or disabling a powerful defense mechanism, known as the Guardian Shield. By gaining a clear understanding of this vital feature, you will be able to tailor your protection to your specific needs, enhancing your online safety without compromising your device's performance.
Whether you are a novice user seeking to take control of your security or a seasoned pro looking to optimize your device's capabilities, this step-by-step tutorial will equip you with the knowledge and tools necessary to make informed decisions. Join us as we explore the techniques to unlock the full potential of your device while safeguarding your valuable information from evolving cyber threats.
Understanding the Functionality of Windows Defender
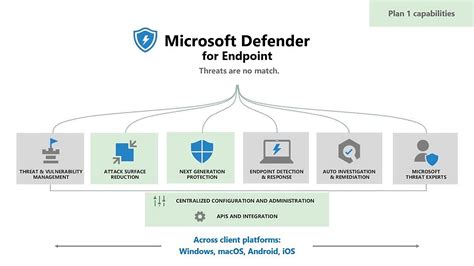
The purpose of this section is to provide a comprehensive understanding of the features and capabilities of Windows Defender. By delving into its functionality, users can gain insights into the immense value that this software brings to their devices.
Windows Defender serves as a robust security solution that protects your system from a wide range of threats, including viruses, malware, spyware, and other malicious software. It operates by employing various mechanisms to identify and neutralize potential risks, ensuring the overall security and integrity of your computer.
- Real-Time Protection: One of the key features of Windows Defender is its real-time protection, where it continuously monitors your system for any suspicious activity or unauthorized changes. By detecting and responding to threats promptly, Windows Defender prevents potential harm to your device.
- Malware Detection and Removal: Windows Defender incorporates a robust malware detection system that constantly updates its database to identify new and emerging threats. It utilizes advanced scanning techniques to locate and remove malware from your system, minimizing the chances of infection.
- Firewall and Network Security: Windows Defender acts as a powerful firewall, monitoring and controlling the incoming and outgoing network traffic. It safeguards your device from unauthorized access, ensuring that your sensitive data remains protected at all times.
- Browser Protection: Windows Defender integrates with popular web browsers to provide an additional layer of protection while browsing the internet. It blocks access to potentially harmful websites and warns users about suspicious links or downloads, preventing the inadvertent installation of malware.
- Controlled Folder Access: This feature of Windows Defender protects your important files and folders from unauthorized changes or encryption by ransomware. It restricts access to selected system folders, safeguarding your valuable data from potential threats.
Gaining a comprehensive understanding of Windows Defender's functionality empowers users to make informed decisions regarding its enablement or disablement, ensuring their device's security needs are met effectively.
Reasons to Enable/Disable Windows Defender
In this section, we will explore the various factors that may influence your decision to enable or disable the Windows Defender feature on your system. By understanding these reasons, you can make an informed choice based on your specific needs and requirements.
| Enhanced Security | Enabling Windows Defender provides an additional layer of protection against malicious software, viruses, and other online threats. It helps safeguard your system and personal data from unauthorized access. |
| System Performance | Disabling Windows Defender can improve system performance, especially on older computers or those with limited resources. By freeing up system resources, you may experience faster boot times and smoother overall system operation. |
| Flexibility | Enabling or disabling Windows Defender gives you the flexibility to choose your preferred antivirus solution. If you have already installed a third-party antivirus program that you trust, you may choose to disable Windows Defender to avoid conflicts or unnecessary resource consumption. |
| Specialized Security Requirements | In some cases, certain professional or specialized software applications may require you to temporarily disable Windows Defender to function properly. This may apply to specific network configurations, virtual machines, or development environments. However, it is crucial to re-enable it once you're done with the task to maintain security. |
| User Preference | Ultimately, the decision to enable or disable Windows Defender may come down to personal preference. If you are confident in your online browsing habits, software sources, and ability to identify potential threats, you may choose to disable Windows Defender. Conversely, if you prefer to have comprehensive protection and peace of mind, enabling Windows Defender is recommended. |
Easy-to-Follow Instructions: Activating Windows Defender
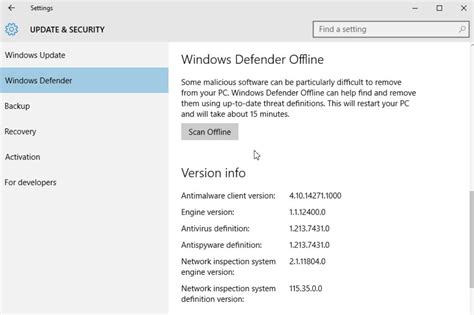
In this section, we will provide you with clear and straightforward steps to enable the powerful security program offered by Microsoft and ensure your system is well-protected. By following these simple instructions, you can swiftly turn on Windows Defender to shield your computer from potential threats and malicious attacks.
- Access the Start Menu
- Locate the "Settings" option and click on it
- In the settings window, find and select the "Update & Security" category
- Navigate to the "Windows Security" tab
- Choose the "Virus & Threat Protection" section
- Click on the "Manage Settings" link
- Locate the toggle switch under the "Real-time protection" heading
- Flip the switch to the "On" position to activate Windows Defender
- Review and customize additional protection settings as desired
- Close the settings window and ensure Windows Defender is now enabled
Following these sequential steps will guide you in successfully enabling Windows Defender, allowing it to fulfill its role as a guardian against unwanted threats. Take control of your computer's security by activating this reliable and efficient software.
Comprehensive Instructions: Temporarily Deactivating Windows Protector
In this section, we will carefully navigate through the necessary steps to temporarily suspend the functionality of the Windows Defender, ensuring a smooth and uninterrupted user experience.
Begin by accessing the system settings with a few simple clicks, locating the concealed menu that holds the key to disabling the safeguard. Then, skillfully maneuver through the selection process, utilizing alternative options and functions to make the necessary adjustments seamlessly.
With the help of straightforward guidance, the protective shield of the Windows Defender will be momentarily disarmed, offering you the flexibility to install desired applications or perform imperative system modifications without interference. However, it is essential to bear in mind that this action should be executed judiciously, ensuring the reactivation of the safeguard once the intended tasks have been accomplished.
Troubleshooting Windows Defender
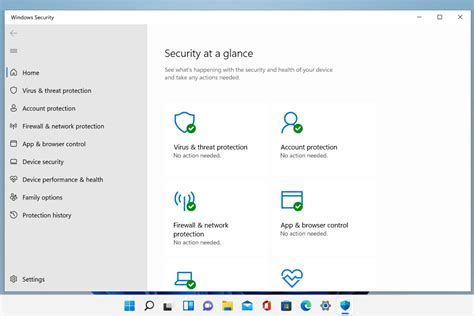
In this section, we will explore various issues that may arise with Windows Defender and provide solutions to troubleshoot them effectively. Whether you encounter performance problems, compatibility issues, or errors while using Windows Defender, you will find valuable tips and techniques here to resolve them.
To begin with, if you are experiencing slow performance when using Windows Defender, there are several steps you can take to address this problem. First, make sure that your device meets the minimum system requirements for running Windows Defender smoothly. Additionally, you can try optimizing your system by closing unnecessary background processes and freeing up disk space. Furthermore, we will discuss how to update Windows Defender to the latest version, as outdated software can also contribute to performance issues.
Compatibility problems can sometimes occur when using Windows Defender alongside other security software or third-party applications. We will provide guidance on how to identify and resolve conflicts between Windows Defender and other programs. This includes disabling temporarily conflicting software, adjusting settings, or seeking updates from the respective vendors.
If you encounter error messages or issues while using Windows Defender, we will walk you through troubleshooting steps to diagnose and resolve the problem. This may involve performing a system scan, checking for malware or viruses, repairing corrupted files, or resetting Windows Defender settings to default. We will also address common error codes and their corresponding solutions.
Moreover, we will discuss how to ensure that Windows Defender is up to date with the latest virus definitions and security intelligence updates. Keeping Windows Defender updated is vital for the optimal protection of your system. We will provide step-by-step instructions on how to enable automatic updates and manually update if necessary.
- Optimizing performance
- Resolving compatibility issues
- Troubleshooting errors and error codes
- Keeping Windows Defender up to date
By following the troubleshooting techniques and strategies outlined in this section, you will be equipped to overcome various challenges that may arise while using Windows Defender, enhancing the security and performance of your Windows operating system.
[MOVIES] [/MOVIES] [/MOVIES_ENABLED]FAQ
Are there any risks involved in disabling Windows Defender?
Disabling Windows Defender can potentially expose your computer to security risks. Windows Defender provides real-time protection against viruses, malware, and other threats. If you disable it, your computer will be vulnerable to these threats unless you have another antivirus program installed and running. It is important to ensure that you have a reliable alternative security solution in place if you choose to disable Windows Defender.




