In today's fast-paced world, where technology continues to advance at an unprecedented rate, we are constantly in search of ways to enhance our overall audio experience. Whether it's for professional purposes or simply to indulge in our favorite music or podcasts, the importance of a high-quality microphone and headphones cannot be overstated.
Imagine a scenario where you wish to engage in a voice chat with a colleague or friend, but you're plagued by low-quality audio output and a barely functional microphone. Frustrating, isn't it? Therefore, it becomes imperative to explore innovative ways to optimize your existing personal audio device, by making small yet impactful changes.
Today, we will delve into a specific aspect of enhancing your audio experience - leveraging the potential of your headphones with an in-built microphone. By unlocking the true capabilities of your headphones' audio input and output, you can step into a world of crystal-clear sound and seamless communication, free from the limitations that a subpar microphone might impose.
Connecting Yeti Mic to Headphones with Built-in Mic
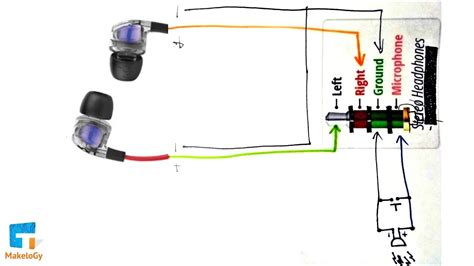
When it comes to enhancing your audio recording experience, it can be quite beneficial to connect your Yeti microphone to headphones that have a built-in microphone. This allows you to have a more seamless and convenient setup, enabling you to monitor your recordings and engage in various audio tasks without any hassle.
| Step | Description |
|---|---|
| 1 | Check the compatibility of your Yeti microphone and headphones with built-in microphone. Ensure that both devices have the necessary ports and connections that can be used for interconnection. |
| 2 | Identify the type of connection required for the headphones with built-in microphone. This could be a 3.5mm jack, USB, or other compatible connections commonly used for audio devices. |
| 3 | Insert the appropriate connector into the headphone port of your Yeti microphone. Make sure the connection is secure and properly fitted to avoid any audio interruptions. |
| 4 | Connect the other end of the cable to the headphone port of your headphones with a built-in microphone. Again, ensure a secure and snug connection to maintain audio quality. |
| 5 | Configure the audio settings on your computer or recording device to recognize the connected Yeti microphone as the input device, and the headphones with built-in microphone as the output device. |
| 6 | Test the connection by recording audio or engaging in a voice/video call. Adjust the volume levels and audio settings as needed to achieve the desired sound quality. |
| 7 | Enjoy the benefits of using both the Yeti microphone and headphones with built-in microphone together! Experience improved audio monitoring, hassle-free communication, and enhanced productivity in your audio tasks. |
By following these steps and establishing a successful connection between your Yeti microphone and headphones with a built-in microphone, you can elevate your audio recording and communication experience to a whole new level.
Check Compatibility of Devices
Before attempting to connect and use your headphones with a built-in microphone, it is important to check the compatibility of your devices. Ensuring compatibility will ensure that you can fully utilize the features and functionality of your microphone-enabled headphones.
Here are some steps you can take to check compatibility:
- Verify the audio input and output capabilities of your devices.
- Check if your headphones support microphone input.
- Review the specifications of your headphones and the device you intend to connect them to.
- Ensure that the connector types of your headphones and the device match.
- Consult the user manuals or support resources provided by the headphone and device manufacturers for compatibility information.
- Consider any additional adapters or cables that may be required to connect your headphones to your device.
- Research online forums or communities to see if other users have successfully used the specific combination of headphones and devices you have.
- Reach out to the manufacturer's customer support for any specific questions or concerns regarding compatibility.
By conducting a thorough compatibility check, you can avoid potential frustrations and ensure a seamless experience when using your headphones with a built-in microphone. Now that you have verified compatibility, you can proceed to the next steps to enable and utilize your microphone-enabled headphones.
Adjust audio settings on your computer
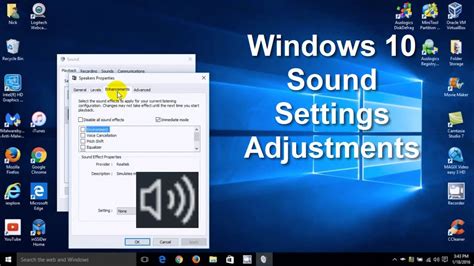
In this section, we will explore the various options available on your computer to adjust and customize your audio settings. By making adjustments to these settings, you can enhance the audio experience and ensure optimal sound quality.
- Volume Control: One of the most basic audio settings is the volume control. This allows you to increase or decrease the overall volume of your computer's audio output. Adjust the volume level according to your preference and the environment you are in.
- Equalizer Settings: The equalizer settings let you fine-tune the frequency response of your audio. By adjusting the sliders, you can boost or reduce specific frequencies such as bass, midrange, or treble, depending on your preferences and the type of audio content you are listening to.
- Audio Output Selection: Your computer may have multiple audio outputs, such as speakers, headphones, or external speakers. Select the appropriate audio output device according to your needs. For example, if you are using headphones, choose the headphone output to ensure the audio is directed to the right source.
- Microphone Settings: If you have an external microphone connected to your computer, you can adjust its settings to optimize the sound input. This includes adjusting the microphone volume, sensitivity, and noise cancellation, if available. Proper microphone settings can ensure clear and accurate audio recording or communication.
- Sound Effects: Some audio settings include additional sound effects, such as surround sound or virtualization. These effects can enhance your audio experience by creating a more immersive, spatial sound environment.
- Default Playback Device: It is important to set the default playback device on your computer. This ensures that whenever audio is played, it is directed to the correct output device. Check and adjust the default playback device in the audio settings to avoid any confusion or audio playback issues.
By understanding and utilizing these audio settings on your computer, you can customize the audio output according to your preferences and ensure an optimal listening experience. Experiment with different settings to find the perfect audio setup for your needs.
Connecting Your Headphones – Plug in the Yeti Microphone
When it comes to using your headphones with a built-in microphone, the first step is to properly connect the Yeti microphone. This crucial step allows you to utilize the advanced audio capabilities of your headphones and ensures clear and accurate sound transmission.
Here are the simple steps to plug in the Yeti microphone and get it ready for use:
- Locate the port on your headphones that matches the connector on the Yeti microphone.
- Gently insert the connector of the Yeti microphone into the corresponding port on your headphones.
- Ensure that the connection is secure by pushing the connector in firmly but not forcefully.
- Once the Yeti microphone is plugged in, you may need to adjust the microphone settings on your device to ensure optimal performance.
- Check that the microphone is properly recognized by your device by testing the audio input and making any necessary adjustments.
By following these steps, you can easily plug in the Yeti microphone to your headphones with a built-in microphone and take advantage of its high-quality audio capabilities. Enjoy enhanced sound clarity and make the most out of your listening and recording experiences!
Selecting Yeti Mic as Default Audio Input

In this section, we will discuss the process of choosing the Yeti microphone as the primary recording device for your audio input. By following these steps, you will be able to configure your system settings to ensure that the Yeti mic is the default option available for capturing sound.
- Open the sound settings on your device. This can usually be done by navigating to the system settings or control panel.
- Locate the audio input settings. This section will allow you to choose the default microphone for recording sound.
- Browse through the available options until you find the list of connected devices.
- Identify the Yeti microphone from the list. It may be listed under its manufacturer's name or as a USB microphone.
- Select the Yeti mic as the default audio input device by clicking on it.
- Save the changes and exit the sound settings panel. Your system should now recognize the Yeti microphone as the primary source of audio input.
By following these steps, you can easily set up the Yeti microphone as your default audio input. This will ensure that any applications or software you use for recording or communication will automatically recognize and utilize the Yeti mic for capturing sound. Remember to regularly check your system settings to verify and update the default audio input if needed.
Configuring Settings for Simultaneous Use of Multiple Microphones
When utilizing headphones with built-in microphones, it is possible to configure the settings to enable the simultaneous usage of multiple microphones. This section will provide guidance on how to adjust the necessary settings to allow the efficient and seamless utilization of various microphones.
To begin, access the audio settings on your device and navigate to the microphone configuration options. Within this section, you will find various settings that can be adjusted to accommodate multiple microphones. It is important to note that the specific terminology and layout of these settings may vary depending on your particular device.
| Setting | Description |
|---|---|
| Audio Source | In this setting, you can select the desired audio source for each microphone. This allows you to choose which microphone will be active during a particular session or application. |
| Microphone Sensitivity | Adjusting the microphone sensitivity controls the input volume of each microphone. By modifying this setting, you can balance the audio levels and ensure that all microphones are adequately detected. |
| Microphone Level | This setting allows you to individually set the volume level for each microphone. By fine-tuning the microphone levels, you can achieve an optimal audio output from each microphone. |
| Mute Microphone | To temporarily disable a specific microphone, you can utilize the mute microphone option. This can be useful when only certain microphones need to be active at a given time. |
Once you have adjusted the necessary settings to enable simultaneous microphone usage, ensure that the changes are saved and implemented. It is recommended to test the functionality of the microphones by conducting a trial recording or using a communication application that supports multiple microphones.
By properly configuring the settings for simultaneous microphone usage, you can take full advantage of your headphones with built-in microphones and enhance the audio experience in a variety of applications and scenarios.
Test and Adjust Audio Levels for Optimal Performance

When using headphones with a built-in microphone, it is important to test and adjust the audio levels to ensure the best performance. By carefully configuring the audio settings, you can enhance the quality of your sound experience and optimize the microphone for clear and accurate audio capture.
Firstly, it is essential to evaluate the audio input/output levels of your headphones with the built-in microphone. This can be done through various means, such as using audio recording software or accessing the audio settings on your device. By testing the audio levels, you can determine if any adjustments need to be made to improve the sound quality and clarity.
Next, consider adjusting the microphone sensitivity to match your specific needs. The microphone sensitivity refers to how responsive the microphone is to capturing sounds. It is important to strike a balance between sensitivity and noise reduction. If the microphone sensitivity is too high, it can pick up unwanted background noise. Conversely, if it is too low, it may not accurately capture your voice or desired audio. Experiment with different sensitivity settings to find the optimal level that provides clear and accurate sound while minimizing unwanted noise.
In addition to adjusting the microphone sensitivity, you can also fine-tune the audio levels using equalization settings. Equalization allows you to adjust the frequencies of the audio, enabling you to enhance certain aspects of the sound to suit your preferences. By adjusting the bass, midrange, and treble levels, you can achieve a more balanced and immersive audio experience.
Lastly, it is crucial to regularly monitor and test the audio levels to ensure continued optimal performance. As environmental factors or software updates can affect the audio settings over time, performing periodic checks and making necessary adjustments will help maintain the best audio quality and performance from your headphones with a built-in microphone.
[MOVIES] [/MOVIES] [/MOVIES_ENABLED]FAQ
How do I enable the Yeti microphone on headphones with a built-in microphone?
To enable the Yeti microphone on headphones with a built-in microphone, you will need to connect the headphones to your computer or device using the appropriate audio cable or wireless connection. Once connected, go to your device's sound settings and select the Yeti microphone as the default input device. This will allow the audio to be recorded through the Yeti microphone instead of the built-in microphone on your headphones.
Can I use the Yeti microphone on headphones with a built-in microphone for gaming?
Yes, you can use the Yeti microphone on headphones with a built-in microphone for gaming. To do this, connect the headphones to your gaming device and go to the audio settings. Select the Yeti microphone as the default input device to ensure that the audio recorded is from the Yeti microphone rather than the built-in microphone on the headphones. This will allow for clearer and better-quality voice communication during gaming sessions.
What are the advantages of using the Yeti microphone on headphones with a built-in microphone?
Using the Yeti microphone on headphones with a built-in microphone offers several advantages. Firstly, the Yeti microphone is known for its high quality and clarity, providing professional-grade audio recording. By using it with headphones that have a built-in microphone, you can enjoy the convenience of a headset while still benefiting from the superior audio quality of the Yeti microphone. Additionally, this setup allows for better voice communication during activities such as gaming or conference calls, as the Yeti microphone captures sound more accurately and filters out background noise.




