Enhancing your auditory encounter has never been easier. Immerse yourself in crystal-clear sound with just a simple adjustment. Unleash the true potential of your voice with the built-in microphone on your favorite device. Discover the pathway to optimizing the sounds that flow through your wired communication device.
Revolutionize your vocal capabilities and take full advantage of your wired headset. Unleash the power of your words with impeccable clarity. Fine-tune your sound experience to effectively communicate your thoughts, ideas, and messages to those on the other end of the line.
Achieve acoustic brilliance effortlessly with the optimized use of your computer's audio settings. Unleash the potential of your wired headset's microphone, enabling you to amplify your voice in ways you never thought possible. Ensure seamless communication during conferences, presentations, or gaming sessions, all while guaranteeing a top-notch audio experience.
Connecting a Wired Headset Microphone to Your Device

When it comes to enhancing your audio experience, a wired headset microphone can be a valuable tool. This section will guide you through the process of connecting your wired headset microphone to your device, enabling you to capture high-quality audio for various purposes.
- Check the compatibility: Before connecting your wired headset microphone, ensure that it is compatible with your device. Refer to the user manual or specifications of both the microphone and your device to confirm compatibility.
- Locate the microphone and audio ports: Look for the audio ports on your device, which may include a microphone port, audio input port, or a headphone jack. Depending on your device, these ports may be located on the front, back, or sides.
- Insert the microphone plug: Take the plug of your wired headset microphone and insert it firmly into the corresponding audio port on your device. Make sure the plug is inserted all the way to establish a secure connection.
- Configure the audio settings: Once the wired headset microphone is connected, you may need to adjust the audio settings on your device. Access the audio settings menu and locate the input or microphone section. Select the connected headset microphone as the default input device.
- Test the microphone: To ensure that the wired headset microphone is functioning correctly, conduct a quick test. Open a voice recording application or a video conferencing tool, and speak into the microphone. Check the audio levels and make any necessary adjustments to enhance the quality.
- Enjoy clear audio: Congratulations! You have successfully connected your wired headset microphone to your device. Now, you can enjoy clear and high-quality audio for various activities such as voice chats, video recordings, podcasting, and more.
Remember, each device may have slightly different configurations, so it is always recommended to refer to the user manual or online resources specific to your device for detailed instructions. By following these steps, you can easily connect a wired headset microphone to your device and start experiencing enhanced audio capabilities.
Checking Compatibility
Before attempting to use a wired headset microphone with your device, it is essential to ensure compatibility. This involves verifying whether your equipment supports the use of a wired microphone and identifying any potential issues or limitations that may arise.
Firstly, you should ascertain if your device is equipped with the necessary audio input and output ports to connect a wired microphone. This can typically be identified by locating the appropriate jacks or connectors on your device, which may include a microphone input, headphone output, or a combined audio jack.
Once you have confirmed the presence of the required ports, it is crucial to verify compatibility with your operating system. Different operating systems may have varying levels of support for wired headset microphones, so it is essential to ensure that your system recognizes and can utilize this type of audio input device.
In addition, it is recommended to check if there are any driver or software updates available for your device that may enhance compatibility and performance. Manufacturers often release updates to address compatibility issues or improve functionality, so staying up-to-date with the latest versions can help ensure smooth operation of your wired headset microphone.
Furthermore, certain applications or programs may have specific requirements or settings for using a wired headset microphone. It is advisable to review the documentation or settings of the particular application you intend to use the microphone with, as this can help avoid potential compatibility issues and ensure optimal performance.
Lastly, it is crucial to consider any potential limitations or restrictions associated with using a wired headset microphone. For example, some devices may only support mono audio input or have a limited frequency response range, which can affect the quality of your recordings or communication. Being aware of these limitations can help set realistic expectations and address any potential compatibility issues beforehand.
Selecting the appropriate audio input device
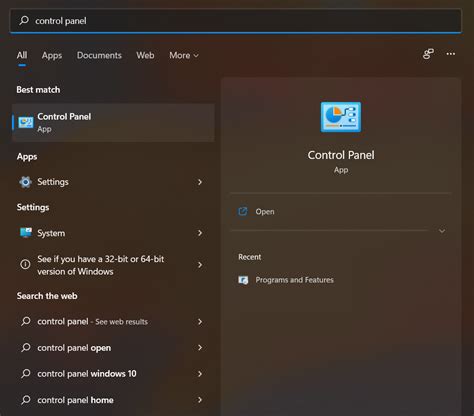
When it comes to communicating or recording audio on your device, it's important to ensure that you have the right audio input device selected. This allows you to capture high-quality sound and make the most out of your listening or recording experience.
There are various options available for audio input devices, and choosing the right one depends on your specific needs and preferences. Whether you're using a headset microphone, an external microphone, or a built-in microphone, it's essential to select the appropriate device to achieve optimal audio performance.
| Device Type | Description |
|---|---|
| Headset Microphone | A small portable device that combines headphones and a microphone. It's commonly used for hands-free communication and gaming. |
| External Microphone | An additional microphone that can be connected to your computer through various means, such as USB or audio jacks. It offers flexibility in terms of positioning and sound quality. |
| Built-in Microphone | A microphone that is integrated into your computer or device. It's a convenient option for quick and casual audio recording or communication, but may not provide the best quality compared to external options. |
Before selecting your audio input device, consider factors such as the purpose of your audio recordings or communications, the environment in which you'll be using it, and the level of sound quality you desire. Take the time to test different devices and adjust settings to find the ideal combination for your needs.
Remember, selecting the appropriate audio input device is crucial to ensure clear and accurate sound reproduction. By understanding the different options available and experimenting with settings, you can enhance your audio experience and make the most out of your device's capabilities.
Adjusting system settings for microphone input
In order to optimize the performance of your audio recording device, it is essential to properly configure the system settings for microphone input. By adjusting these settings, you can ensure that your microphone is recognized and utilized effectively by your computer.
The first step in adjusting the system settings for microphone input is to access the audio settings of your operating system. This can typically be done by navigating to the "Sound" or "Audio" settings in your system preferences. Once you have accessed these settings, you will need to locate the section specifically dedicated to microphone input.
Within the microphone input settings, you will find various options that can be adjusted to optimize the performance of your microphone. One important setting to be aware of is the microphone volume level. This setting determines the sensitivity of your microphone and can be adjusted to ensure that your audio recordings are neither too quiet nor too loud. It is recommended to start with a moderate volume level and make adjustments as necessary.
Another crucial setting to consider is the microphone boost or gain control. This feature amplifies the audio input from your microphone, allowing for clearer and more audible recordings. However, it is important to use this setting with caution, as excessive boosting can result in distorted or noisy audio. It is advisable to experiment with different levels of microphone boost to find the optimal setting for your specific microphone and recording environment.
Additionally, some operating systems offer advanced options for microphone input settings, such as noise cancellation or echo reduction. These features can be beneficial in reducing unwanted background noise or echo from your audio recordings. Exploring these advanced settings and enabling them if available can further enhance the quality of your microphone input.
Once you have adjusted the system settings for microphone input according to your preferences, it is advisable to test the functionality of your microphone. You can use the built-in voice recorder or a third-party recording application to ensure that your microphone is working properly and that the settings are providing the desired results. If any issues are encountered, revisit the system settings and make necessary adjustments until the desired performance is achieved.
Overall, properly adjusting the system settings for microphone input is crucial in maximizing the functionality and performance of your microphone. By fine-tuning the microphone volume, boost/gain control, and exploring additional advanced settings, you can optimize the clarity and quality of your audio recordings.
Ensuring Proper Connection of the Headset

In order to ensure that your headset is properly connected to your device, it is essential to follow the necessary steps to establish a secure and reliable connection. By doing so, you will be able to utilize the headset's microphone effectively.
First and foremost, check the physical connection of the headset to your device. Ensure that the headset's audio cable is securely plugged into the appropriate port on your device. Depending on the type of device you are using, this port may be a headphone jack, an audio input/output jack, or a USB port.
Next, inspect the headset's connector for any signs of damage or wear. A faulty connector can lead to poor audio quality or no audio at all. If you notice any issues, try using a different headset or replace the connector if possible.
Once you have confirmed the physical connection, proceed to check the volume settings on your device. Make sure the volume is not muted or set too low, as this can prevent the microphone from functioning properly. Adjust the volume to an appropriate level that suits your needs.
Additionally, some devices may require specific software or drivers to recognize and utilize the headset's microphone. Check your device's manufacturer website or documentation for any recommended software updates or drivers that may enhance the functionality of your headset.
Finally, if you are using a headset adapter or splitter, ensure that it is compatible with your device and properly connected. These accessories can sometimes introduce compatibility issues if not used correctly.
By following these steps and ensuring a proper connection, you can maximize the performance of your wired headset's microphone and enjoy clear and seamless audio communication on your computer.
Troubleshooting common issues with wired headset microphones
When it comes to using wired headset microphones with your device, there are often common issues that can arise. Understanding how to troubleshoot these issues can help ensure that your microphone works properly and you are able to communicate effectively.
1. No sound or low sound:
If you are experiencing no sound or low sound when using your wired headset microphone, there are a few potential causes to consider. First, check the connectivity of your microphone by ensuring that it is properly plugged into the correct port on your device. Additionally, check the volume settings on your device to ensure that the microphone input level is not set too low.
2. Background noise:
Background noise can be a frustrating issue when using a wired headset microphone. To troubleshoot this problem, try adjusting the microphone's position or angle to reduce the pickup of unwanted sounds. You can also use software settings or noise-canceling features, if available, to minimize background noise.
3. Distorted or muffled sound:
If the sound from your wired headset microphone is distorted or muffled, there may be an issue with the microphone itself or its placement. Make sure that the microphone is not obstructed by any objects and that it is positioned correctly in front of your mouth. Additionally, check the microphone's sensitivity settings to ensure they are properly adjusted.
4. Incompatibility with the device:
In some cases, wired headset microphones may not be compatible with certain devices. This can be due to differences in connectors or technical specifications. If you are experiencing compatibility issues, try using an adapter or a different headset microphone that is specifically designed for your device.
5. Interference or feedback:
Interference or feedback can occur when using wired headset microphones, resulting in unwanted noises or echoes. To troubleshoot this issue, ensure that your microphone cable is not tangled or damaged, as this can cause interference. Additionally, try adjusting the volume levels or using a different audio output device to prevent feedback.
By understanding and troubleshooting common issues with wired headset microphones, you can enhance your audio communication experience and ensure clear and effective sound transmission.
Improving Compatibility through Audio Driver Updates
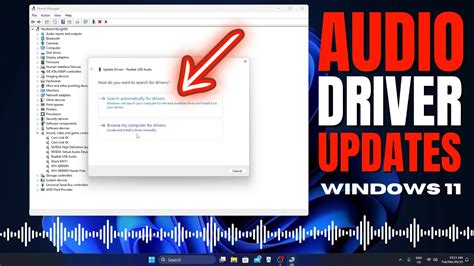
Ensuring seamless compatibility between your devices is crucial for an enhanced audio experience. One way to achieve this is by updating your computer's audio drivers, which can help resolve compatibility issues and ensure optimal performance with your wired headset and microphone. In this section, we will discuss the importance of audio driver updates and provide guidance on how to update them effectively.
| Benefits of Audio Driver Updates |
|---|
1. Enhanced Compatibility: Audio driver updates often come with bug fixes and improvements that enhance compatibility between your computer's operating system and various audio devices, including wired headsets and microphones. 2. Improved Performance: Updating your audio drivers can lead to better overall performance, such as reduced audio latency and improved sound quality, allowing you to enjoy a seamless and immersive audio experience. 3. Bug Fixes: Audio driver updates frequently address known issues and bugs, ensuring that your wired headset and microphone function smoothly without any unexpected interruptions or glitches. 4. Increased Security: Outdated audio drivers may pose security risks, as they might have vulnerabilities that can be exploited by malicious software. Updating your drivers helps safeguard your computer and audio devices from potential threats. |
Updating audio drivers can be done through various methods. The most common approach is to visit the website of your computer's manufacturer or the audio chipset manufacturer and download the latest driver version compatible with your operating system.
| Steps on How to Update Audio Drivers |
|---|
1. Identify the Audio Chipset: Determine the audio chipset model present in your computer. This information can usually be found in the device manager or the specifications section of your computer's documentation. 2. Visit the Manufacturer's Website: Go to the website of your computer's manufacturer or the audio chipset manufacturer, and navigate to the support or downloads section. 3. Locate the Latest Driver: Find the latest driver version compatible with your operating system and audio chipset model. Download the driver to your computer. 4. Install the Driver: Once the driver download is complete, locate the downloaded file and run the installation wizard. Follow the on-screen instructions to install the updated audio driver. 5. Restart Your Computer: After installing the driver, it is recommended to restart your computer to ensure that the changes take effect. |
Regularly updating your audio drivers not only ensures better compatibility with your wired headset and microphone but also helps maintain the overall performance and security of your computer system. By following the steps outlined in this section, you can experience improved audio quality and a smoother audio experience.
Configuring microphone settings in specific software applications
When it comes to optimizing the performance of your microphone in various software applications, understanding how to configure its settings can greatly improve your audio experience. Different software programs may have their own unique settings and preferences for microphone input, requiring you to adjust specific parameters to achieve the best audio quality.
In order to configure microphone settings in specific software applications, you need to navigate to the audio or sound settings within the program. Look for options or tabs related to audio, sound, or input devices. Once you have accessed the appropriate settings panel, you will likely find various adjustable parameters that can enhance or modify the performance of your microphone.
Common settings that you may encounter in software applications include sensitivity, volume, gain, and noise cancellation. Sensitivity refers to the microphone's ability to pick up sounds, volume controls the overall input volume level, gain adjusts the amplification of the input signal, and noise cancellation helps reduce unwanted background noise.
Adjusting these settings can vary depending on the software application you are using. For example, in video conferencing software, you might find options to enable or disable echo cancellation, adjust microphone input levels, or select a specific microphone device if multiple options are available. In audio recording software, you may have additional settings such as sample rate, bit depth, or input source selection.
It is important to experiment with different settings to find what works best for your specific microphone and software application. Testing and adjusting various parameters while monitoring the audio quality can help you achieve optimal performance for tasks like online meetings, voice recordings, or streaming.
Using an audio adapter for older or incompatible computer ports
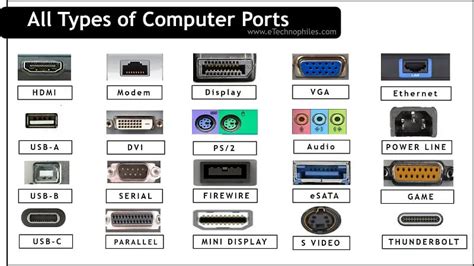
In this section, we will explore the solution of using an audio adapter to address the challenge of older or incompatible computer ports. When dealing with computers that may not have the necessary ports to connect a wired headset with a microphone, an audio adapter can come to the rescue.
An audio adapter can be connected to a computer's existing audio ports, allowing for the use of a wired headset with a microphone. This is especially useful for older computers or devices that may not have dedicated microphone or audio-in ports. By using an audio adapter, users can expand the compatibility of their computer and enjoy the benefits of using a wired headset for audio and microphone purposes.
There are different types of audio adapters available in the market, each catering to specific port requirements and connectivity options. Some common types include USB adapters, audio jack splitters, and Bluetooth adapters. USB adapters can be plugged into a USB port, providing a dedicated audio and microphone connection. Audio jack splitters allow for the use of both headphones and microphones by splitting the single audio port into separate headphone and microphone jacks. Bluetooth adapters enable wireless connectivity, allowing users to connect their wired headsets to their computers via Bluetooth technology.
When selecting an audio adapter, it is important to consider the compatibility of the adapter with your computer's operating system and the type of ports available on your machine. Additionally, it is essential to ensure that the adapter supports both audio output and microphone input, as some adapters may only support one of the functionalities.
Once an appropriate audio adapter is selected, simply connect it to the computer's available port and plug the wired headset with a microphone into the adapter. After the connection is made, users can configure their computer's audio settings to ensure that the headset microphone is recognized and enabled for use.
- Select the appropriate audio input device in the computer's audio settings, usually found in the Control Panel or Settings menu.
- Adjust the microphone volume levels to ensure optimal audio recording quality and sensitivity.
- Perform a microphone test to verify that the headset microphone is functioning correctly and capturing audio.
With the help of an audio adapter, older or incompatible computer ports can be transformed to support the use of wired headsets with microphones. This allows users to enjoy clear and high-quality audio for various applications such as voice calls, video conferencing, online gaming, and audio recording.
Testing the microphone for optimal performance
Ensuring that your microphone is performing at its best is crucial for clear and high-quality audio communication. In this section, we will guide you through the process of testing your microphone to maximize its performance without relying on external devices.
| Step | Action |
|---|---|
| 1 | Open your computer's audio settings or control panel. |
| 2 | Select the microphone input or recording devices option. |
| 3 | Choose the correct microphone device from the available options. |
| 4 | Adjust the microphone volume or gain to an appropriate level. |
| 5 | Speak into the microphone in a clear and consistent manner. Use various tones and volumes to test its sensitivity. |
| 6 | Observe the audio levels displayed on the computer to ensure they are within an optimal range. |
| 7 | Check for any background noise or interference that may affect the microphone's performance. |
| 8 | Record a short audio sample and play it back to assess the overall quality and clarity of the microphone. |
| 9 | Make any necessary adjustments to the microphone settings based on the test results. |
By following these steps and thoroughly testing your microphone, you can ensure that it is working optimally for your audio needs. Remember to repeat the testing process periodically to account for changes in software or hardware configurations.
Exploring additional features and settings for connected headset microphones
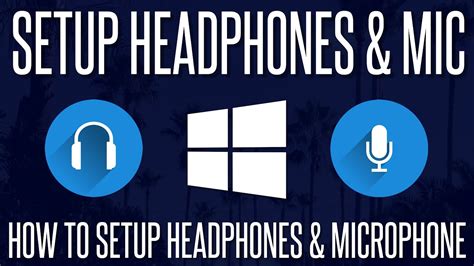
When it comes to utilizing the full potential of your wired headset microphone, there are various additional features and settings that you can explore and customize. These options can enhance your audio experience, improve sound quality, and tailor the microphone to suit your specific needs.
One of the key features you can explore is the microphone sensitivity or gain control. Adjusting the sensitivity allows you to control how much sound the microphone picks up. This can be useful in different scenarios, such as reducing background noise or amplifying your voice in a crowded environment.
Another important setting to explore is the equalizer or audio presets. These settings allow you to modify the frequencies of your microphone's output, enabling you to enhance specific elements of your voice or filter out certain unwanted sounds. Whether you want to emphasize the bass in your voice or reduce high-pitched noises, the equalizer settings can help you achieve the desired audio quality.
Furthermore, some wired headset microphones come with built-in noise cancellation technology. This feature actively reduces background noise, making your voice clearer and more focused. It can be particularly beneficial when using your microphone in noisy environments or during online calls and meetings.
Additionally, you may have the option to customize the microphone's directional pattern. Different patterns, such as cardioid or omnidirectional, offer varying degrees of audio capture from different directions. Understanding and experimenting with these patterns can help you achieve optimal sound recording for specific scenarios.
Lastly, some headset microphones feature a mute button or audio controls directly on the headset cable. Familiarizing yourself with these controls allows you to quickly and conveniently adjust your microphone's settings on-the-go without having to navigate through software or system settings.
By exploring these additional features and settings, you can unlock the full potential of your wired headset microphone and tailor it to meet your unique audio requirements. Experimenting with different options will help you find the optimal configuration for various situations, ensuring clear and high-quality sound reproduction.
Audio Jack Splitter for Dual PC Streaming Laptop
Audio Jack Splitter for Dual PC Streaming Laptop by Murray Frost 25,108 views 1 year ago 11 minutes, 49 seconds
Setting up headphones and microphone on Windows 7
Setting up headphones and microphone on Windows 7 by Kerry J 1,479,610 views 8 years ago 3 minutes, 54 seconds
FAQ
Can I use a wired headset microphone for voice chat or online gaming?
Yes, you can use a wired headset microphone for voice chat or online gaming. Many wired headsets come with a built-in microphone specifically designed for voice communication. By following the steps mentioned earlier in this article to enable your headset microphone on your computer, you can use it for voice chat during online gaming or any other applications that require voice input. Just make sure your microphone is selected as the default recording device in the sound settings of your computer.
Can I use a wired headset microphone on both my computer and smartphone?
Yes, you can use a wired headset microphone on both your computer and smartphone, provided that they have compatible ports. Many smartphones have a headphone jack that also supports microphone input. To use your wired headset microphone on a smartphone, simply plug it into the headphone jack of your smartphone, and it should work for voice calls, voice recordings, or any other apps that require microphone input. Just make sure to adjust the microphone settings on your smartphone accordingly.
Is it possible to use a USB headset microphone instead of a wired one?
Yes, it is possible to use a USB headset microphone instead of a wired one. USB headsets have their own built-in audio interface and don't require a separate audio jack. To use a USB headset microphone, simply connect it to an available USB port on your computer. Your computer should recognize the USB headset as a separate audio input device, and you can select it as the default recording device in the sound settings. USB headsets are often preferred for their convenience and ease of use.
How can I enable my wired headset microphone on my computer?
To enable your wired headset microphone on your computer, follow these steps:
Why is my wired headset microphone not working on my computer?
If your wired headset microphone is not working on your computer, there could be several reasons:




