
In today's fast-paced digital world, communication has evolved beyond traditional calls and text messages. With the advancements in technology, our smartphones have become powerful tools that allow us to do much more than just talk. One of the amazing features of the iPhone 12 Pro is the ability to record voice memos during a phone conversation, adding a new level of convenience and productivity to your communication experience.
Imagine being able to capture important details, key insights, or even personal thoughts during a call, without the need for external recording devices or additional apps. With voice memos, you can effortlessly preserve the essence of your conversations, ensuring you never miss a vital piece of information, whether it's during a business call, an interview, or simply a phone chat with a friend.
By enabling voice memos on your iPhone 12 Pro, you will have the power to create an audio archive of your phone conversations, making it easier to revisit and review discussions whenever and wherever you choose. Whether you're someone who likes to jot down notes or someone who wants to improve their listening skills, this feature offers a whole new level of convenience and productivity.
So, how do you go about enabling voice memos on your iPhone 12 Pro during a call? In this article, we will guide you through the simple steps to activate this feature and provide you with some tips on leveraging it effectively. Get ready to take your calling experience to the next level and unlock the full potential of your iPhone 12 Pro!
Enabling Audio Recording while on a Phone Conversation with iPhone 12 Pro
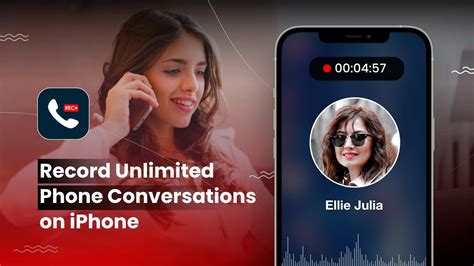
Discover the step-by-step process to initiate and utilize the audio recording feature on your iPhone 12 Pro during a live phone conversation. This functionality allows you to effortlessly capture important moments, ideas, or reminders without the need for third-party apps or additional devices. By following these simple instructions, you can easily create voice memos while engaged in a phone call to ensure you never miss essential information.
Accessing Voice Memo on the Latest iPhone Model
In the latest iteration of Apple's popular smartphone, there are several ways to access the convenient voice memo feature. With the support of advanced technology, users can conveniently record their thoughts and ideas without the need for any external devices or dedicated apps. This section will provide step-by-step instructions on how to access and utilize the voice memo feature on the iPhone 12 Pro, enhancing the overall user experience.
Method 1: Voice Memo App on the Home Screen
To access the voice memo feature, locate the Voice Memo app on the home screen of your iPhone 12 Pro. The app icon is represented by an audio waveform symbol, providing a visual cue for quick recognition. Tap on the icon to launch the app.
Method 2: Control Center
Another convenient way to access the voice memo feature is through the Control Center. Swipe down from the top-right corner of the screen to open the Control Center. Look for the icon that resembles a microphone, indicating the presence of the voice memo feature. Tap on the icon to open the voice memo app instantly.
Method 3: Siri Voice Command
For a more hands-free approach, you can utilize Siri, Apple's intelligent virtual assistant, to access the voice memo feature on your iPhone 12 Pro. Activate Siri by pressing and holding the side button or by saying "Hey Siri" if you have enabled the voice activation feature. Once Siri is active, simply say a command like "Open Voice Memo" to launch the app instantly.
Note: It is important to ensure that your iPhone 12 Pro is running the latest software version and that the voice memo feature is enabled in the settings for a seamless user experience.
By utilizing any of the methods mentioned above, users of the iPhone 12 Pro can easily access the voice memo feature and take advantage of its convenient functionality. Whether capturing important thoughts during a meeting or simply recording personal reminders, the voice memo feature of the iPhone 12 Pro offers a valuable tool for enhancing productivity and staying organized.
Enabling Voice Memo in Call Settings
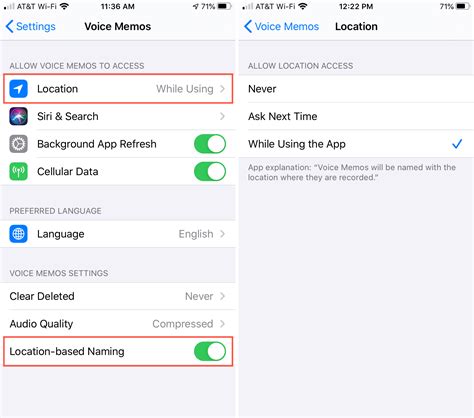
In today's fast-paced world, effective communication is of utmost importance. When engaged in a phone call, it can be extremely helpful to have the ability to make voice memos. This feature allows users to record important information, reminders, or thoughts without the need for pen and paper.
Enabling the voice memo functionality in call settings on your device can provide you with a convenient way to capture and retain information while on the phone. By following a few simple steps, you can unlock this feature and optimize your call experience.
- Access the Settings menu on your device.
- Scroll down and tap on the "Phone" option.
- Within the Phone settings, locate and select "Call Recording & Voicemail".
- Once in the Call Recording & Voicemail settings, toggle on the "Voice Memo" option.
- After enabling the voice memo feature, you can now access it during a call by tapping on the dedicated icon on your call interface.
- When the voice memo recording screen appears, you can start recording by pressing the designated button.
- Once you have finished recording your voice memo, tap the stop button to end the recording.
- To access and playback your recorded voice memos, you can navigate to the Voice Memos app on your device.
Enabling the voice memo feature in call settings empowers you to efficiently capture and preserve important information while engaging in phone conversations. Whether you need to remember an address, jot down a brilliant idea, or simply take notes during a meeting, this functionality makes it easier than ever to stay organized and focused.
Remember, the ability to enable and utilize voice memos during phone calls can vary based on device models and operating system versions. It is always recommended to consult your device's user manual or refer to the manufacturer's website for specific instructions relevant to your device.
Recording Conversations with Voice Memo
Enhance your communication experience on your iPhone 12 Pro by utilizing the Voice Memo feature. With the ability to effortlessly record conversations during a call, you can capture important information, personal notes, or memorable moments without the need for external recording devices.
When engaging in a phone call, the Voice Memo feature on your iPhone 12 Pro allows you to create audio recordings directly within the native phone app. By activating this feature, you can easily access and manage your recorded conversations for future reference or sharing purposes.
Step 1: Accessing Voice Memo during a CallWhile engaged in a phone call, locate the "Recording" option on your call screen. This intuitive icon, represented by a microphone, enables you to initiate the Voice Memo feature. Simply tap on the icon to start recording your conversation. |
Step 2: Managing RecordingsOnce the recording has begun, you have the option to pause or stop the recording at any time by accessing the Voice Memo interface. The interface allows you to manage your recordings by easily categorizing them into folders, providing a convenient way to organize your captured content. |
Step 3: Playback and SharingAfter ending the call and accessing the Voice Memo app, you can listen to your recorded conversations by selecting the respective file. The playback functionality provides an opportunity to review the content, ensuring accuracy of information. Additionally, you have the option to share your recordings via various communication platforms, such as messaging apps or email. |
By utilizing the Voice Memo feature, you can effortlessly record conversations, important details, or even capture memories during phone calls on your iPhone 12 Pro. This versatile tool enhances your ability to document information and conveniently manage your recordings for future use.
Adjusting Voice Recording Settings for Communication Recordings
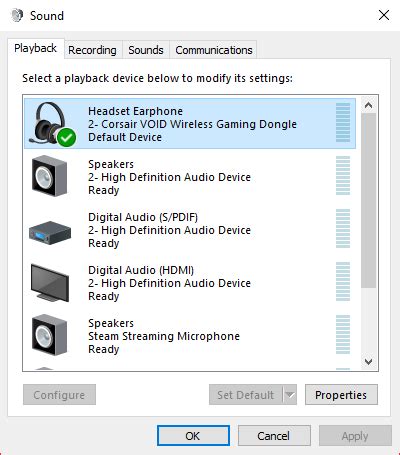
In this section, we will explore the various options available for customizing the settings related to voice recordings during your telephone conversations. By adapting these settings to your preferences, you can enhance your recording experience and tailor it to meet your specific needs.
Recording Quality:
One important aspect to consider when adjusting voice recording settings is the quality of the recordings. You have the ability to choose between different levels of recording quality, such as high, medium, or low. The higher the quality, the clearer and more detailed the recorded audio will be. However, higher quality recordings may consume more storage space on your device.
Recording Format:
Another setting to take into account is the recording format. You can select the preferred format for your voice recordings, such as MP3 or WAV. Each format has its own advantages and disadvantages, so it's worth exploring them to determine which one suits your needs best. Keep in mind that certain formats may offer better compatibility with other devices or platforms.
Noise Reduction:
To improve the audio quality of your call recordings, you can adjust the noise reduction settings. Enabling noise reduction can help eliminate unwanted background noise, resulting in clearer and more focused recordings. This feature is particularly useful in noisy environments or during conversations in crowded places.
Automatic Gain Control:
Automatic Gain Control (AGC) is another setting that can be customized to optimize the volume levels of your voice recordings. When enabled, AGC adjusts the volume automatically to ensure that softer voices are amplified while louder voices are slightly reduced. This feature helps maintain consistent audio levels throughout the recording and is particularly beneficial when dealing with varying voice volumes.
Recording Playback:
Additionally, you may also have the option to adjust the playback settings of your recorded calls. You can choose to enable automatic playback after each recording or manually control playback based on your preferences. Customizing these settings allows you to conveniently review and analyze your recorded conversations.
By familiarizing yourself with and adjusting these voice recording settings, you can personalize your call recording experience on your mobile device, ensuring better audio quality, easier playback, and a more efficient recording process.
Saving and Managing Voice Memos from Phone Conversations
In this section, we will explore the process of preserving and organizing audio recordings from your mobile conversations. By utilizing the available tools and features on your device, you can conveniently store and access voice memos related to your phone calls. Let's dive into the steps involved in saving and managing these recordings effectively.
| Step | Instructions |
|---|---|
| 1 | Access the Call Interface |
| 2 | Activate Voice Memo Recording |
| 3 | Save the Voice Memo |
| 4 | Manage Your Voice Memos |
| 5 | Organize Voice Memos with Labels or Tags |
| 6 | Backup and Sync Voice Memos |
By following the step-by-step instructions provided above, you can seamlessly save and manage voice memos recorded during phone conversations. Keeping a well-organized collection of these recordings allows for easy reference and retrieval whenever required. Additionally, labeling or tagging voice memos can further enhance their organization, making it easier to categorize and locate specific recordings. It is also important to periodically backup and sync your voice memos to ensure they are safely stored and accessible across your devices. With these practices in place, you can make the most of the voice memo feature and maintain a comprehensive record of phone conversations.
Sharing Recorded Conversations: Easy Ways to Send and Save Voice Memos

In this section, we will explore various methods to share voice recordings of your conversations effortlessly. Once you have captured an important call on your iPhone 12 Pro, it is valuable to be able to share and save that recording for future reference or for sharing with others. Here, we will outline several options for sharing these voice memos with different platforms and users.
- Method 1: Share via Message
- Method 2: Send via Email
- Method 3: Save to Cloud Storage
Method 1: Share via Message
If you want to quickly send a recorded conversation to a contact, one of the easiest options is to share it via a message. Open the Voice Memos app and locate the desired recording. Tap on the recording and select the "Share" option. Choose the messaging app of your choice and select the desired contact. Your voice memo will be attached to the message and ready to send. This method is ideal for sharing recordings in real-time or with someone who is in close proximity.
Method 2: Send via Email
When sharing voice memos with individuals who are not readily available through messaging apps, email can be a convenient option. Access the Voice Memos app and locate the desired recording. Tap on the recording and choose the "Share" option. From the sharing menu, select email and enter the recipient's email address. Include any necessary context or additional information in the body of the email before sending. This method is suitable for sharing with colleagues, clients, or anyone else who prefers receiving files via email.
Method 3: Save to Cloud Storage
If you want to store your voice memos in a secure location or share them with multiple users simultaneously, saving them to a cloud storage service can be a viable choice. Open the Voice Memos app and locate the desired recording. Tap on the recording and select the "Share" option. From the sharing menu, choose the cloud storage app you have installed (such as Dropbox, Google Drive, or iCloud Drive). Follow the prompts to save the recording to the cloud. This method allows for easy access to your voice memos from various devices and allows you to share them with specific individuals or groups.
By utilizing these easy methods, you can conveniently share and save voice memos from your recorded conversations on the iPhone 12 Pro. Choose the option that best suits your needs and preferences to effectively share important recordings with others or keep them for future reference.
Troubleshooting Voice Recording Issues while on a Phone Conversation
When using the audio recording feature on your device during a telephone conversation, you may occasionally encounter certain challenges. This section aims to address and resolve common voice recording issues that may arise, ensuring that you can capture important audio content seamlessly. By following the troubleshooting steps outlined below, you can effectively troubleshoot and overcome any obstacles that may hinder the proper functioning of voice recording during phone calls.
| Issue | Possible Causes | Solution |
| The voice recording option is not available during a call | Limited device compatibility or software restrictions | Check if your device supports voice recording during calls. Update your device software if necessary. |
| The voice recording quality is poor or distorted | Noisy environment, microphone placement, or technical glitches | Ensure you are in a quiet environment and speak directly into the microphone. Restart your device and try again. |
| Recordings are not being saved or are getting deleted | Storage issues or settings misconfiguration | Check your device's available storage capacity and free up space if needed. Verify the voice memo settings and adjust them accordingly. |
| The voice recording feature is crashing or freezing | Software conflicts or insufficient memory | Close any unnecessary apps running in the background. Restart your device and try again. If the issue persists, consult the manufacturer's support for further assistance. |
By troubleshooting these common voice memo issues during phone calls, you can ensure the smooth and reliable functioning of the voice recording feature on your device. Take the necessary steps to address any problems you encounter and enjoy the convenience of capturing important audio content effortlessly.
Best Practices for Utilizing Audio Recordings on Apple's Latest iPhone Model during Phone Conversations

When it comes to optimizing your experience with audio recordings on the newest generation of Apple smartphones during telephone conversations, there are several best practices worth considering. Implementing these recommendations will allow you to maximize the benefits of using voice memos without compromising call quality or encountering technical difficulties.
- Understand the Importance of Clarity: Ensure that the audio recorded during a call is clear and intelligible. To achieve this, choose a quiet environment, minimize background noise, and position the iPhone appropriately to capture the best sound quality.
- Manage Recording Length: Keep in mind that longer recordings may result in larger file sizes, which could impact storage space on your device. It's advisable to frequently review and delete unnecessary recordings to maintain optimal storage availability.
- Preserve Privacy and Confidentiality: Before recording any conversation, always obtain the consent of the other party, as laws and regulations related to call recording vary across different jurisdictions. Respecting privacy and confidentiality is crucial and helps maintain ethical conduct.
- Organize and Tag Recordings: To facilitate easy accessibility and retrieval, develop a systematic approach to organize and categorize your voice memos. Consider using relevant tags or labels to identify specific conversations or topics of interest.
- Backup and Sync Recordings: To prevent the loss of important recordings, regularly back up your voice memos using cloud storage or by transferring them to other devices. This ensures the safety and preservation of valuable audio information.
- Experiment with Enhanced Recording Features: Familiarize yourself with additional features available on your iPhone model, such as optimizing microphone settings, adjusting audio levels, or exploring built-in filters or effects. These functionalities can further enhance the quality and customization of your voice memos.
- Share and Collaborate: Leverage the convenience of sharing voice recordings with others for collaboration or reference purposes. Utilize compatible apps or platforms to seamlessly transfer or distribute your audio files as needed.
- Regularly Update Software: Keep your iPhone's software up to date to ensure compatibility with the latest features, maintain security, and resolve any potential issues related to voice memo functionality during phone calls.
By adhering to these best practices, you'll be able to make the most of the voice recording capabilities on your iPhone 12 Pro, enabling efficient and effective communication while capturing valuable audio content.
How to Use Voice Memos App on iPhone 12 – Record Voice Memos
How to Use Voice Memos App on iPhone 12 – Record Voice Memos by HardReset.Info 5,920 views 3 years ago 1 minute, 38 seconds

How To FIX Low Call Volume On iPhone!
How To FIX Low Call Volume On iPhone! by Trevor Nace 428,945 views 2 years ago 4 minutes, 46 seconds

FAQ
Can I enable Voice Memo on my iPhone 12 Pro while using headphones?
Yes, you can enable Voice Memo on your iPhone 12 Pro while using headphones. Simply connect your headphones to your iPhone, follow the steps mentioned previously to enable Voice Memo during a call, and the recording will work seamlessly with your headphones. This allows you to record conversations with better audio quality while keeping the call private and undisturbed.
What if I don't see the Voice Memo option during a call on my iPhone 12 Pro?
If you don't see the Voice Memo option during a call on your iPhone 12 Pro, make sure that you have the latest software update installed on your device. Additionally, check if Voice Memo is enabled in your iPhone's settings. If the issue persists, try restarting your iPhone or contacting Apple support for further assistance.
Is there a time limit for Voice Memo recordings during a call on iPhone 12 Pro?
There is no specific time limit for Voice Memo recordings during a call on iPhone 12 Pro. The length of the recording will depend on the available storage space on your device. However, it's worth noting that longer recordings may occupy more storage space and may need to be managed or transferred to another device or cloud storage to free up space on your iPhone.
Can I use Voice Memo during a call on my iPhone 12 Pro to record important information?
Yes, you can use Voice Memo during a call on your iPhone 12 Pro to record important information. It can be helpful for capturing details, taking notes, or creating a record of important conversations. However, it's important to respect privacy and legal considerations when using Voice Memo during a call, ensuring that you have proper consent from all parties involved before recording the conversation.
Can I use the Voice Memo feature on my iPhone 12 Pro during a call?
Yes, you can enable the Voice Memo feature on your iPhone 12 Pro during a call. This feature allows you to record conversations or other audio while you're on a call.




